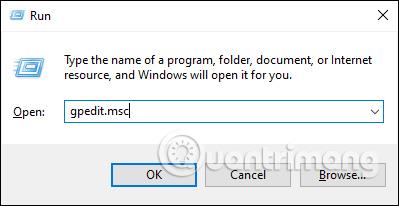Folder Options v sistemu Windows 10 se uporablja za spreminjanje obstoječih datotek in map v računalniku, prilagajanje vmesnika po vaših željah in nekatere druge funkcije. Nato lahko prosto spremenite način iskanja, kliknite, da odprete način datoteke itd. za boljše prileganje in udobje uporabe. Če pa želite izklopiti vse možnosti mape, tako da jih drugi ne morejo urejati, je to preprosto kot blokiranje namestitve programske opreme v vašem računalniku ali blokiranje sprememb ozadja sistema Windows 10 . Spodnji članek vas bo vodil, kako izklopiti možnosti mape v sistemu Windows 10.
1. Izklopite Možnosti mape Windows 10 s pravilnikom lokalne skupine
Korak 1:
Pritisnite kombinacijo tipk Windows + R, da odprete vmesnik Run in vnesite ključno besedo gpedit.msc .

2. korak:
V vmesniku urejevalnika pravilnika lokalne skupine odprite spodnjo povezavo.
User Configuration > Administrative Templates > Windows Components > File Explorer

Če pogledamo na desno, bomo videli pravilnik Poiščite pravilnik Ne dovoli odpiranja možnosti mape z gumbom Možnosti na zavihku Pogled na traku in nato dvokliknite, da odprete vmesnik za spremembo.

3. korak:
V tem vmesniku kliknite gumb Omogočeno in nato kliknite V redu, da shranite spremembe.

Zdaj morate le odpreti Raziskovalec datotek in klikniti Datoteka > Spremeni mapo in možnosti iskanja, da bo ta vrstica možnosti zatemnjena .
Ali kliknite Pogled > Možnosti > Spremeni mapo in možnosti iskanja , da prikažete sporočilo, kot je prikazano spodaj.
Če želite znova odpreti možnosti mape Windows 10, moramo samo preklopiti z možnosti Enabled na Not configured.

2. Izklopite register možnosti map v sistemu Windows 10
Če vaš Windows 10 ne more spremeniti nastavitev v urejevalniku pravilnika lokalne skupine, lahko preklopite na urejanje v urejevalniku registra registra.
Korak 1:
Prav tako pritisnemo kombinacijo tipk Windows + R , da odpremo vmesnik Run in vnesemo ključno besedo regedit .
2. korak:
V vmesniku urejevalnika registra registra v sistemu Windows 10 odprite spodnjo povezavo.
HKEY_CURRENT_USER\SOFTWARE\Microsoft\Windows\CurrentVersion\Policies\Explorer

2. korak:
Ko pogledate naslednji vmesnik, z desno miškino tipko kliknite belo območje in izberite Novo > DWORD (32-bitna) vrednost .

Ustvarili bomo nov ključ in ga poimenovali NoFolderOptions .
3. korak:
Dvakrat kliknite na ta ključ, nato v vrstici Podatki o vrednosti spremenite iz 0 v 1 in nato kliknite V redu, da shranite.
Nazadnje morate znova zagnati računalnik, da bodo vse spremembe uveljavljene. Takrat je tudi vmesnik Folder Options nedostopen za uporabo. Če želite znova odpreti možnosti mape, preklopite z 1 na 0 ali izbrišite ključ NoFolderOptions in znova zaženite računalnik.