Kako vklopiti igralni način na telefonih Android in iPhone

Ali veste, kako vklopiti igralni način za optimizacijo delovanja iger na vašem telefonu? Če ne, ga raziščimo zdaj.
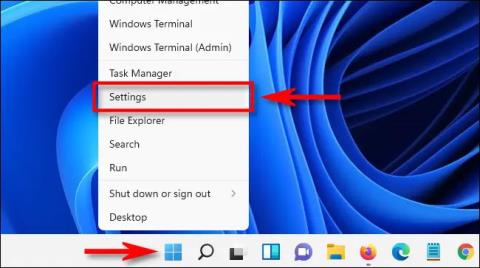
Podobno kot Windows 10 ima tudi Windows 11 privzeto omogočen »Game Mode« za samodejno optimizacijo sistema, ko uporabniki igrajo igre . Ta funkcija na splošno deluje zelo dobro. Če pa povzroča težave pri delovanju ali pa ga preprosto ne potrebujete, ga lahko enostavno onemogočite.
Kaj je igralni način?
Prvič predstavljen v Windows 10 Creators Update (izdan aprila 2017), je »Game Mode« funkcija, razvita za pomoč pri izboljšanju učinkovitosti iger, ko se zaženejo v računalnikih z operacijskim sistemom Windows. 10. Microsoft pravi, da Game Mode »pomaga doseči bolj stabilen okvir. stopnje glede na specifično igro in konfiguracijo sistema.«
Tehnično gledano igralni način deluje tako, da identificira določene igre in jim daje prednostni dostop do virov vašega računalnika. Zahvaljujoč temu bo igra, na katero se osredotočate, "napolnjena" z več CPE in GPE virov , medtem ko druge aplikacije in procesi v ozadju prejmejo manj virov. Seveda se to zgodi le v primerih, ko sistem prepozna, da igrate določeno igro.
Redko se zgodi, da igralni način povzroči težave z delovanjem sistema. Ni vam treba preveč skrbeti, ker se igralni način aktivira le, ko Windows 11 zazna, da igrate igro. Če pa vas ta težava skrbi, jo lahko onemogočite v aplikaciji Nastavitve sistema Windows.
Izklopite igralni način v sistemu Windows 11
Najprej pritisnite kombinacijo tipk Windows + i, da odprete aplikacijo Windows Settings . Lahko pa tudi z desno tipko miške kliknete gumb Start v opravilni vrstici in v pojavnem meniju izberete » Nastavitve «.
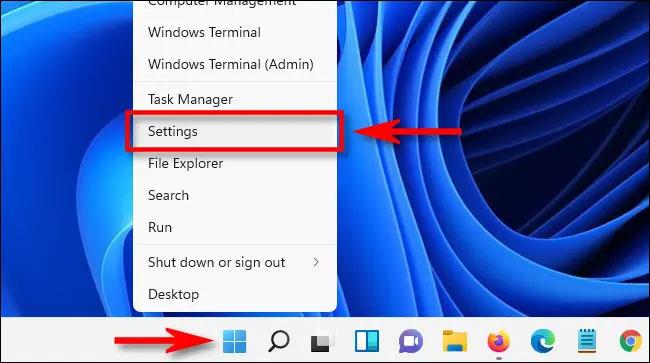
Ko se odpre vmesnik z nastavitvami, kliknite » Igranje iger « na seznamu na levi, nato kliknite » Igralni način « na desnem zaslonu.
Na zaslonu z nastavitvami igralnega načina kliknite stikalo na desni strani razdelka » Igralni način «, da ga preklopite v stanje » Izklopljeno « .
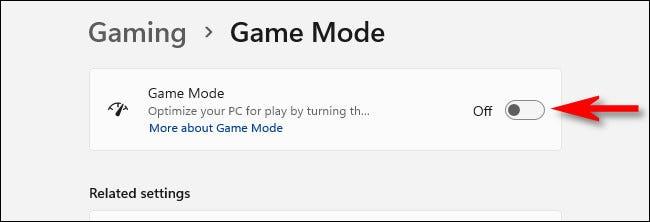
Zdaj zaprite aplikacijo Nastavitve in funkcija igralnega načina je onemogočena. Če ga želite omogočiti, pojdite v Nastavitve > Igralni način in preklopite možnost » Igralni način « v stanje »Vklopljeno«.
Želimo vam srečno igranje!
Ali veste, kako vklopiti igralni način za optimizacijo delovanja iger na vašem telefonu? Če ne, ga raziščimo zdaj.
Podobno kot Windows 10 ima tudi Windows 11 privzeto omogočen »Game Mode« za samodejno optimizacijo sistema, ko uporabniki igrajo igre.
Način kioska v sistemu Windows 10 je način samo za uporabo ene aplikacije ali dostop do samo 1 spletnega mesta z gostujočimi uporabniki.
Ta vodnik vam bo pokazal, kako spremenite ali obnovite privzeto lokacijo mape Camera Roll v sistemu Windows 10.
Urejanje datoteke gostiteljev lahko povzroči, da ne morete dostopati do interneta, če datoteka ni pravilno spremenjena. Naslednji članek vas bo vodil pri urejanju datoteke gostiteljev v sistemu Windows 10.
Če zmanjšate velikost in kapaciteto fotografij, jih boste lažje delili ali pošiljali komurkoli. Zlasti v sistemu Windows 10 lahko z nekaj preprostimi koraki množično spreminjate velikost fotografij.
Če vam zaradi varnosti ali zasebnosti ni treba prikazati nedavno obiskanih predmetov in mest, jih lahko preprosto izklopite.
Microsoft je pravkar izdal Windows 10 Anniversary Update s številnimi izboljšavami in novimi funkcijami. V tej novi posodobitvi boste videli veliko sprememb. Od podpore za pisalo Windows Ink do podpore za razširitev brskalnika Microsoft Edge, meni Start in Cortana sta bila prav tako bistveno izboljšana.
Eno mesto za nadzor številnih operacij neposredno na sistemski vrstici.
V operacijskem sistemu Windows 10 lahko prenesete in namestite predloge pravilnika skupine za upravljanje nastavitev Microsoft Edge in ta vodnik vam bo pokazal postopek.
Temni način je vmesnik s temnim ozadjem v sistemu Windows 10, ki računalniku pomaga varčevati z energijo baterije in zmanjša vpliv na oči uporabnika.
Opravilna vrstica ima omejen prostor in če redno delate z več aplikacijami, vam lahko hitro zmanjka prostora, da bi lahko pripeli več priljubljenih aplikacij.









