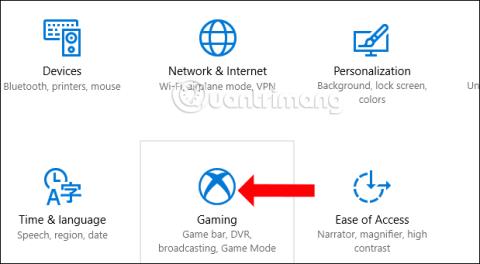V operacijskem sistemu Windows 10 je na voljo orodje za snemanje videa zaslona igre, Game DVR. To orodje je podobno igralni vrstici in vam pomaga posneti vsak trenutek igranja, ne da bi morali namestiti programsko opremo, kot je Bandicam , Camtasia Studio ,...
To je razpoložljiva funkcija aplikacije Xbox v sistemu Windows 10, ki samodejno snema proces igranja. Vendar pa je težava, s katero se srečujejo uporabniki, ta, da je Game DVR aplikacija, ki se v sistemu izvaja v ozadju, zato porabi veliko virov. Če vam ni treba uporabljati te aplikacije, izklopite Game DVR v sistemu. Spodnji članek vas bo vodil, kako izklopiti aplikacijo Game DVR v sistemu Windows 10.
Navodila za onemogočanje Game DVR Windows 10
Korak 1:
Pritisnite kombinacijo tipk Windows + I , da odprete vmesnik Windows Settings v vašem računalniku. Nato kliknite Nastavitve iger .

2. korak:
Na seznamu nastavitev za igre na vašem računalniku kliknite Game DVR na seznamu na levi strani vmesnika.

Če pogledate vsebino na desni, če želite izklopiti Game DVR , povlecite vodoravno vrstico v levo, da preklopite v način Izklop pri Snemanje v ozadju, medtem ko igram igro , in končali ste.

Poleg tega, če vam ni treba uporabljati igralne vrstice za snemanje zaslona med igranjem iger, jo prav tako izklopite, da prihranite zmogljivost sistema. Kliknite postavko z nastavitvami igralne vrstice na levi strani vmesnika, nato poglejte v desno in povlecite vodoravno vrstico v levo pri Snemanje posnetkov iger, posnetkov zaslona in oddajanja z uporabo igralne vrstice , da preklopite v način izklopa .

Ko torej igrate igre v računalniku z operacijskim sistemom Windows 10, ne boste videli igralne vrstice ali ikone Game DVR. Če moramo uporabiti DVR za igre ali vrstico za igre za snemanje videa zaslona, moramo samo dostopati do zgornjega razdelka, nato vodoravno vrstico potisniti v desno in jo preklopiti nazaj v način Vklop, da jo vklopimo.
Poglej več:
Želim vam uspeh!