Kako izklopiti funkcijo Shared Experience v sistemu Windows 10

Kot vemo, je Microsoft predstavil funkcijo Shared Experience v Creators Update (v1703).

Kot vemo, je Microsoft predstavil funkcijo Shared Experience v Creators Update (v1703). Ta funkcija uporabnikom omogoča skupno rabo spletnih povezav, sporočil, podatkov o aplikacijah ... z drugimi osebnimi računalniki z operacijskim sistemom Windows 10 ali telefoni s sistemom Android, povezanimi z operacijskim sistemom Windows. Poleg tega vam ta funkcija za skupno rabo izkušenj omogoča tudi skupno rabo ali prenos videoposnetkov, fotografij in dokumentov z drugimi napravami Windows 10 prek povezave Bluetooth ali Wi-Fi.
Res je, da je ta funkcija zelo uporabna za številne sisteme Windows, saj omogoča lažjo izmenjavo podatkov. Če pa ne želite, da vaš sistem Windows 10 odkrijejo druge naprave v istem omrežju ali preprosto ne želite uporabljati te funkcije, lahko to storite tukaj. Funkcijo Shared Experience lahko izklopite v Windows 10.
Izklopite Shared Experience v aplikaciji Settings
Če želite onemogočiti skupno izkušnjo samo z uporabniškim računom v sistemu Windows, lahko to storite v nastavitvah. Prednost tega pristopa je, da lahko vsi drugi uporabniki v vašem sistemu še vedno dostopajo do funkcije skupne izkušnje in jo uporabljajo.
1. Najprej poiščite in odprite aplikacijo Nastavitve v meniju Start . Uporabite lahko tudi bližnjico na tipkovnici Win + I
2. V aplikaciji Nastavitve se pomaknite do Sistem , izberite Skupna izkušnja . Na desni plošči premaknite stikalo pod Skupna raba med napravami na izklopljeno .
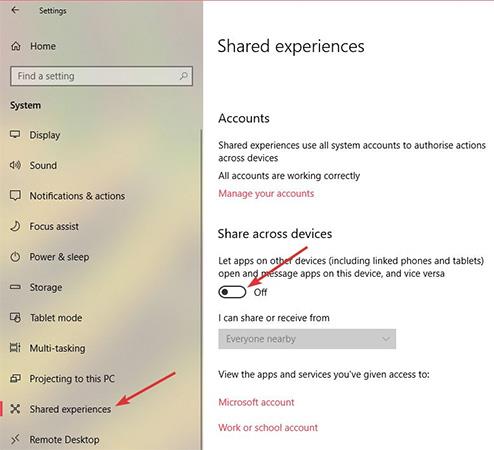
No, zdaj je vaša funkcija Windows Shared Experience onemogočena.
Iz pravilnika skupine izklopite Shared Experience
Če želite onemogočiti funkcijo Shared Experience za vse uporabniške račune v sistemu Windows, je najboljši način uporaba urejevalnika pravilnika skupine. Poleg tega je ta metoda še posebej uporabna za omrežne skrbnike.
1. Poiščite gpedit.msc v meniju Start , z desno miškino tipko kliknite nanj in izberite Zaženi kot skrbnik , da odprete urejevalnik pravilnika skupine s skrbniškimi pravicami. Zdaj se pomaknite do Konfiguracija računalnika -> Administrativne predloge -> Sistem -> Pravilnik skupine.
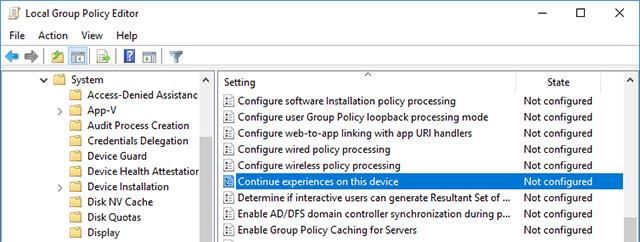
2. Na desni plošči poiščite razdelek Nadaljuj izkušnje na tej napravi in ga dvokliknite . To je pravilnik, ki vam omogoča nadzor nad stanjem funkcije Shared Experiences v sistemih Windows.
3. V razdelku s podatki o pravilniku izberite možnost Onemogočeno ter kliknite gumb Uporabi in gumb O , da shranite spremembe.
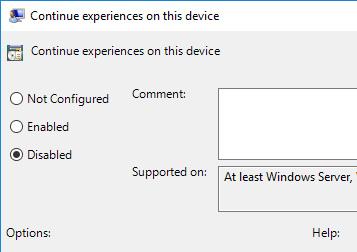
Če želite, da spremembe začnejo veljati, znova zaženite sistem ali odprite ukazni poziv s skrbniškimi pravicami in izvedite ukaz gpupdate/force, da prisilite sistem, da posodobi spremembe v pravilniku skupine .

Če želite znova omogočiti funkcijo skupne izkušnje, izberite možnost Omogočeno ali Ni konfigurirano . Natančneje, če izberete Omogočeno , to pomeni, da od sistema Windows zahtevate, da dovoli omogočiti funkcijo Shared Experience. Če izberete Not Configured , se bo Windows vrnil na privzeto vedenje. tj. Skupna izkušnja je privzeto omogočena.
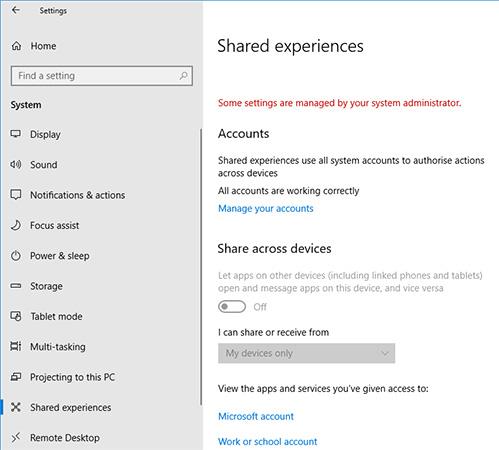
Izklopite Shared Experience iz registra
Če nimate dostopa do urejevalnika pravilnika skupine, lahko popolnoma onemogočite funkcijo Shared Experience z urejanjem registra Windows. To ni težko, vendar morate ustvariti ključ in vrednost. Zato za varnost varnostno kopirajte register pred urejanjem.
1. V meniju Start poiščite ključno besedo regedit , jo kliknite z desno tipko miške in izberite Zaženi kot skrbnik . To dejanje vam bo pomagalo odpreti register s skrbniškimi pravicami. Zdaj pa nadaljujmo z ustvarjanjem ključa. Če želite prihraniti čas, preprosto kopirajte in prilepite spodnjo povezavo v naslovno vrstico.
HKEY_LOCAL_MACHINE\SOFTWARE\Policies\Microsoft\Windows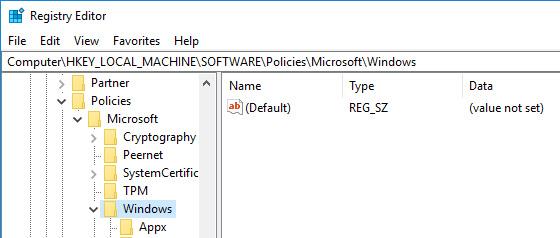
2. Tukaj, na levi plošči, boste našli ključ z imenom Sistem. Če ni, z desno miškino tipko kliknite Windows, izberite Novo -> Ključ in poimenujte nov ključ Sistem .
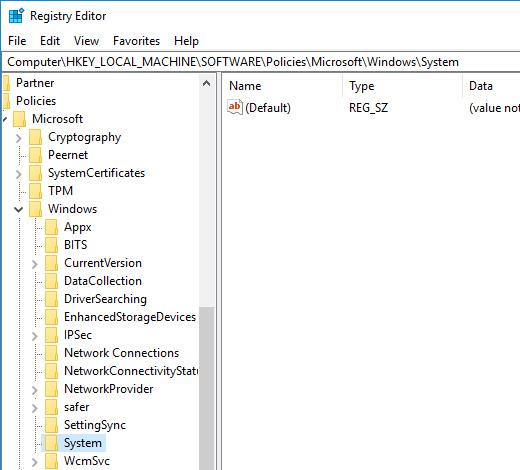
3. Na desni plošči kliknite z desno miškino tipko in izberite Novo -> Vrednost DWORD (32-bit) in poimenujte vrednost EnableCdp.
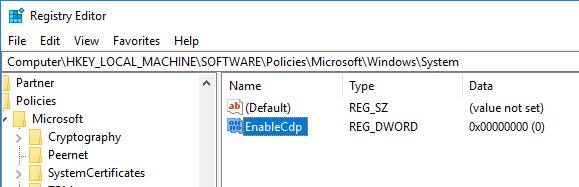
4. Zdaj dvokliknite vrednost in se prepričajte, da so podatki o vrednosti nastavljeni na 0.
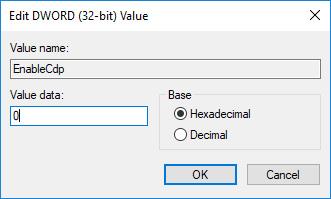
Na tej točki ste onemogočili funkcijo skupnih izkušenj za vse uporabniške račune v sistemu Windows 10.
Če želite znova omogočiti funkcijo skupne izkušnje , odstranite vrednost EnableCdp ali spremenite podatke o vrednosti na 1.
Vso srečo!
Poglej več
Način kioska v sistemu Windows 10 je način samo za uporabo ene aplikacije ali dostop do samo 1 spletnega mesta z gostujočimi uporabniki.
Ta vodnik vam bo pokazal, kako spremenite ali obnovite privzeto lokacijo mape Camera Roll v sistemu Windows 10.
Urejanje datoteke gostiteljev lahko povzroči, da ne morete dostopati do interneta, če datoteka ni pravilno spremenjena. Naslednji članek vas bo vodil pri urejanju datoteke gostiteljev v sistemu Windows 10.
Če zmanjšate velikost in kapaciteto fotografij, jih boste lažje delili ali pošiljali komurkoli. Zlasti v sistemu Windows 10 lahko z nekaj preprostimi koraki množično spreminjate velikost fotografij.
Če vam zaradi varnosti ali zasebnosti ni treba prikazati nedavno obiskanih predmetov in mest, jih lahko preprosto izklopite.
Microsoft je pravkar izdal Windows 10 Anniversary Update s številnimi izboljšavami in novimi funkcijami. V tej novi posodobitvi boste videli veliko sprememb. Od podpore za pisalo Windows Ink do podpore za razširitev brskalnika Microsoft Edge, meni Start in Cortana sta bila prav tako bistveno izboljšana.
Eno mesto za nadzor številnih operacij neposredno na sistemski vrstici.
V operacijskem sistemu Windows 10 lahko prenesete in namestite predloge pravilnika skupine za upravljanje nastavitev Microsoft Edge in ta vodnik vam bo pokazal postopek.
Temni način je vmesnik s temnim ozadjem v sistemu Windows 10, ki računalniku pomaga varčevati z energijo baterije in zmanjša vpliv na oči uporabnika.
Opravilna vrstica ima omejen prostor in če redno delate z več aplikacijami, vam lahko hitro zmanjka prostora, da bi lahko pripeli več priljubljenih aplikacij.









