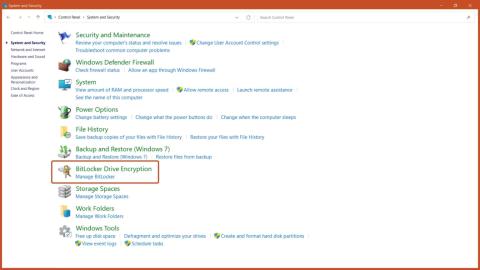Windows 11 prinaša številne spremembe, vključno z dvema novima oblikama šifriranja BitLocker: šifriranje pogona in šifriranje naprav. Te možnosti zagotavljajo izboljšano varnost za vašo napravo in datoteke, toda kaj se zgodi, če jih morate izklopiti? Spodaj vam bo članek pokazal, kako izklopite šifriranje BitLocker v sistemu Windows 11. Ne pozabite, da lahko izklop BitLockerja v sistemu Windows 11 zmanjša varnost vaše naprave in podatkov, zato bodite pri tem previdni.
1. Izklopite BitLocker prek nadzorne plošče
1. korak: Odprite nadzorno ploščo v meniju Start in kliknite možnost Sistem in varnost .
2. korak: Kliknite gumb BitLocker Drive Encryption .

Gumb za šifriranje pogona BitLocker
3. korak: Kliknite gumb Izklopi BitLocker .

Izklopite možnost BitLocker
2. Onemogočite BitLocker prek storitev Windows
1. korak: Pritisnite kombinacijo tipk Windows + R na tipkovnici, da odprete Windows Run , vnesite services.msc in pritisnite gumb OK.
2. korak: Pomaknite se in dvokliknite možnost BitLocker Drive Encryption Service .

Storitev šifriranja pogona BitLocker
3. korak: Če želite onemogočiti šifriranje BitLocker, nastavite vrsto zagona na Onemogočeno in pritisnite gumb Uporabi.

Nastavite vrsto zagona na Onemogočeno
4. korak: Znova zaženite računalnik, da bodo spremembe začele veljati.

Ponovno zaženite napravo
3. Izklopite BitLocker prek tega računalnika
1. korak: Odprite aplikacijo Ta računalnik v računalniku.
2. korak: z desno tipko miške kliknite pogon, kjer želite onemogočiti BitLocker, in izberite možnost Upravljanje BitLockerja .

Upravljanje možnosti BitLocker
3. korak: Kliknite gumb Izklopi BitLocker.

Izklopite možnost BitLocker
4. Onemogočite BitLocker prek sistemske konfiguracije
1. korak: Odprite Windows RUN tako, da pritisnete kombinacijo tipk Windows + R , vnesete msconfig in pritisnete tipko Enter.
2. korak: V zgornji vrstici izberite zavihek Storitve , počistite polje BitLocker Drive Encryption Service in kliknite gumb Uporabi.

Onemogoči storitev BitLocker
3. korak: Znova zaženite računalnik in storitev šifriranja BitLocker bo izklopljena.

Ponovno zaženite napravo
5. Izklopite BitLocker prek ukaznega poziva
1. korak: Zaženite ukazni poziv s skrbniškimi pravicami iz menija Start.
2. korak: Če želite odkleniti šifrirani pogon BitLocker, vnesite ukaz:
manage-bde -unlock Drive-Name: -RecoveryPassword Recovery-Code

Odklenite šifrirani pogon BitLocker
3. korak: Če želite izklopiti BitLocker s CMD, vnesite ukaz:
manage-bde -off Drive-Name:

Izklopite BitLocker
Opomba : Zamenjajte Drive-Name s črko pogona BitLocker Encrypted Drive in Recovery-Code z dejanskim obnovitvenim ključem, dodeljenim med šifriranjem pogona.
6. Onemogočite BitLocker prek urejevalnika registra
1. korak: Odprite urejevalnik registra v meniju Start.
2. korak: V urejevalniku registra se pomaknite na naslednjo pot:
Computer\HKEY_LOCAL_MACHINE\SYSTEM\CurrentControlSet\Control\BitLocker
3. korak: Z desno miškino tipko kliknite prazno območje v desnem podoknu, dodajte novo vrednost DWORD (32-bitno) in jo poimenujte PreventDeviceEncryption.

Poimenujte vrednost PreventDeviceEncryption
4. korak: Odprite vrednost DWORD in nastavite podatke o vrednosti od 0 do 1 v šestnajstiški obliki in kliknite gumb V redu.

Spremenite podatke o vrednosti na 1
5. korak: Znova zaženite računalnik, da bodo spremembe začele veljati.

Ponovno zaženite napravo
7. Onemogočite BitLocker prek PowerShell
1. korak: Zaženite PowerShell s skrbniškimi pravicami iz menija Start.
2. korak: Če želite izklopiti BitLocker z lupino PowerShell, vnesite ukaz:
Disable-BitLocker -MountPoint Drive_Name:

Ukaz za izklop BitLockerja
Opomba: Zamenjajte Drive_Name s črko šifriranega pogona BitLocker.
8. Izklopite BitLocker prek urejevalnika pravilnika skupine
1. korak: V meniju Start vnesite urejevalnik pravilnika skupine in pritisnite tipko Enter.
2. korak: Pomaknite se na naslednjo pot:
Computer Configuration > Administrative Templates > Windows Components > BitLocker Drive Encryption > Removable Data Drives
... nato kliknite možnost Nadzor uporabe BitLockerja na izmenljivih pogonih .

Šifrirni ključ pogona BitLocker
3. korak: Izberite možnost Onemogočeno in kliknite gumb V redu.

Onemogočena možnost
Ta nastavitev pravilnika nadzira uporabo BitLockerja na izmenljivih podatkovnih pogonih. Ta nastavitev pravilnika se uporabi, ko omogočite BitLocker.
Če te nastavitve pravilnika ne konfigurirate, lahko uporabniki uporabljajo BitLocker na izmenljivih pogonih. Če onemogočite to nastavitev pravilnika, uporabniki ne morejo uporabljati BitLockerja na izmenljivih pogonih.