Kako izbrisati zgodovino lokacij v sistemu Windows 11

Obstajata dva načina za pomoč pri brisanju zgodovine lokacij v sistemu Windows 11.

Če želite izbrisati zgodovino lokacij v sistemu Windows 11, vam bo Tips.BlogCafeIT poslal dva načina za to. Prvi način uporablja nastavitve Windows, drugi način pa je uporaba aplikacije Windows Maps.
Ena najboljših stvari pri sistemu Windows 11 je, da ga lahko uporabljate kot mobilno platformo. Na primer, lahko namestite in uporabljate aplikacije za Android, uporabljate aplikacijo Windows Maps ... Windows Maps je zelo uporabna aplikacija, ko morate iskati lokacijo, želite navodila od enega kraja do drugega, spremljate prometne informacije, berete ocene.. .
Kadarkoli iščete mesto v aplikaciji Windows Maps, Windows 11 te podatke shrani v sistem. To prinaša tako prednosti kot slabosti. Prednost je, da lahko hitro poiščete že iskane kraje iz svoje zgodovine. Slaba stran je, da lahko drugi ljudje vidijo, katera mesta ste iskali v aplikaciji Windows Maps v vašem računalniku.
Če vas slabosti motijo bolj kot prednosti, lahko izbrišete svojo zgodovino lokacij v računalniku.
Kako izbrisati zgodovino lokacij v sistemu Windows 11 z nastavitvami
Če želite izbrisati zgodovino lokacij v sistemu Windows 11 z nastavitvami, sledite tem korakom:
1. korak : Pritisnite Win + I , da odprete nastavitve.
2. korak : kliknite Zasebnost in varnost na levi stranski vrstici za dostop do strani o zasebnosti in varnosti.
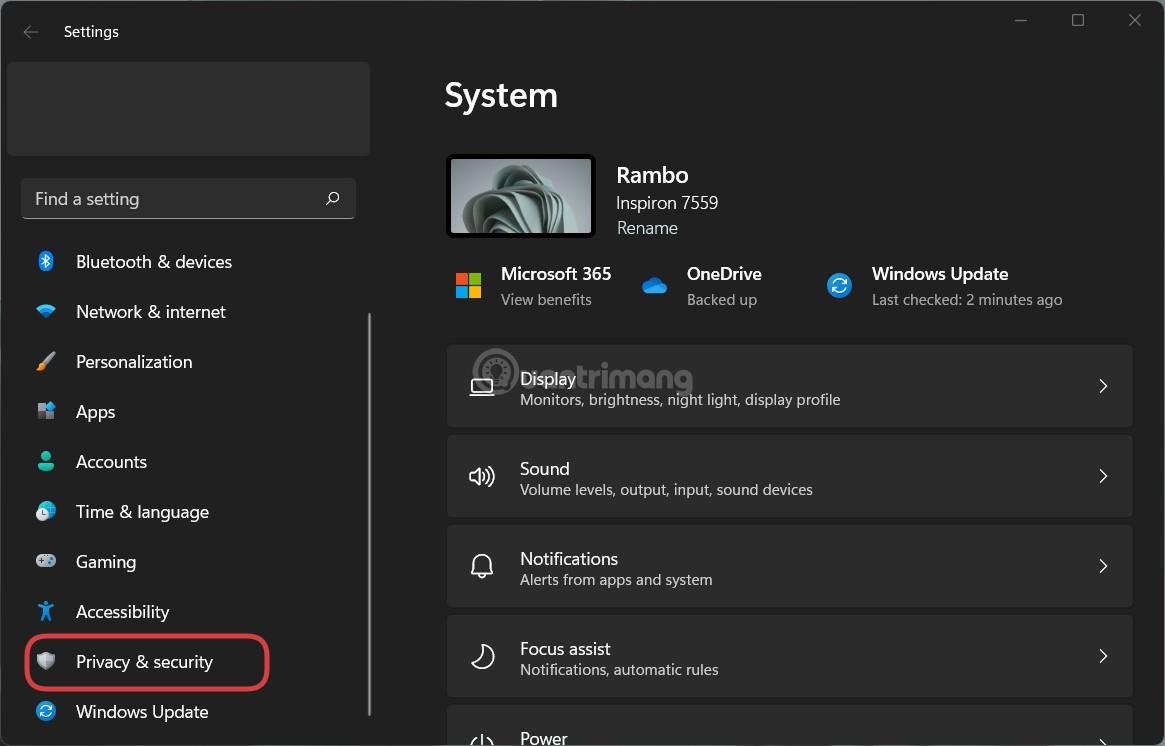
3. korak : v desni vrstici kliknite Lokacija .
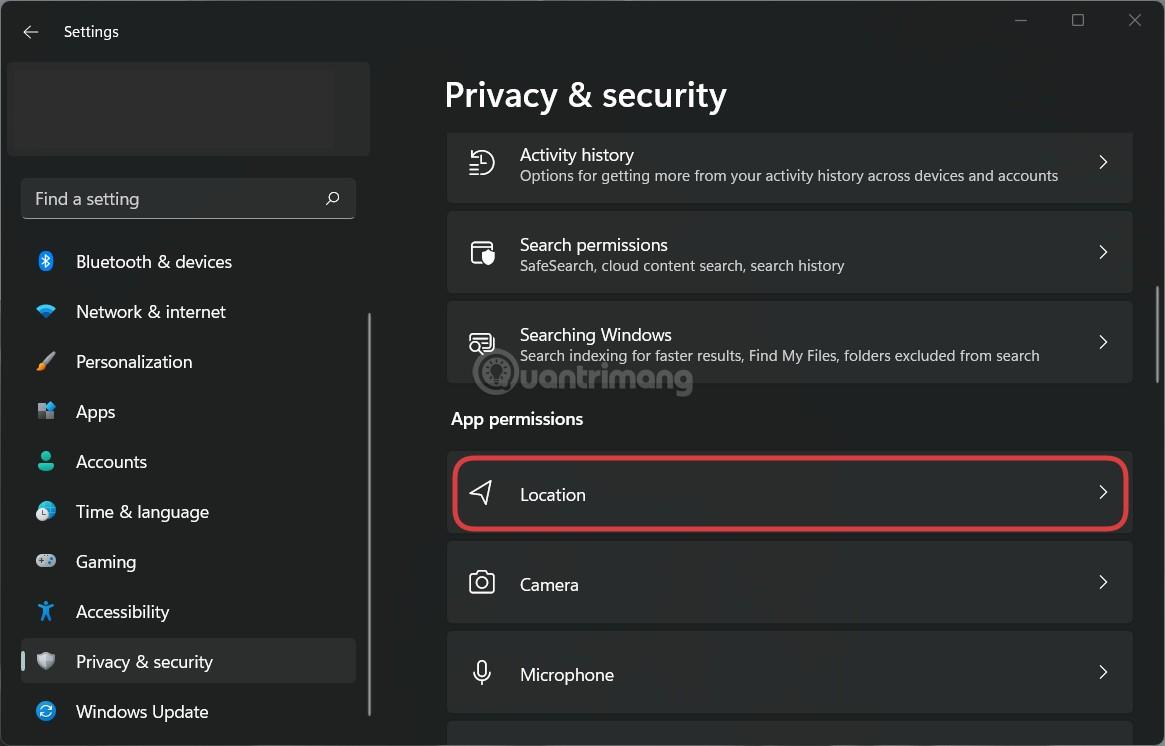
4. korak : poiščite možnost Zgodovina lokacij .
5. korak : Kliknite gumb Počisti , da izbrišete zgodovino lokacij.
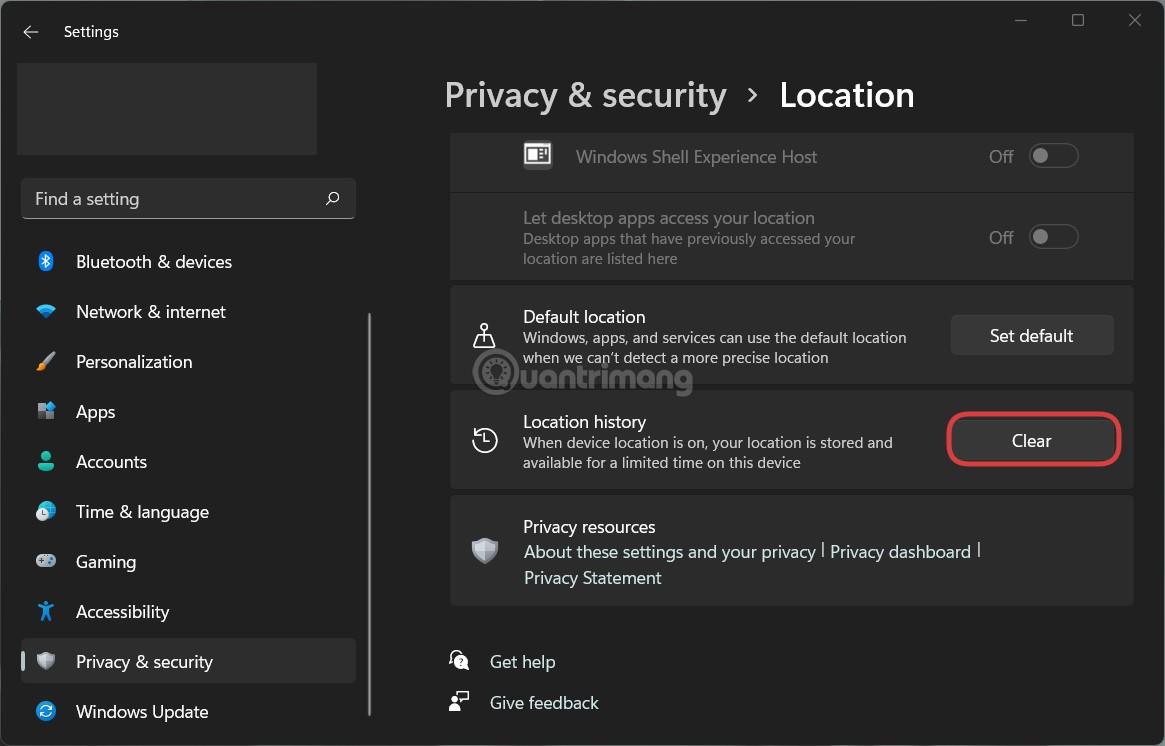
Najprej morate v računalniku odpreti Nastavitve. Če želite to narediti, morate pritisniti kombinacijo tipk Win + I. Nato pojdite na zavihek Zasebnost in varnost .
Tukaj poiščete meni Lokacija. Kliknite nanjo in nato poiščite možnost Zgodovina lokacij . Videli boste gumb Počisti in samo tapnite ga, da počistite zgodovino lokacij.
Kako izbrisati zgodovino lokacij v sistemu Windows 11 z aplikacijo Zemljevidi Windows
Če želite izbrisati zgodovino lokacij v sistemu Windows 11 z aplikacijo Windows Maps, sledite tem korakom:
1. korak : Pritisnite Win + S ali Win + Q , da odprete iskalno okno Windows 11.
2. korak : V iskalno polje vnesite Zemljevidi .
3. korak : Kliknite aplikacijo Zemljevidi v rezultatih iskanja.
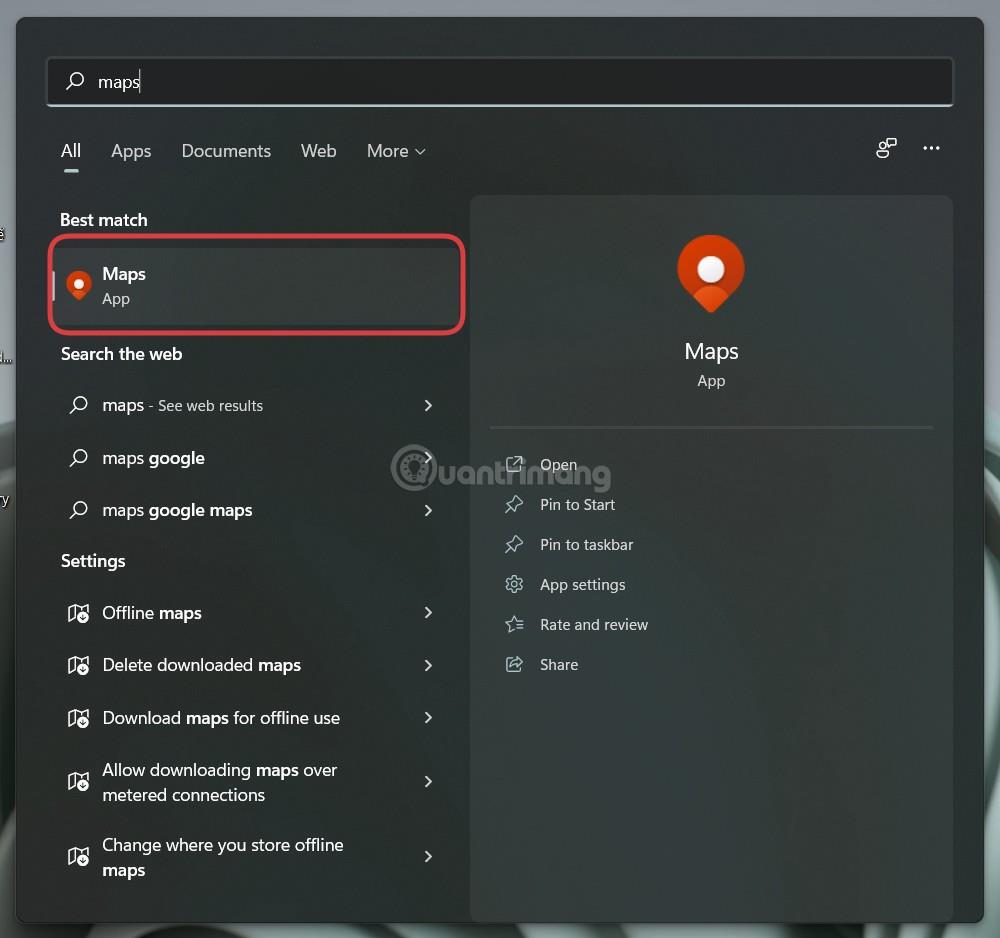
4. korak : kliknite ikono menija s tremi pikami in izberite Nastavitve.
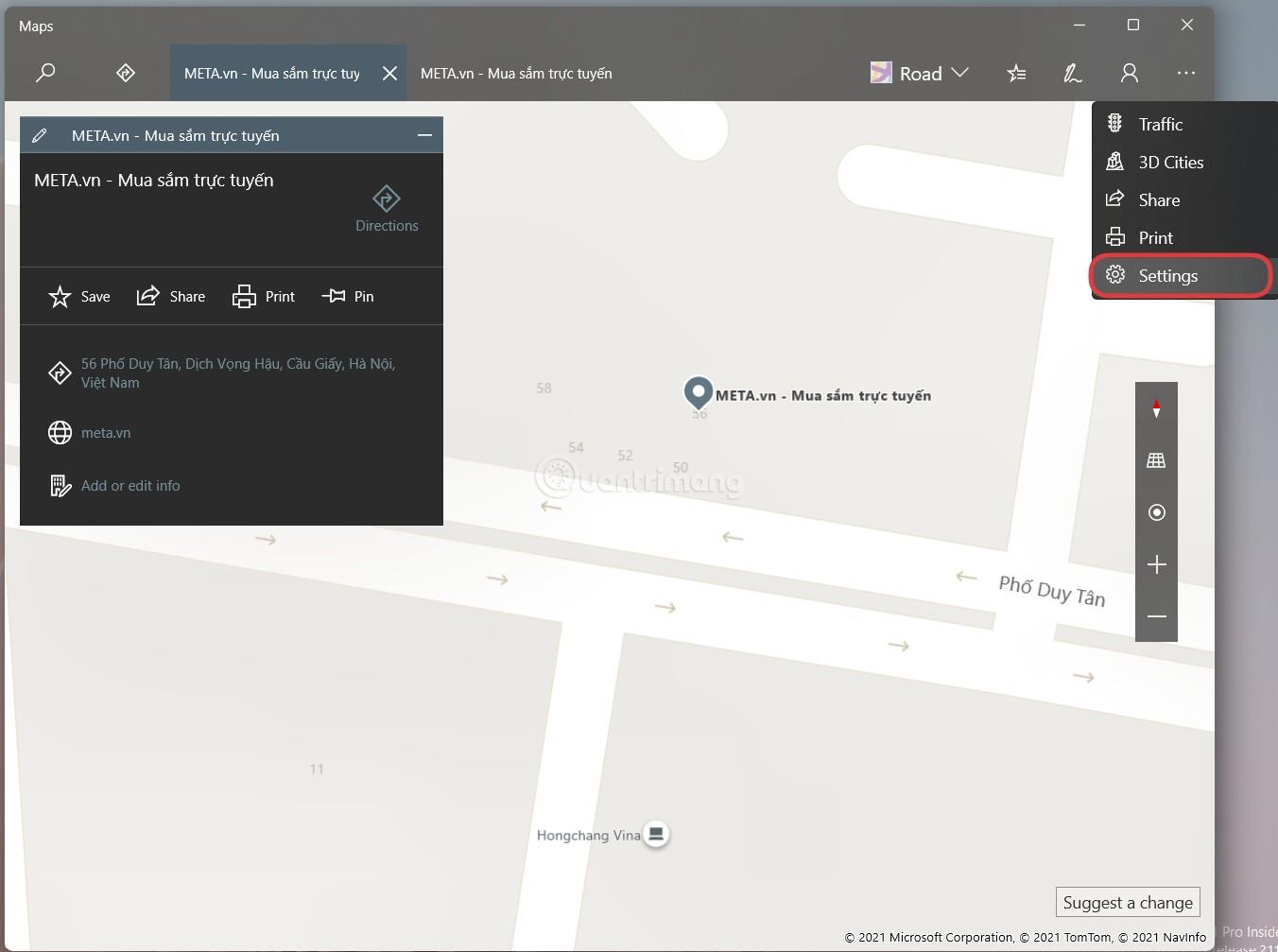
5. korak : poiščite razdelek Dovoljenja.
6. korak : Kliknite gumb Izbriši zgodovino .
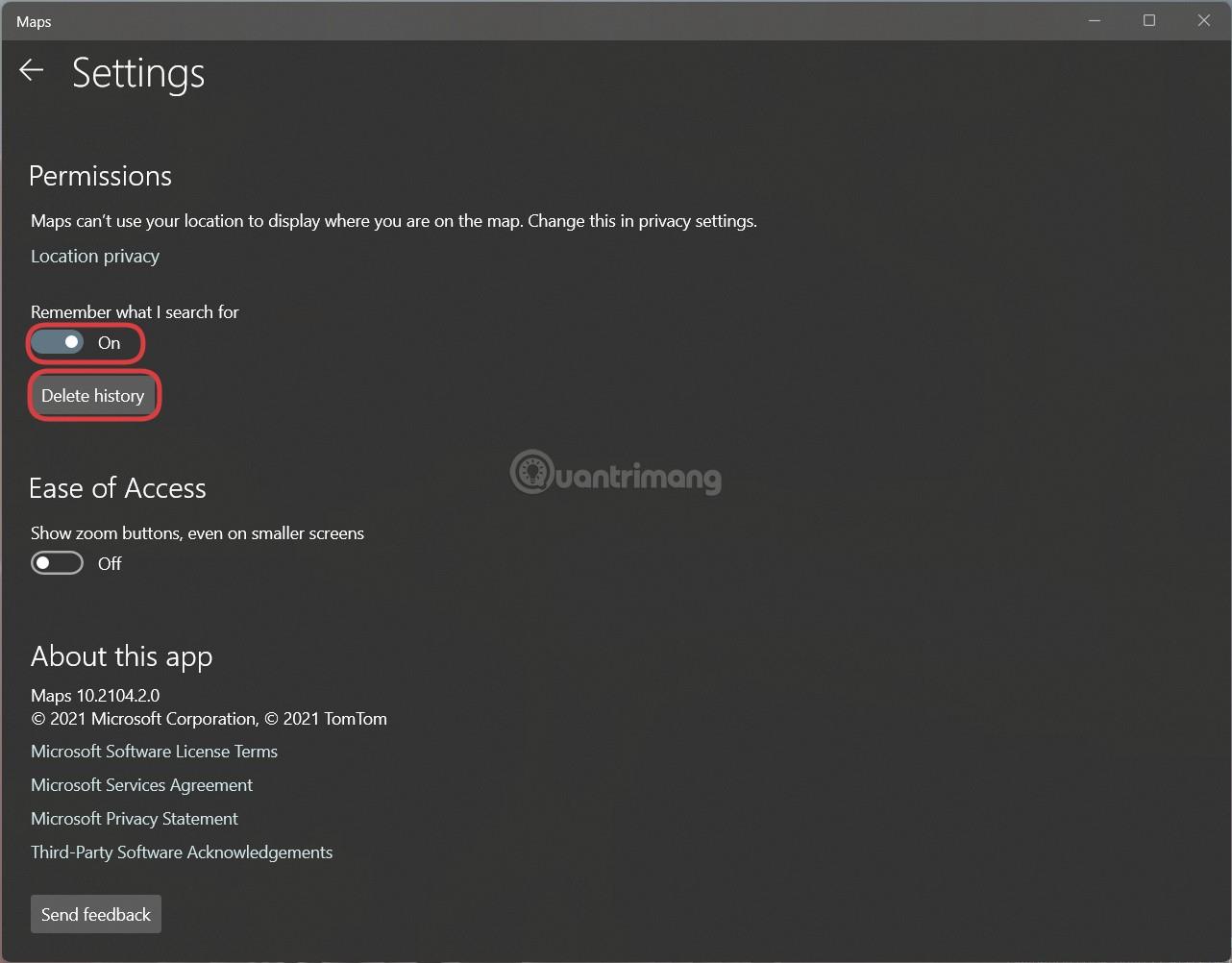
Opomba: Če nimate aplikacije Windows Maps, jo lahko prenesete iz trgovine Microsoft Store. Prav tako lahko preprečite, da bi Zemljevidi shranili, kar iščete, tako da preklopite možnost Zapomni si, kaj iščem, z Vklopljeno na Izklopljeno.
Kako izklopiti lokacijske storitve v sistemu Windows 11
Lokacijske storitve sistema Windows 11 lahko vedno izklopite v nastavitvah. Pritisnite Win + I , da odprete nastavitve, nato pa pojdite na Zasebnost in varnost > Lokacija . Tukaj boste našli možnost Lokacijske storitve . Uporabite stikalo za vklop ali izklop lokacijskih storitev v računalniku.
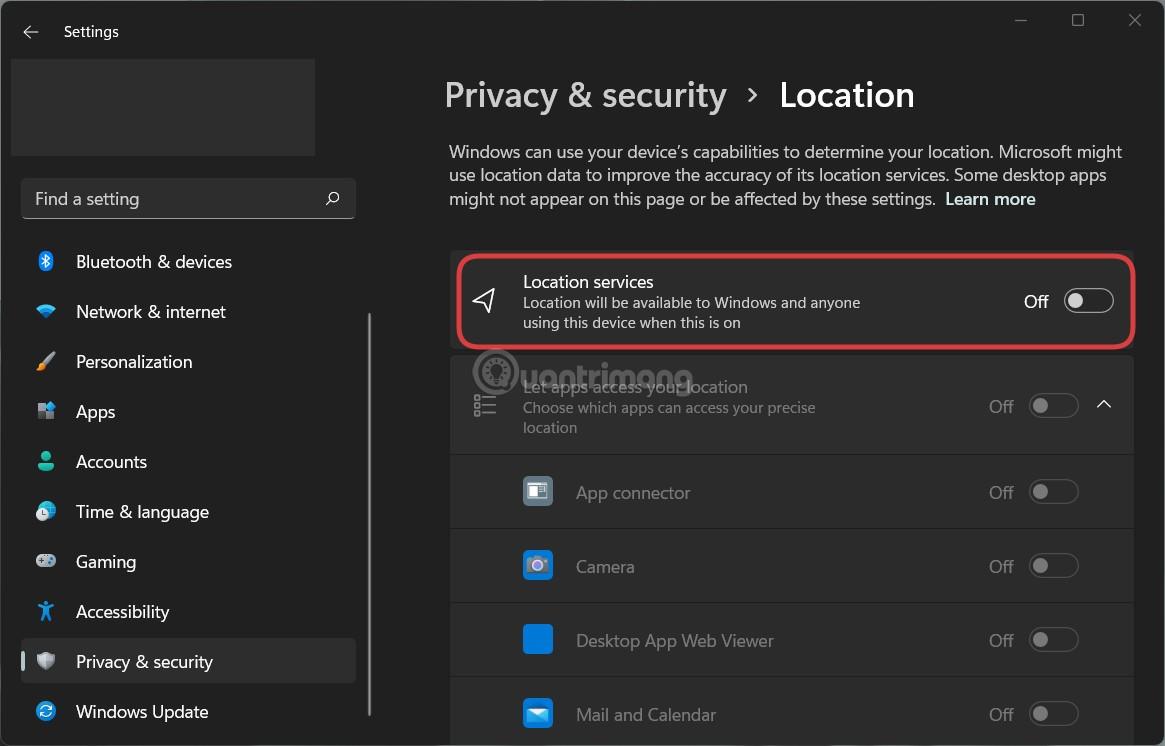
Kako spremeniti lokacijo v sistemu Windows 11
V sistemu Windows 11 lahko nastavite in spremenite privzeto lokacijo z nastavitvami in aplikacijo Zemljevidi Windows. Znova pritisnite Win + I , da odprete Nastavitve, nato pa pojdite na Zasebnost in varnost > Lokacija . Nato kliknite gumb Nastavi privzeto in izberite lokacijo v aplikaciji Windows Maps, da jo nastavite kot privzeto.
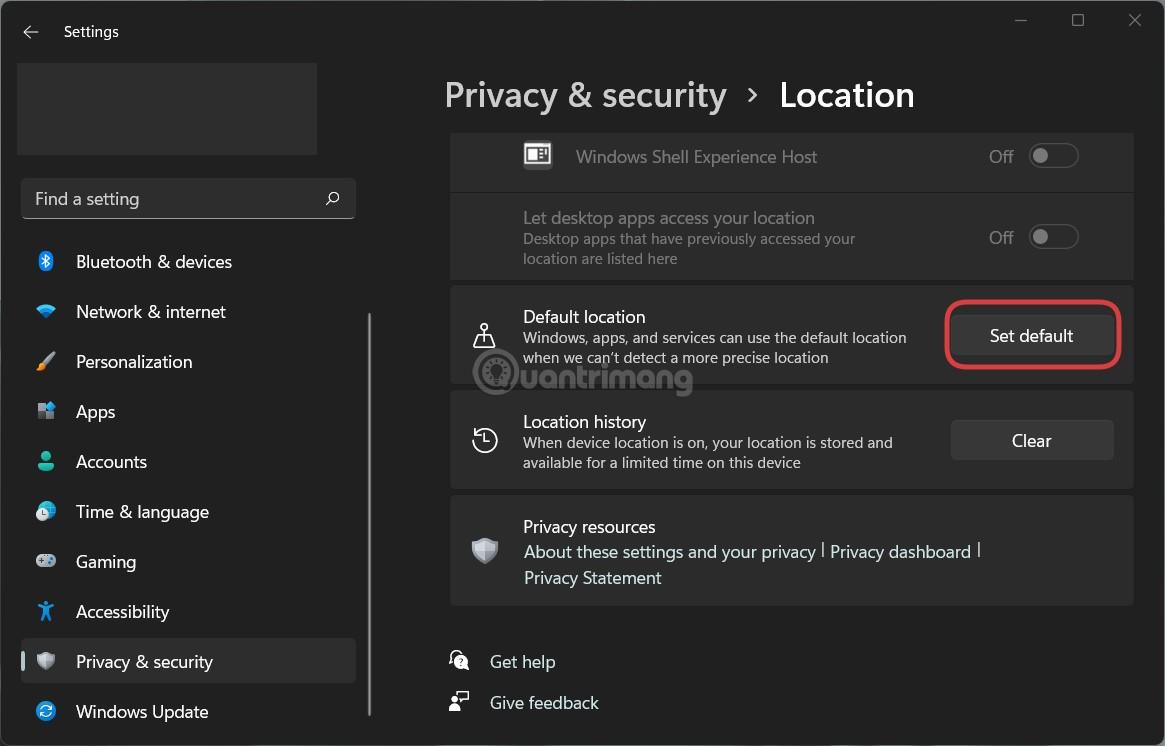
Upam, da vam bo zgornji članek koristen!
Način kioska v sistemu Windows 10 je način samo za uporabo ene aplikacije ali dostop do samo 1 spletnega mesta z gostujočimi uporabniki.
Ta vodnik vam bo pokazal, kako spremenite ali obnovite privzeto lokacijo mape Camera Roll v sistemu Windows 10.
Urejanje datoteke gostiteljev lahko povzroči, da ne morete dostopati do interneta, če datoteka ni pravilno spremenjena. Naslednji članek vas bo vodil pri urejanju datoteke gostiteljev v sistemu Windows 10.
Če zmanjšate velikost in kapaciteto fotografij, jih boste lažje delili ali pošiljali komurkoli. Zlasti v sistemu Windows 10 lahko z nekaj preprostimi koraki množično spreminjate velikost fotografij.
Če vam zaradi varnosti ali zasebnosti ni treba prikazati nedavno obiskanih predmetov in mest, jih lahko preprosto izklopite.
Microsoft je pravkar izdal Windows 10 Anniversary Update s številnimi izboljšavami in novimi funkcijami. V tej novi posodobitvi boste videli veliko sprememb. Od podpore za pisalo Windows Ink do podpore za razširitev brskalnika Microsoft Edge, meni Start in Cortana sta bila prav tako bistveno izboljšana.
Eno mesto za nadzor številnih operacij neposredno na sistemski vrstici.
V operacijskem sistemu Windows 10 lahko prenesete in namestite predloge pravilnika skupine za upravljanje nastavitev Microsoft Edge in ta vodnik vam bo pokazal postopek.
Temni način je vmesnik s temnim ozadjem v sistemu Windows 10, ki računalniku pomaga varčevati z energijo baterije in zmanjša vpliv na oči uporabnika.
Opravilna vrstica ima omejen prostor in če redno delate z več aplikacijami, vam lahko hitro zmanjka prostora, da bi lahko pripeli več priljubljenih aplikacij.









