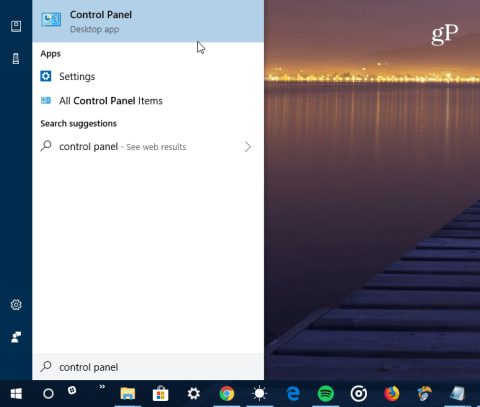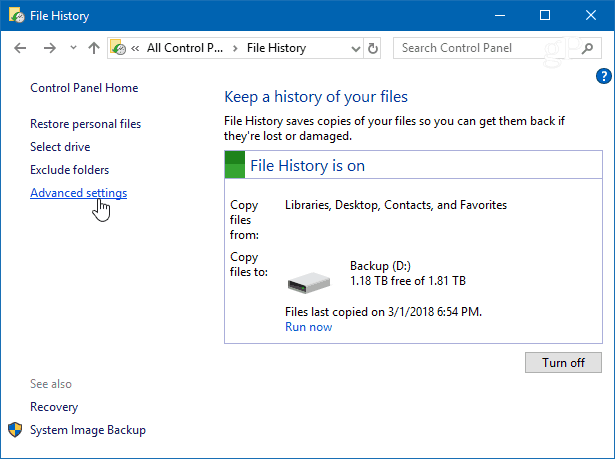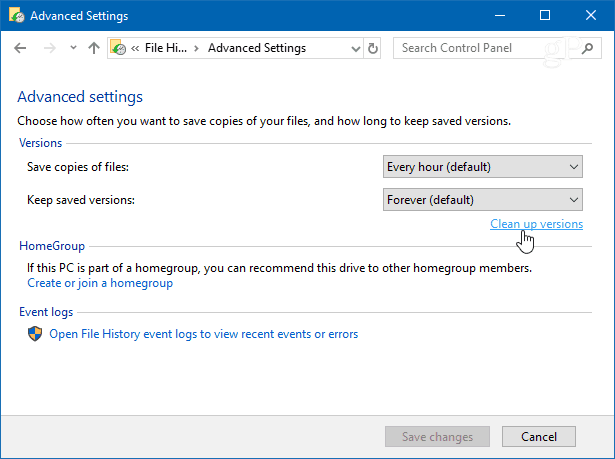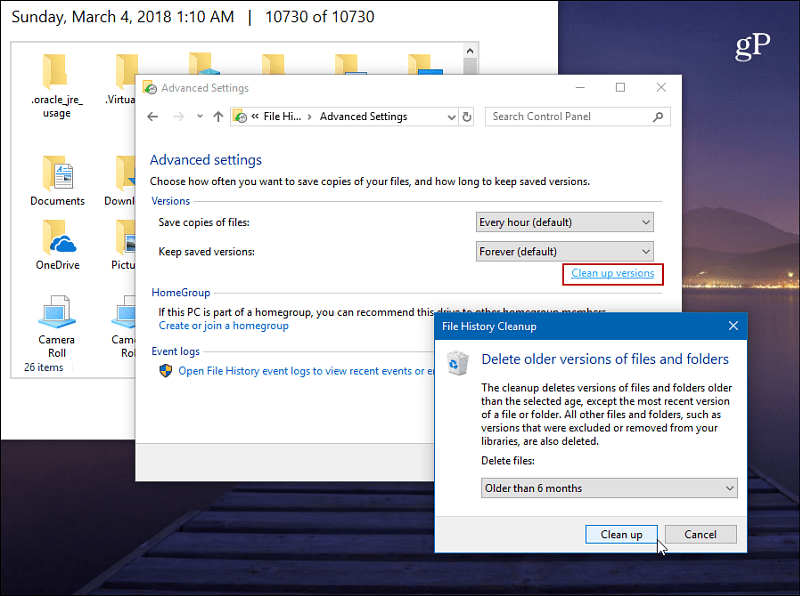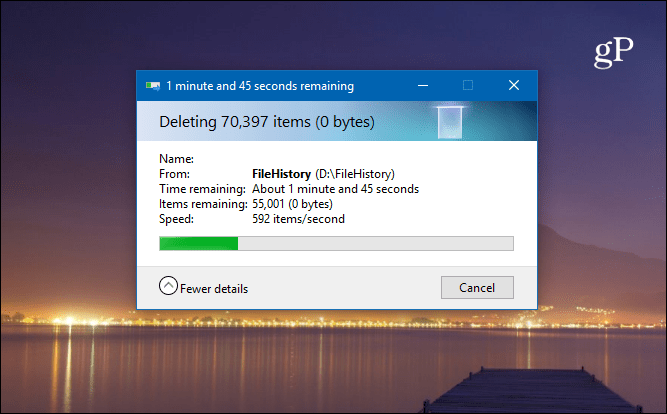Zgodovina datotek je funkcija v sistemu Windows 10, ki vam omogoča obnovitev spremenjenega dokumenta na prejšnjo različico ali obnovitev pomotoma izbrisane datoteke. Podoben je Time Machine v sistemu macOS in je bil prvotno predstavljen v sistemu Windows 8. Običajno boste zgodovino datotek nastavili v sistemu Windows 10 za varnostno kopiranje podatkov na velik zunanji pogon USB ali v omrežju. Čez nekaj časa pa potrebujete več prostora na pogonu za nadaljevanje varnostnega kopiranja zgodovine datotek, kaj torej storiti? Ta članek vam bo pokazal, kako si ogledate in izbrišete starejše različice zgodovine datotek, da pridobite prostor na disku.
Kako izbrisati stare različice zgodovine datotek v sistemu Windows 10
Pritisnite tipko Winin vnesite nadzorna plošča , nato pritisnite Enter ali izberite rezultat na vrhu, da odprete nadzorno ploščo .

Na nadzorni plošči se pomaknite navzdol in kliknite Zgodovina datotek .
Nato na seznamu na levi kliknite povezavo Napredne nastavitve .
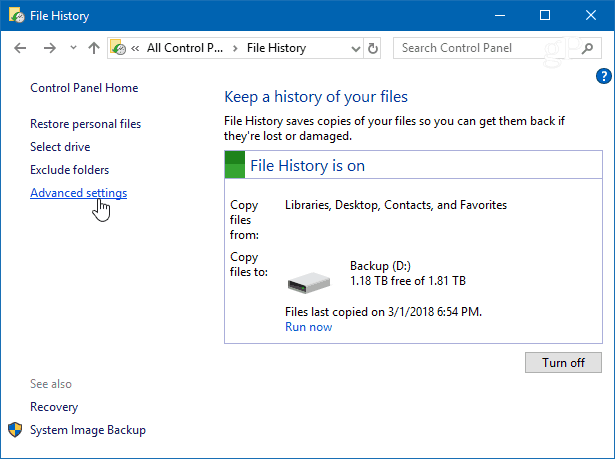
V razdelku Različice v naprednih nastavitvah kliknite Počisti različice . Poleg tega lahko upravljate, kako pogosto se delajo kopije datotek in kako dolgo se shranjujejo različice.
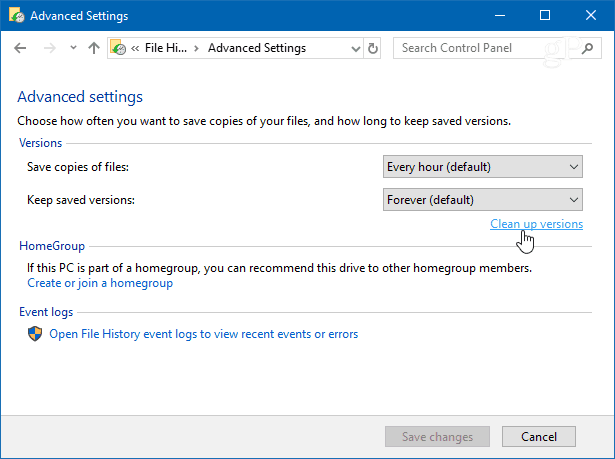
Zdaj v spustnem meniju izberite časovno obdobje, v katerem želite izbrisati shranjeno različico datoteke. Izberete lahko starejše različice od več kot dveh let do zadnjega enega meseca. Obstaja tudi možnost, s katero lahko izbrišete vse različice razen najnovejše.
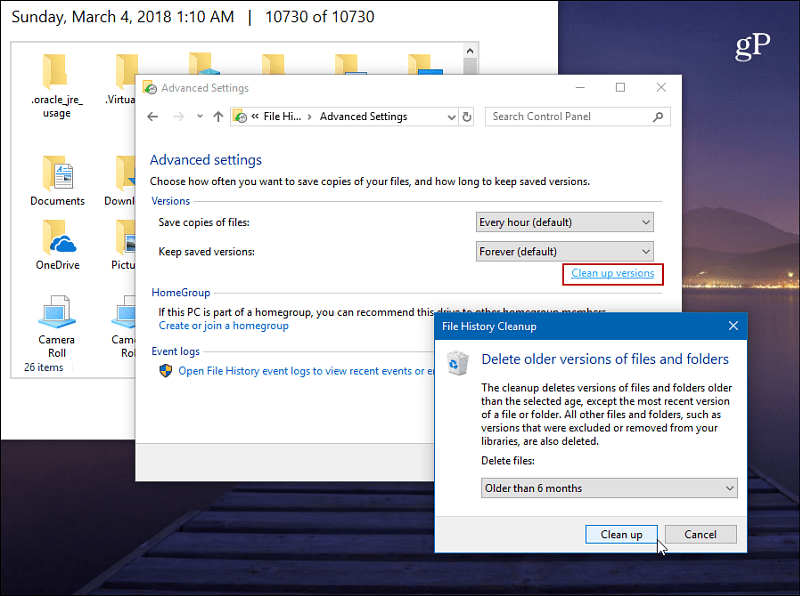
Med odstranjevanjem starejših različic boste prejemali obvestila o napredku in obvestilo, ki označuje, da je odstranitev končana. Ta postopek je običajno zelo hiter, vendar se bo razlikoval glede na količino podatkov, ki jih želite izbrisati, in hitrost vašega računalnika.
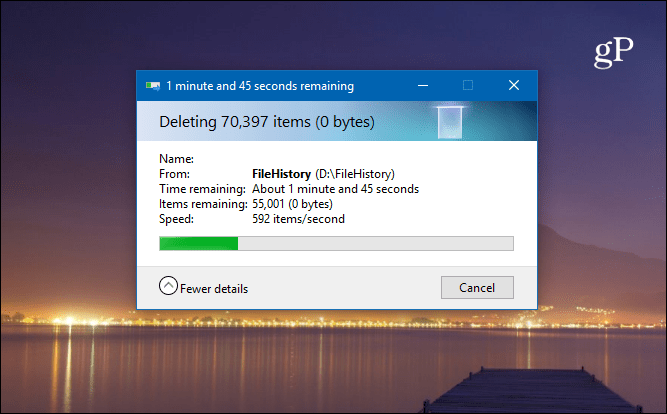
Če si želite ogledati datoteke pred brisanjem, pritisnite tipko Winin vnesite zgodovino datotek , nato pritisnite Enter . Lahko brskate in si ogledate datum, ko so bile datoteke in mape varnostno kopirane.
Če želite zagotoviti, da so vaši podatki v sistemu Windows 10 varnostno kopirani in varni, si oglejte članka Kako varnostno kopirati in obnoviti sistem Windows 10 iz sistemske slike in Kako ustvariti obnovitveno točko v sistemu Windows 10 .