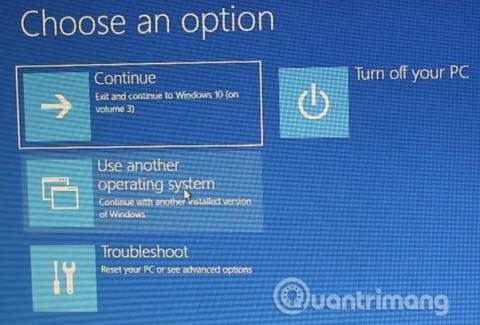Ali ste poleg operacijskega sistema Windows že kdaj zagnali drug operacijski sistem ? Dvojni zagon je odličen način, da preizkusite nov operacijski sistem, ne da bi ogrozili svojo različico sistema Windows. Z vgrajenim upraviteljem zagona lahko izbirate med različicami operacijskega sistema.
Čez nekaj časa pa se odločite, da ne želite več uporabljati drugega operacijskega sistema, kaj torej storiti? Ali obstaja preprost način za odstranitev dodanega vnosa operacijskega sistema iz upravitelja zagona, da ne povzroča zmede ob vsakem zagonu računalnika? Ta članek vam bo pokazal načine za brisanje starih možnosti zagona iz zagonskega menija.
Kaj je Windows Boot Manager?
Windows Boot Manager je majhen kos programske opreme, ki se zažene med zagonom sistema. Zagonska koda se bo naložila ob zagonu aktivne sistemske particije , včasih je označena s sistemsko rezervirano , da je ne boste pomotoma prepisali. Upravitelj zagona pomaga pri zagonu namestitve sistema Windows.
Ko je v upravitelju zagona samo ena različica sistema Windows, se bo sistem zagnal v ta operacijski sistem brez prikaza zaslona za izbiro zagona. Ko pa namestite drug operacijski sistem, se ta postopek spremeni in vam omogoči zagon želenega operacijskega sistema.
Podatki o konfiguraciji zagona
Sodobne različice sistema Windows shranjujejo podatke o konfiguraciji zagona (BCD) v zbirko podatkov, ki je podobna registru. Prej ste možnosti zagonskega zaslona upravljali z majhno datoteko boot.ini (in zagonskim nalagalnikom Windows NT, ntldr ). Vendar pa je nezaščitena besedilna datoteka ranljiva za napad, zato je bila to spremenjena v bolj univerzalno, a varno rešitev.
Poleg tega BCD ponuja sisteme, ki temeljijo na BIOS-u in EFI, za urejanje konfiguracijskih podatkov z orodjem za urejanje možnosti zagona, kot je BCDEdit. Tukaj so 4 načini za odstranitev zagonskih možnosti iz zagonskega menija.
Kako odstraniti zagonske možnosti iz zagonskega menija
1. Skrij možnosti
Ta prva rešitev ne odstrani popolnoma zagonskega elementa, vendar lahko to možnost skrijete v meniju stanja Windows Advanced.
Pritisnite tipko Windows + I , da odprete ploščo z nastavitvami , pojdite na Posodobitev in varnost > Obnovitev in v razdelku Napredni zagon izberite Znova zaženi zdaj (ali pritisnite Shift, medtem ko izberete Ponovni zagon v meniju Start . Upoštevajte, da bo sistem takoj zagnal, zato Preden pritisnete ta gumb, morate shraniti pomembne dokumente.

Izberite Uporabi drug operacijski sistem > Spremeni privzete nastavitve . Tukaj lahko nastavite zaslon s časovnikom programa Windows Boot Manager in izberete Izberi privzeti operacijski sistem . Izbira privzetega operacijskega sistema ne odstrani drugih nastavitev, vendar Boot Manager ne bo prikazal tega operacijskega sistema ob vsakem zagonu sistema.
Alternativna metoda: uporabite MSConfig
Enak rezultat lahko dosežete z oknom sistemske konfiguracije sistema Windows . To storite tako, da v iskalno vrstico menija Start vnesete mscon in izberete ustrezen rezultat, nato odprete zavihek Boot . Nastavite lahko privzeti operacijski sistem, začetni zaslon in druge možnosti zagona. Druga možnost je, da stari vnos izbrišete iz zagonskega postopka, vendar ga s tem dejansko ne odstranite iz sistema.

2. Uporabite BCDEdit, da odstranite možnost zagona v upravitelju zagona
BCDEdit je vgrajeno orodje za urejanje upravitelja zagona. Upoštevajte, da lahko brisanje napačnega zagonskega vnosa povzroči resne posledice, zato skrbno preverite vsako urejanje tukaj, preden pritisnete Enter .
V iskalno vrstico menija Start vnesite cmd , nato z desno miškino tipko kliknite Ukazni poziv in izberite Zaženi kot skrbnik . Ko se odpre okno ukaznega poziva, vnesite bcdedit /export c:\bcdbackup , da ustvarite varnostno kopijo nastavitev BCD. Nato vnesite bcdedit /v za seznam razpoložljivih zagonskih nalagalnikov v sistemu. Spodnja slika je rezultat izvajanja ukaza v računalniškem sistemu.

Razdelek Windows Boot Manager opisuje lokacijo zagonskega upravitelja skupaj z drugimi identifikatorji. Razdelek o zagonskem nalagalniku sistema Windows opisuje zagonski nalagalnik sistema Windows 10 za ta sistem, enolični identifikator, kje najti winload.exe za nadaljevanje iskanja zagonskega postopka, ali ima particija omogočeno obnovitev in korenski sistemski imenik.
Če imate nameščenih več operacijskih sistemov Windows, tukaj najdete informacije o zagonskem nalagalniku. Prikazala se bo vrsta operacijskega sistema skupaj z opisom. Poleg tega se bo v ločenem podoknu prikazal Legacy OS Loader .
Kopirajte identifikator (dolg niz alfanumeričnih znakov) zagonskega nalagalnika, ki ga želite odstraniti. Zdaj vnesite ukaz bcdedit /delete {identifier} . Še enkrat preverite, ali imate pravilen vnos, nato pritisnite Enter za brisanje.
3. Uporabite Visual BCD Editor
Če menite, da je ukazni poziv prezahteven za vas, lahko uporabite Visual BCD Editor. Visual BCD Editor izvaja niz ukazov BCDEdit v intuitivnem vmesniku, ki je enostaven za uporabo. Dobite enako izkušnjo in funkcionalnost kot pri uporabi BCDEdit v ukaznem pozivu, vendar vam ni treba skrbeti za pravilen vnos ukazov.

Če želite izbrisati stari zagonski element, prenesite in namestite Visual BCD Editor ter ga odprite. To orodje bo trajalo nekaj časa za skeniranje sistema. V možnostih na levi boste videli Bcdstore > Nalagalniki > [možnosti vašega zagonskega nalagalnika] , izberite zagonski nalagalnik, ki ga želite izbrisati, in nato pritisnite Izbriši na dnu informacijske plošče na desni.
4. Odstranite možnost upravitelja zagona EFI z BCDEdit
Če ima upravitelj zagona EFI kup starih zagonskih vnosov Linuxa (čeprav ne povzročajo težav, bodo sčasoma motili uporabnike), lahko te vnose izbrišete z uporabo Uporabi BCDEdit.
Zagonski program EFI je del paketa za upravljanje vdelane programske opreme UEFI. Ta zagonski program boste videli, če ste se kdaj zagnali z USB-ja ali drugega medija, do njega pa običajno dostopate s pritiskom funkcijske tipke med postopkom zagona.
Če želite izbrisati stare vnose EFI, odprite ukazni poziv kot skrbnik, vnesite bcdedit /enum firmware in pritisnite Enter . Za razliko od ukaza, ki se uporablja za Windows Boot Manager, bo ukaz “ enum firmware ” navedel vse predmete, ki jih vsebuje shramba BCD, vključno z namestitvami Linuxa. Na spodnji sliki je seznam vdelane programske opreme prenosnika:

Obstajajo vnosi za Ubuntu in openSUSE, ki se ne uporabljajo več. Kopirajte identifikator vnosa vdelane programske opreme, ki ga želite izbrisati, in zaženite naslednji ukaz bcdedit /delete {identifier} .

Windows Boot Manager je zdaj očiščen starih zagonskih vnosov.
Želim vam uspeh!
Poglej več: