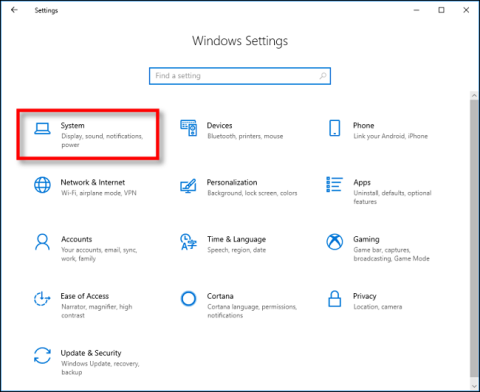Kako izbrisati odložišče v sistemu Windows 10

Od različice 1809 (posodobljeno oktobra 2018) Windows 10 uporabnikom uvaja popolnoma novo funkcijo, imenovano izkušnja odložišča.

Zlasti v operacijskem sistemu Windows 10 in vseh drugih različicah sistema Windows na splošno je kopiranje in lepljenje ena od funkcij, ki jih pogosto najpogosteje uporabljamo pri delu z računalniki, in menimo, da sta očitno funkcija, ki jo morate imeti. Ker pa se način ustvarjanja vsebine hitro spreminja, začenši z različico 1809 (posodobljeno oktobra 2018), Windows 10 uvaja novo funkcijo. Uporabnikom je na voljo popolnoma nova funkcija, imenovana izkušnja odložišča, za premagovanje številnih omejitev, veliko pritoževal v stari izkušnji, vključno z možnostjo sinhronizacije vašega odložišča v različnih napravah.
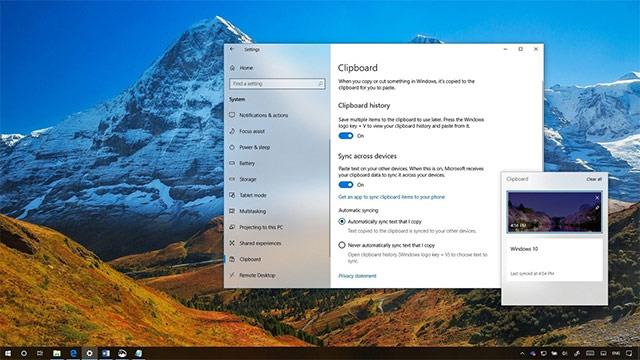
V tej novi izkušnji lahko še vedno uporabljate bližnjico Ctrl + C za kopiranje in Ctrl + V za lepljenje kot običajno, vendar bo izkušnja s Ctrl + V nekoliko drugačna v bolj pozitivni smeri. In čeprav lahko še vedno dostopate do zgodovine odložišča, boste včasih morali počistiti zgodovino ali odstraniti določene elemente s seznama, kar je pomembno, nova izkušnja bo ponudila več možnosti, da to storite naprej.
V tem članku se bomo skupaj naučili različnih načinov brisanja zgodovine odložišča v sistemu Windows 10, natančneje v različici 1809 (posodobljeno oktobra 2018).
Kako izbrisati zgodovino odložišča v sistemu Windows 10?
Če želite po sinhronizaciji elementov v drugih napravah počistiti zgodovino odložišča, naredite naslednje:
1. Odprite aplikacijo Nastavitve .
2. Kliknite Sistem
3. V razdelku Sistem kliknite Odložišče .
4. V možnosti Počisti podatke iz odložišča kliknite gumb Počisti .
Ko dokončate zgornje korake, bodo vsi podatki lokalnega odložišča, shranjeni v vašem računalniku in pri Microsoftu, izbrisani. Vendar bodo elementi, ki ste jih pripeli v odložišče, ostali nedotaknjeni.
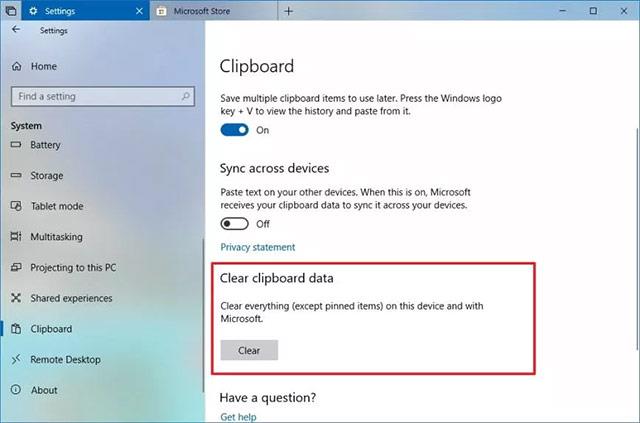
Kako popolnoma izbrisati zgodovino odložišča v sistemu Windows 10
Če želite popolnoma izbrisati vse v odložišču (vključno s pripetimi elementi), morate izklopiti izkušnjo odložišča s temi koraki:
1. Odprite aplikacijo Nastavitve .
2. Kliknite Sistem
3. V razdelku Sistem kliknite Odložišče .
4. Kliknite preklopni gumb v razdelku Shrani več elementov, da izklopite to funkcijo.
Ko dokončate zgornje korake, lahko ponovno vklopite stikalo, da ponovno uporabite očiščeno izkušnjo odložišča. Če izklapljate to funkcijo, ne pozabite, da izklop izkušnje z odložiščem ne bo vplival na običajno funkcijo kopiranja in lepljenja.
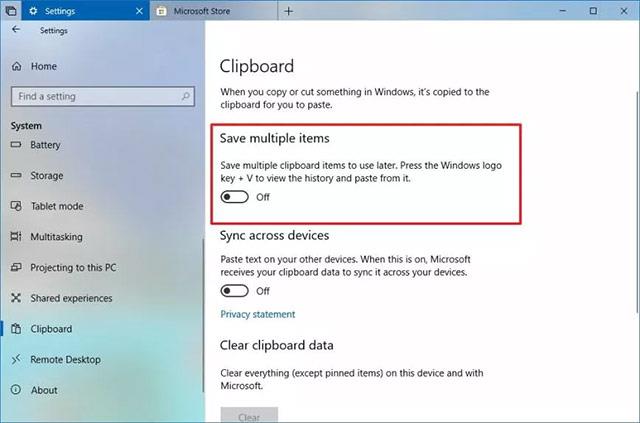
Kako izbrisati posamezne elemente v zgodovini odložišča
Poleg tega, če želite samo odstraniti nekaj določenih elementov iz zgodovine odložišča, sledite tem korakom:
1. Uporabite kombinacijo tipk Windows + V , da odprete odložišče.
2. Izberite element, ki ga želite izbrisati.
3. Kliknite gumb za brisanje ( X ) v zgornjem desnem kotu.
Ko dokončate zgornje korake, bodo iz zgodovine odložišča izbrisani samo elementi, ki ste jih izbrali.
Lahko pa tudi kliknete gumb Počisti vse v zgornjem desnem kotu izkušnje z odložiščem (tipka Windows + V).
Če teh nastavitev ne najdete, je to morda zato, ker naprava ne uporablja različice sistema Windows 10, ki podpira izkušnjo z odložiščem. Izkušnja z odložiščem je bila vgrajena z oktobrsko posodobitvijo sistema Windows 10 2018.
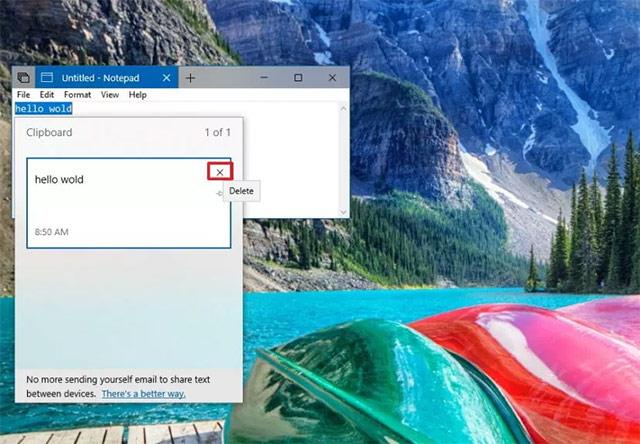
Sinhronizirajte odložišče v več napravah
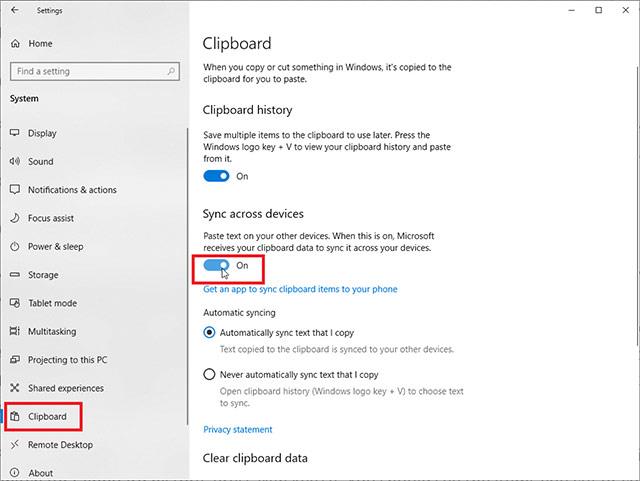
V tej novi različici sistema Windows lahko popolnoma sinhronizirate elemente, ki jih shranite v odložišče v različnih napravah, kar vam omogoča dostop do iste zgodovine odložišča ne glede na to, katero napravo uporabljate. To funkcijo lahko omogočite v Nastavitve > Sistem > Odložišče , nato vklopite stikalo na Sinhronizacija med napravami .
Windows ponuja dve možnosti za sinhronizacijo odložišč v oblaku: Samodejno sinhroniziraj besedilo, ki ga kopiram ali Nikoli samodejno sinhroniziraj besedilo, ki ga kopiram.
Ne pozabite, da mora biti za delovanje te funkcije omogočena sinhronizacija v vseh napravah s sistemom Windows 10, ki jih nameravate uporabljati. Pomaknite se do Nastavitve > Sistem > Odložišče in vklopite stikalo v razdelku Zgodovina odložišča. Pritisnite tipko Windows + V , da si ogledate odložišče, in vse, kar ste kdaj izrezali ali kopirali v drugem računalniku, bo v razdelku trenutne zgodovine.
Poglej več:
Od različice 1809 (posodobljeno oktobra 2018) Windows 10 uporabnikom uvaja popolnoma novo funkcijo, imenovano izkušnja odložišča.
Windows 10 naredi kopiranje in lepljenje bolj priročno s funkcijo, imenovano Zgodovina odložišča. Omogoča vam, da elemente, ki jih pogosto kopirate in prilepite, pripnete na seznam za hiter dostop. Tukaj je opisano, kako uporabljati to funkcijo.
Zgodovina odložišča sistema Windows se je z oktobrsko posodobitvijo sistema Windows 10 močno povečala.
Odložišče je izjemno pomembna komponenta zlasti v sistemu Windows in na platformah operacijskega sistema na splošno.
Način kioska v sistemu Windows 10 je način samo za uporabo ene aplikacije ali dostop do samo 1 spletnega mesta z gostujočimi uporabniki.
Ta vodnik vam bo pokazal, kako spremenite ali obnovite privzeto lokacijo mape Camera Roll v sistemu Windows 10.
Urejanje datoteke gostiteljev lahko povzroči, da ne morete dostopati do interneta, če datoteka ni pravilno spremenjena. Naslednji članek vas bo vodil pri urejanju datoteke gostiteljev v sistemu Windows 10.
Če zmanjšate velikost in kapaciteto fotografij, jih boste lažje delili ali pošiljali komurkoli. Zlasti v sistemu Windows 10 lahko z nekaj preprostimi koraki množično spreminjate velikost fotografij.
Če vam zaradi varnosti ali zasebnosti ni treba prikazati nedavno obiskanih predmetov in mest, jih lahko preprosto izklopite.
Microsoft je pravkar izdal Windows 10 Anniversary Update s številnimi izboljšavami in novimi funkcijami. V tej novi posodobitvi boste videli veliko sprememb. Od podpore za pisalo Windows Ink do podpore za razširitev brskalnika Microsoft Edge, meni Start in Cortana sta bila prav tako bistveno izboljšana.
Eno mesto za nadzor številnih operacij neposredno na sistemski vrstici.
V operacijskem sistemu Windows 10 lahko prenesete in namestite predloge pravilnika skupine za upravljanje nastavitev Microsoft Edge in ta vodnik vam bo pokazal postopek.
Temni način je vmesnik s temnim ozadjem v sistemu Windows 10, ki računalniku pomaga varčevati z energijo baterije in zmanjša vpliv na oči uporabnika.
Opravilna vrstica ima omejen prostor in če redno delate z več aplikacijami, vam lahko hitro zmanjka prostora, da bi lahko pripeli več priljubljenih aplikacij.