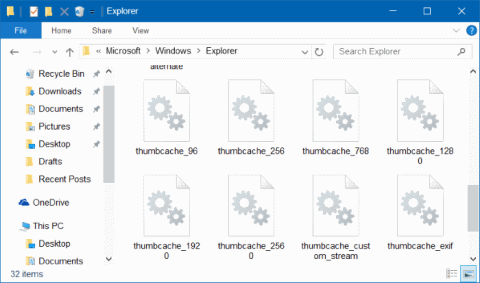Windows 10 prav tako ustvari in shrani kopije sličic iz vseh dokumentov, videoposnetkov in slik v vašem računalniku, da uporabnikom omogoči predogled in izbiro datotek, slik in dokumentov, ki jih želijo.
1. Kaj je predpomnilnik sličic?
Predpomnilnik sličic je v bistvu le kopija sličic iz vseh besedilnih dokumentov, slik in videoposnetkov, shranjenih v eni datoteki.
Windows 10 prav tako ustvari in shrani kopije sličic iz vseh dokumentov, videoposnetkov in slik v vašem računalniku, da uporabnikom omogoči predogled in izbiro datotek, slik in dokumentov, ki jih želijo.
Z drugimi besedami, vsakič, ko odprete mapo, ki vsebuje videoposnetke, besedilne dokumente in slike, Windows shrani sličice, ki jih uporabljate, namesto da bi morali ustvariti novo sličico.
V sistemu Windows 10 so datoteke s sličicami predpomnilnika shranjene na poti:
C:\Users\UserName \AppData\Local\Microsoft\Windows\Explorer.
Pri krmarjenju po zgornji poti lahko v mapi Raziskovalec počistite polje Prikaži skrite datoteke operacijskega sistema , da prikažete vse skrite datoteke in mape.
Vendar pa v nekaterih primerih Windows 10 ne prikaže sličic ali pa prikaže zamegljene sličice ene datoteke ali več datotek, verjetno je palec poškodovan.

V tem primeru morate izbrisati predpomnilnik sličic.
2. Spodaj so 3 načini za brisanje predpomnilnika sličic v sistemu Windows 10
1. Z orodjem za čiščenje diska izbrišite sličice predpomnilnika
Korak 1:
V iskalno polje v opravilni vrstici ali v meniju Start vnesite ključno besedo Čiščenje diska in pritisnite Enter, da odprete pripomoček za čiščenje diska.

2. korak:
V oknu vmesnika za izbiro pogona izberite sistemski pogon (pogon, na katerega namestite Windows 10, običajno pogon C), nato kliknite V redu .


3. korak:
Zdaj boste videli, da se na zaslonu prikaže pogovorno okno. Tukaj izberete samo en element Thumbnail in nato kliknete OK , da izbrišete predpomnilnik sličic.
Opomba: izberite samo element Thumbnail, da izbrišete podatke v predpomnilniku sličic.

Na zaslonu se prikaže potrditveno pogovorno okno. Kliknite Da, da se strinjate.

Windows bo na zahtevo samodejno ustvaril nove sličice.
2. Izbrišite sličice iz predpomnilnika z aplikacijo tretje osebe
Obstaja veliko orodij in aplikacij, s katerimi lahko izbrišete datoteke s sličicami predpomnilnika. Ena od teh aplikacij, ki jo lahko uporabite, je Thumbnail Database Cleaner.
Uporabite Thumbnail Database Cleaner za brisanje datotek s sličicami
Korak 1:
Prenesite Thumbnail Database Cleaner v svoj računalnik.
Prenesite Thumbnail Database Cleaner v svojo napravo tukaj .
2. korak:
Nadaljujte z namestitvijo in zagonom aplikacije. Kliknite Prebrskaj in izberite sistemski pogon (pogon, na katerem je nameščen Windows 10).
3. korak:
Kliknite gumb Začni iskanje , da začnete iskati datoteke s sličicami predpomnilnika.

4. korak:
Preverite vse datoteke s sličicami in kliknite Očisti , da izbrišete datoteke s sličicami predpomnilnika.
3. Z ukaznim pozivom počistite predpomnilnik sličic
Tako kot druge datoteke lahko tudi datoteke s sličicami predpomnilnika izbrišete z ukaznim pozivom.
Korak 1:
Zaprite vse delujoče programe in aplikacije, vključno z Raziskovalcem datotek.
2. korak:
Z desno miškino tipko kliknite gumb Start in nato kliknite Ukazni poziv (skrbnik) .
Kliknite Da , ko vidite obvestilo Nadzor uporabniškega računa (UAC).
3. korak:
V oknu ukaznega poziva vnesite spodnjo ukazno vrstico in pritisnite Enter:
cd /d %userprofile%\AppData\Local\Microsoft\Windows\Explorer
4. korak:
Vnesite attrib -h thumbcache_*.db in pritisnite Enter.
5. korak:
Na koncu vnesite del thumbcache_*.db in pritisnite Enter, da izbrišete vse datoteke predpomnilnika sličic.
Ko je postopek končan, znova zaženite računalnik
Glejte še nekaj spodnjih člankov:
Vso srečo!