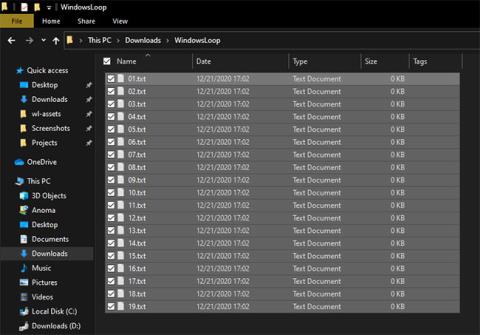V sistemu Windows 10 obstaja nekaj različnih načinov za izbiro več datotek . Spodaj je nekaj načinov, kako izbrati več datotek.
Kot del vsakodnevne uporabe boste včasih morali izbrati več datotek v mapi v sistemu Windows 10. To je lahko katera koli situacija, na primer ko je treba kopirati in/ali premakniti več datotek, odpreti več datotek hkrati, izbrati več datotek za nalaganje itd. Ne glede na razlog je možnost izbire več datotek v sistemu Windows 10 temeljna za uporabo vaš računalnik učinkovito.
V tem hitrem in preprostem vodniku bo Quantrimang prikazal 3 različne načine za izbiro več datotek hkrati v sistemu Windows 10. Poznavanje teh 3 načinov je bistveno za upravljanje datotek v File Explorerju. Dobra stvar je, da ko poznate spodnje metode, jih lahko uporabite v katerem koli glavnem operacijskem sistemu.
Torej, naučimo se izbrati več datotek v operacijskem sistemu Windows 10.
1. Izberite vse datoteke v mapi
Ena najpogostejših stvari, ki jih ljudje počnejo, je izbira vseh datotek in map v mapi. Na primer, če imate na USB-ju veliko datotek, ki jih morate kopirati, lahko samo izberete vse datoteke in mape, nato pa jih kopirate in prilepite na trdi disk.
Odprite mapo in pritisnite bližnjico na tipkovnici Ctrl + A , da izberete vse datoteke v mapi. Takoj ko pritisnete to bližnjico, bo Windows izbral vse datoteke v določeni mapi ali pogonu.
Pritisnite bližnjico na tipkovnici Ctrl + A, da izberete vse datoteke v mapi
Ko jih izberete, jih lahko kopirate ali izrežete z bližnjico na tipkovnici Ctrl + C ali Ctrl + X in jih prilepite v drugo mapo z bližnjico na tipkovnici Ctrl + V . Seveda lahko izbrane datoteke tudi povlečete in spustite v drugo mapo.
2. Izberite več datotek v določenem obsegu
Poleg izbire vseh datotek lahko pride do primerov, ko boste morali izbrati datoteke znotraj določenega obsega.
Na primer, če imate datoteke z imenom od 1 do 100, boste morda želeli izbrati datoteke od 1 do 10 ali od 70 do 100 ali od 5 do 45. V teh primerih namesto da izberete vse datoteke, nato odstranite vsako datoteko, ki je ne Ne potrebujem. Vedno lahko izberete datoteke v obsegu, ki ga potrebujete. Če ste se spraševali, je lahko ime datoteke poljubno.
Če želite izbrati več datotek v določenem obsegu, odprite mapo, ki vsebuje datoteke. Z miškinim kazalcem izberite prvo datoteko v obsegu. Zdaj držite tipko Shift na tipkovnici in izberite zadnjo datoteko v obsegu. Takoj ko to storite, bo Windows izbral vse datoteke in mape v tem obsegu. Za hiter pregled si oglejte spodnjo sliko.

Izberite več datotek znotraj določenega obsega
3. Izberite več datotek v mapi (v naključnem vrstnem redu)
Poleg izbire vseh datotek ali datotek v določenem obsegu lahko izberete tudi določene datoteke v naključnem vrstnem redu. Na primer, če želite izbrati določene fotografije v mapi Slike , je to najboljši način. Navsezadnje fotografije, ki jih želite izbrati, morda niso ena poleg druge.
Če želite izbrati več datotek, odprite mapo, držite tipko Ctrl in izberite datoteke tako, da jih kliknete z miškinim kazalcem. Ko jih izberete, jih lahko kopirate ali izrežete in prilepite, kjer je to potrebno.

Izberite več datotek v naključnem vrstnem redu