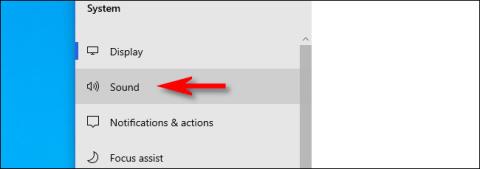Dandanes morajo uporabniki sistema Windows 10 pogosto združiti več mikrofonov – eden je lahko vgrajen v računalnik, eden na spletni kameri, na slušalkah in morda tudi mikrofon za poddaje. Tukaj je opisano, kako s toliko možnostmi Windowsu sporočiti, kateri mikrofon naj uporabi privzeto.
V nekaterih aplikacijah lahko nastavite privzeti mikrofon
Preden začnemo, velja omeniti, da lahko v nekaterih aplikacijah (kot je Zoom) izberete napravo z mikrofonom znotraj aplikacije in ta izbira bo delovala neodvisno od zvočnih nastavitev vašega sistema. Windows.
V skritem meniju v nastavitvah lahko tudi določite, kateri mikrofon želite uporabiti za posamezno aplikacijo. Če pa želite nastaviti privzeti mikrofon za celoten sistem, sledite spodnjim korakom. Vsaka aplikacija, ki uporablja privzeti mikrofon sistema Windows – kar je privzeta možnost za večino aplikacij – bo uporabljala ta mikrofon.
Kako izbrati privzeti mikrofon z nastavitvami
Privzeti mikrofon lahko enostavno izberete v nastavitvah. Najprej odprite nastavitve tako, da kliknete meni Start in izberete ikono zobnika na levi. Lahko tudi pritisnete Windows + I , da ga hitro odprete.
Lahko pa tudi z desno miškino tipko kliknete ikono zvočnika v sistemski vrstici na desni strani opravilne vrstice in izberete Odpri nastavitve zvoka . Windows bo odprl zaslon z nastavitvami zvoka .
V oknu z nastavitvami kliknite Sistem.
Na zaslonu Sistem kliknite Zvok v meniju stranske vrstice.

V meniju stranske vrstice kliknite Zvok
Pomaknite se navzdol do razdelka Vnos na zaslonu Zvok . V spustnem meniju z oznako Izberite svojo vhodno napravo izberite mikrofon, ki ga želite uporabiti kot privzeto napravo.

Izberite mikrofon kot privzeto napravo
Ko v spustnem meniju izberete napravo, bo Windows to napravo uporabil kot privzeti mikrofon. Nato zaprite nastavitve.
Kako izbrati privzeti mikrofon s pomočjo nadzorne plošče
Privzeti mikrofon lahko nastavite tudi s klasično nadzorno ploščo. Do njega lahko dostopate z ikono zvočnika v sistemski vrstici, ki se nahaja na skrajni strani opravilne vrstice nasproti menija Start.
Z desno miškino tipko kliknite ikono zvočnika v sistemski vrstici in v pojavnem meniju izberite Zvoki .

V pojavnem meniju izberite Zvoki
V oknu Zvok , ki se prikaže, kliknite zavihek Snemanje.

Kliknite zavihek Snemanje
Nato boste videli seznam snemalnih naprav, ki jih sistem prepozna, vključno z mikrofoni. Na seznamu izberite mikrofon, ki ga želite uporabiti kot privzetega, in kliknite gumb Nastavi privzeto .

Kliknite gumb Nastavi privzeto
Mikrofon, ki ste ga izbrali, bo nato imel zeleno kljukico poleg sebe na seznamu, kar pomeni, da je nastavljen kot privzeta snemalna naprava. Seznam bo vključeval tudi besede Privzeta naprava .

Mikrofon, ki ste ga izbrali, bo imel zeleno kljukico zraven
Kliknite V redu in okno Zvok se bo zaprlo. Če morate znova spremeniti privzeti mikrofon, preprosto izberite Zvoki na ikoni zvočnika v sistemski vrstici.