Navodila za overclocking procesorja

Imate hladilnik CPE, procesor ali komponento, ki jo je mogoče overclockati, in veste, kako dostopati do BIOS-a, zato sledite spodnjim navodilom za overclocking CPE!
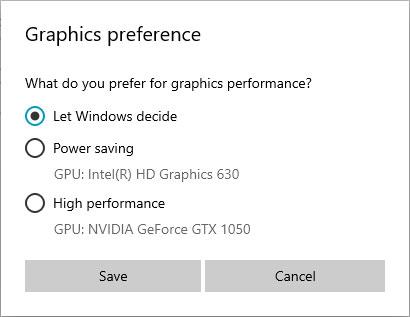
Windows 10 zdaj omogoča uporabnikom, da v aplikaciji Nastavitve izberejo GPE za igro ali določene aplikacije . Prej ste morali za dodelitev grafičnih procesorjev vsaki posamezni aplikaciji uporabiti posebno orodje proizvajalca, kot je nadzorna plošča NVIDIA ali nadzorni center AMD Catalyst.
Zakaj spremeniti GPE, ki ga uporabljajo določene aplikacije?
Nekateri namizni in večina prenosnih računalnikov imajo vgrajene grafične kartice, kar je okrajšava za njihove procesorje, ki imajo vgrajene video čipe. Vendar integrirana grafika ni dovolj zmogljiva za upravljanje aplikacij in iger, ki zahtevajo veliko grafične moči. Zato ima veliko računalnikov tudi namenske grafične kartice, ki uporabljajo grafične čipe, ki jih običajno izdelujeta Nvidia ali AMD. Namenske grafične kartice so veliko zmogljivejše, vendar tudi porabijo več energije kot integrirane grafične kartice.
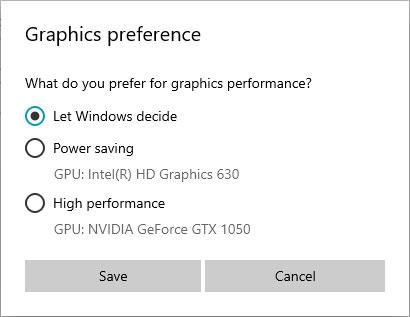
V nastavitvah Grafika izberite Varčevanje z energijo ali Visoka zmogljivost
Za uravnoteženje zmogljivosti in porabe energije mora biti vaš računalnik sposoben uporabiti pravo grafično možnost za vsako aplikacijo in igro, ki jo izvajate. Če je integrirana grafika dovolj zmogljiva za Paint 3D, potem bi to moral uporabljati računalnik. Vendar, če želite igrati najnovejše video igre 3D na Steamu, morate preklopiti na veliko zmogljivejšo grafično kartico Nvidia ali AMD.
Običajno preklapljanje med dvema grafičnima možnostma izvede samodejno grafični gonilnik. Včasih pa boste morda želeli ročno določiti, ali naj aplikacija ali igra uporablja vgrajeno grafično kartico ali ločeno grafično kartico v vašem računalniku.
Dodana aplikacija za nastavitev želene GPE v nastavitvah
1. Odprite Nastavitve in kliknite ikono Sistem.
2. Kliknite Display na levi strani in kliknite povezavo Graphics settings na desni strani.
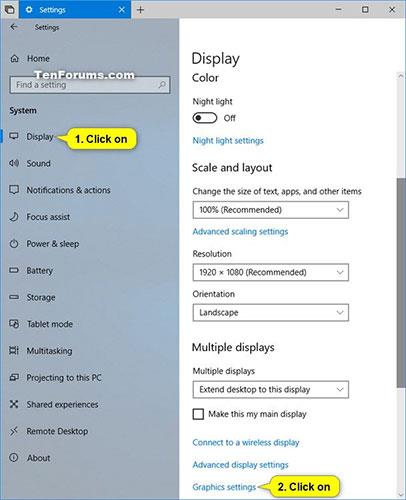
Kliknite povezavo Grafične nastavitve na desni strani
3. Izvedite korak 4 (za namizne aplikacije) ali korak 5 (za aplikacije Microsoft Store) spodaj, odvisno od vrste aplikacije, ki jo želite dodati.
4. Za izbiro GPE za namizne aplikacije
A) V spustnem meniju Dodaj aplikacijo izberite Namizna aplikacija in kliknite gumb Prebrskaj.
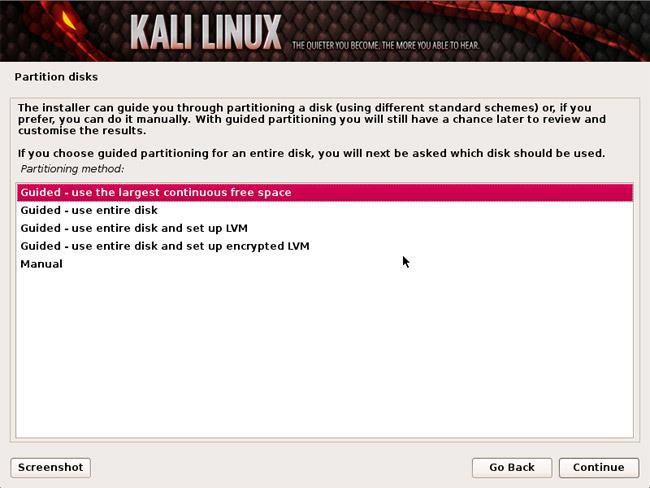
V spustnem meniju Dodaj aplikacijo izberite Namizna aplikacija
B) Pomaknite se do in izberite datoteko .exe (npr. »mspaint.exe«), ki jo želite dodati, kliknite Dodaj in pojdite na 6. korak spodaj.
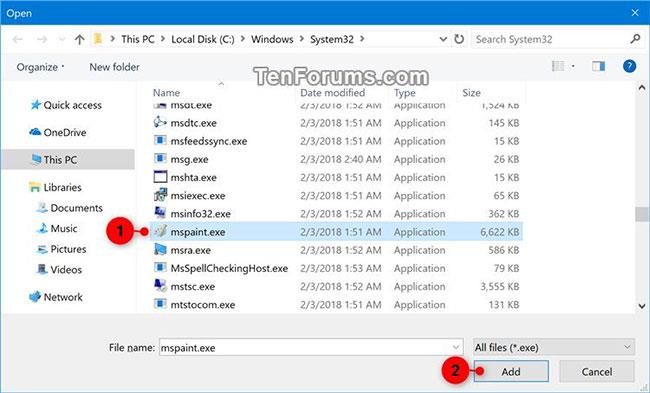
Kliknite Dodaj
5. Če želite izbrati GPU za aplikacije Microsoft Store
A) Izberite aplikacijo Microsoft Store v spustnem meniju Izberite aplikacijo za nastavitev ali Dodaj aplikacijo .
B) Naredite nekaj od naslednjega, odvisno od različice sistema Windows 10, ki ste jo trenutno namestili, in pojdite na 6. korak spodaj.
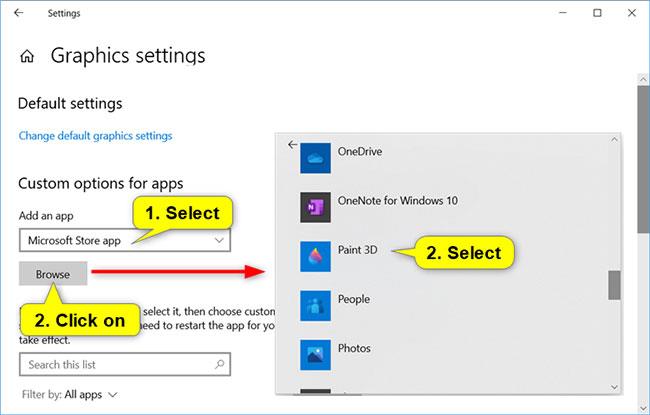
Kliknite gumb Prebrskaj in izberite aplikacijo, ki jo želite dodati
6. Ko končate z dodajanjem aplikacij, pojdite na 3. korak v 2. delu, da nastavite GPE, ki ga želite za te aplikacije.
Kako dodeliti aplikacijo GPE-ju
Če želite GPE dodeliti aplikacijo, pojdite na Nastavitve > Sistem > Zaslon , se pomaknite navzdol in kliknite povezavo Grafične nastavitve .
Kliknite dodano aplikacijo (npr. »Paint 3D«) na seznamu, za katero želite nastaviti ali spremeniti možnosti GPU, in tapnite gumb Možnosti.
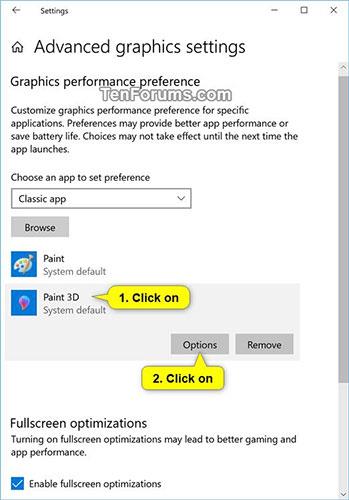
Kliknite gumb Možnosti
Izberite Sistemsko privzeto , Varčevanje z energijo ali Visoka zmogljivost za možnost GPU, ki jo želite za to aplikacijo, in kliknite Shrani.
| Možnosti GPE | Opišite |
| Sistemsko privzeto | Naj Windows izbere najboljši grafični procesor za aplikacijo. |
| Varčevanje z energijo | Zahteva zagon aplikacije na energijsko najučinkovitejšem GPE-ju, ki je na voljo. |
| Visokozmogljivo | Zahteva zagon aplikacije na najzmogljivejši grafični procesorji, ki je na voljo. |
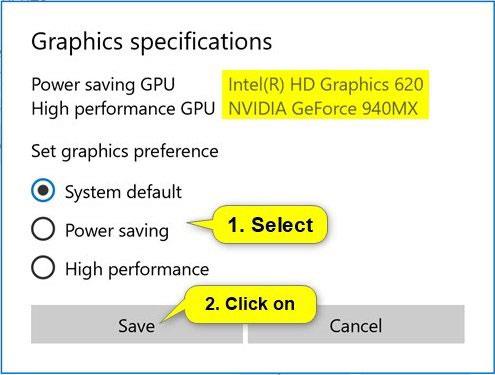
Izberite Sistemsko privzeto, Varčevanje z energijo ali Visoka zmogljivost
Na splošno je GPE z nizko porabo vgrajena GPE v sistem, visoko zmogljiva GPE pa je diskretna ali zunanja GPE. Če imate v sistemu diskretno GPE in zunanjo GPE, se zunanja GPE šteje za visoko zmogljivo GPE.
Z operacijskim sistemom Windows 10 20190 je Microsoft dodal možnost, da z novo možnostjo »Specific GPE« določite natančen GPE, na katerem želite, da se izvaja vaša aplikacija .
5. Ko končate, lahko zaprete nastavitve , če želite.
Odstranite aplikacijo s seznama prednostnih grafičnih procesorjev v nastavitvah
Odstranitev dodane aplikacije s seznama prednostnih GPE bo povzročila, da bo aplikacija uporabila sistemske privzete nastavitve.
1. Odprite Nastavitve in kliknite ikono Sistem.
2. Kliknite Display na levi strani in kliknite povezavo Graphics settings na desni strani.
3. Kliknite dodano aplikacijo (na primer »Paint 3D«) na seznamu, ki ga želite odstraniti, in izberite Odstrani.
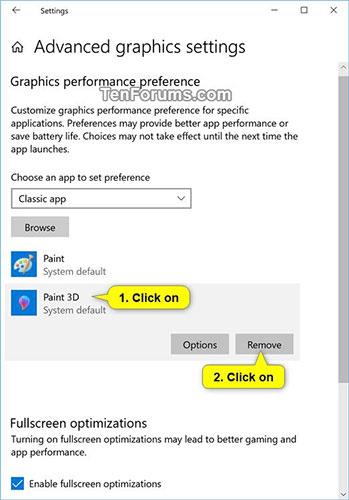
Kliknite aplikacijo in izberite Odstrani
4. Ko končate, lahko zaprete nastavitve , če želite.
Kako preveriti GPE, ki ga uporablja aplikacija
Če želite preveriti GPE, ki ga uporablja aplikacija ali igra, odprite upravitelja opravil in omogočite stolpec » GPU Engine « na zavihku Procesi . Potem boste vedeli, katera aplikacija uporablja kateri grafični procesor. Kateri GPE je povezan s katero številko, lahko vidite na zavihku Performance .
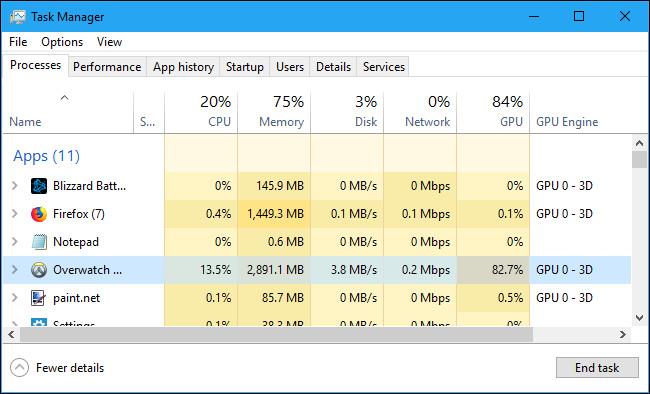
Poglej več:
Imate hladilnik CPE, procesor ali komponento, ki jo je mogoče overclockati, in veste, kako dostopati do BIOS-a, zato sledite spodnjim navodilom za overclocking CPE!
Windows 10 zdaj omogoča uporabnikom, da v aplikaciji Nastavitve izberejo GPE za igro ali druge aplikacije. Prej ste morali za dodelitev grafičnih procesorjev vsaki posamezni aplikaciji uporabiti posebno orodje proizvajalca, kot je nadzorna plošča NVIDIA ali nadzorni center AMD Catalyst.
Način kioska v sistemu Windows 10 je način samo za uporabo ene aplikacije ali dostop do samo 1 spletnega mesta z gostujočimi uporabniki.
Ta vodnik vam bo pokazal, kako spremenite ali obnovite privzeto lokacijo mape Camera Roll v sistemu Windows 10.
Urejanje datoteke gostiteljev lahko povzroči, da ne morete dostopati do interneta, če datoteka ni pravilno spremenjena. Naslednji članek vas bo vodil pri urejanju datoteke gostiteljev v sistemu Windows 10.
Če zmanjšate velikost in kapaciteto fotografij, jih boste lažje delili ali pošiljali komurkoli. Zlasti v sistemu Windows 10 lahko z nekaj preprostimi koraki množično spreminjate velikost fotografij.
Če vam zaradi varnosti ali zasebnosti ni treba prikazati nedavno obiskanih predmetov in mest, jih lahko preprosto izklopite.
Microsoft je pravkar izdal Windows 10 Anniversary Update s številnimi izboljšavami in novimi funkcijami. V tej novi posodobitvi boste videli veliko sprememb. Od podpore za pisalo Windows Ink do podpore za razširitev brskalnika Microsoft Edge, meni Start in Cortana sta bila prav tako bistveno izboljšana.
Eno mesto za nadzor številnih operacij neposredno na sistemski vrstici.
V operacijskem sistemu Windows 10 lahko prenesete in namestite predloge pravilnika skupine za upravljanje nastavitev Microsoft Edge in ta vodnik vam bo pokazal postopek.
Temni način je vmesnik s temnim ozadjem v sistemu Windows 10, ki računalniku pomaga varčevati z energijo baterije in zmanjša vpliv na oči uporabnika.
Opravilna vrstica ima omejen prostor in če redno delate z več aplikacijami, vam lahko hitro zmanjka prostora, da bi lahko pripeli več priljubljenih aplikacij.









