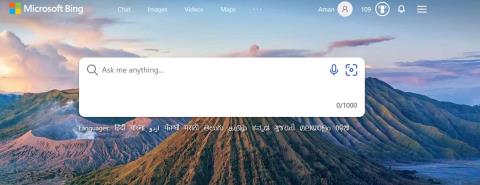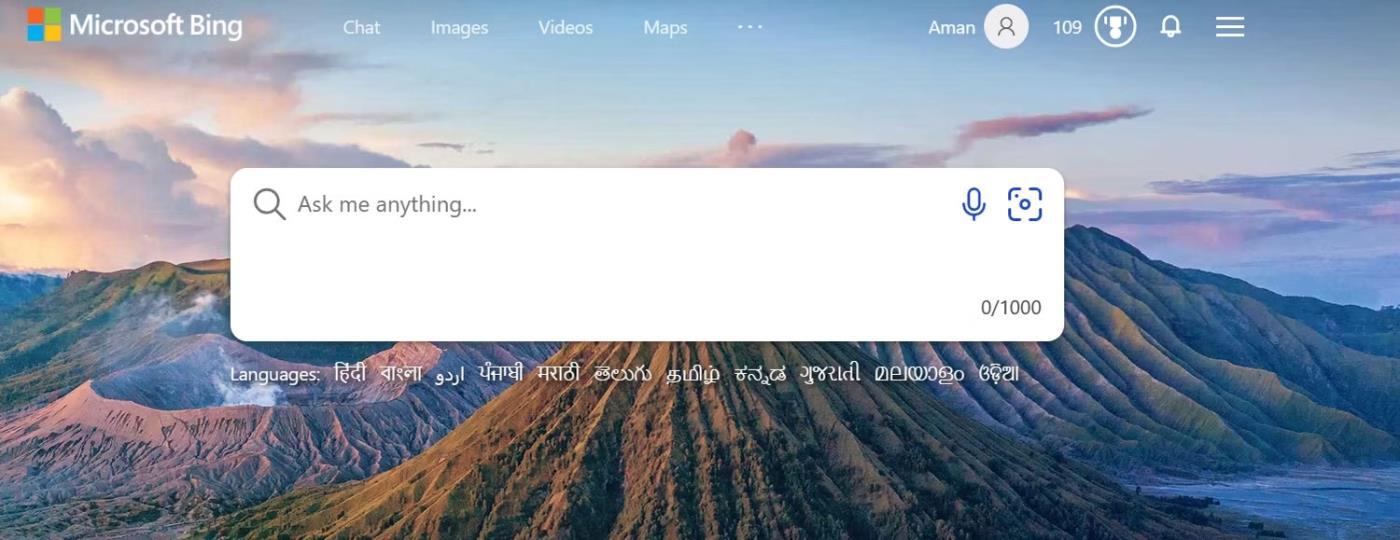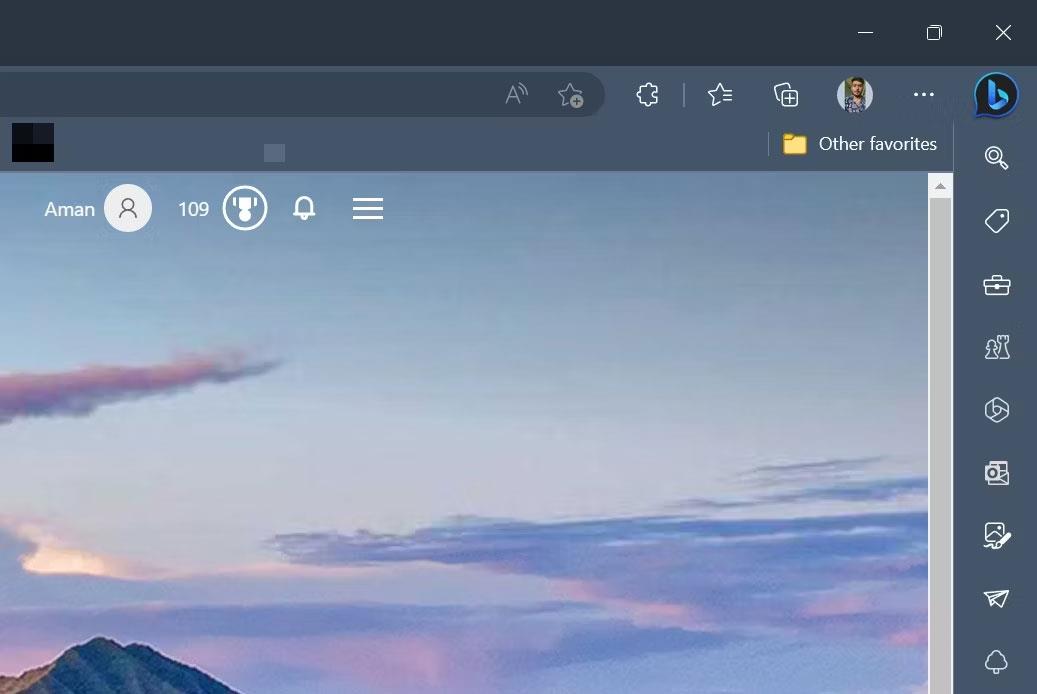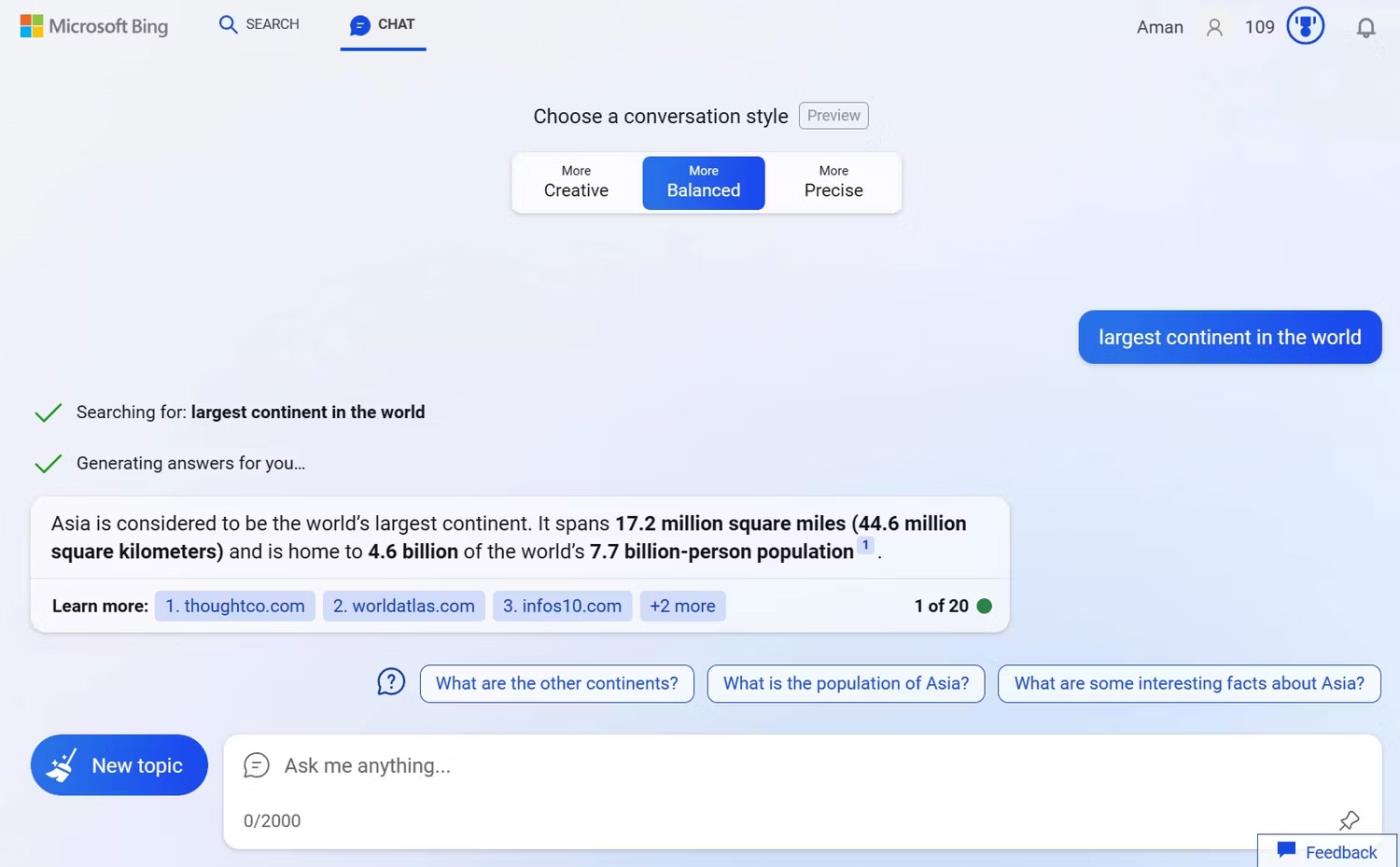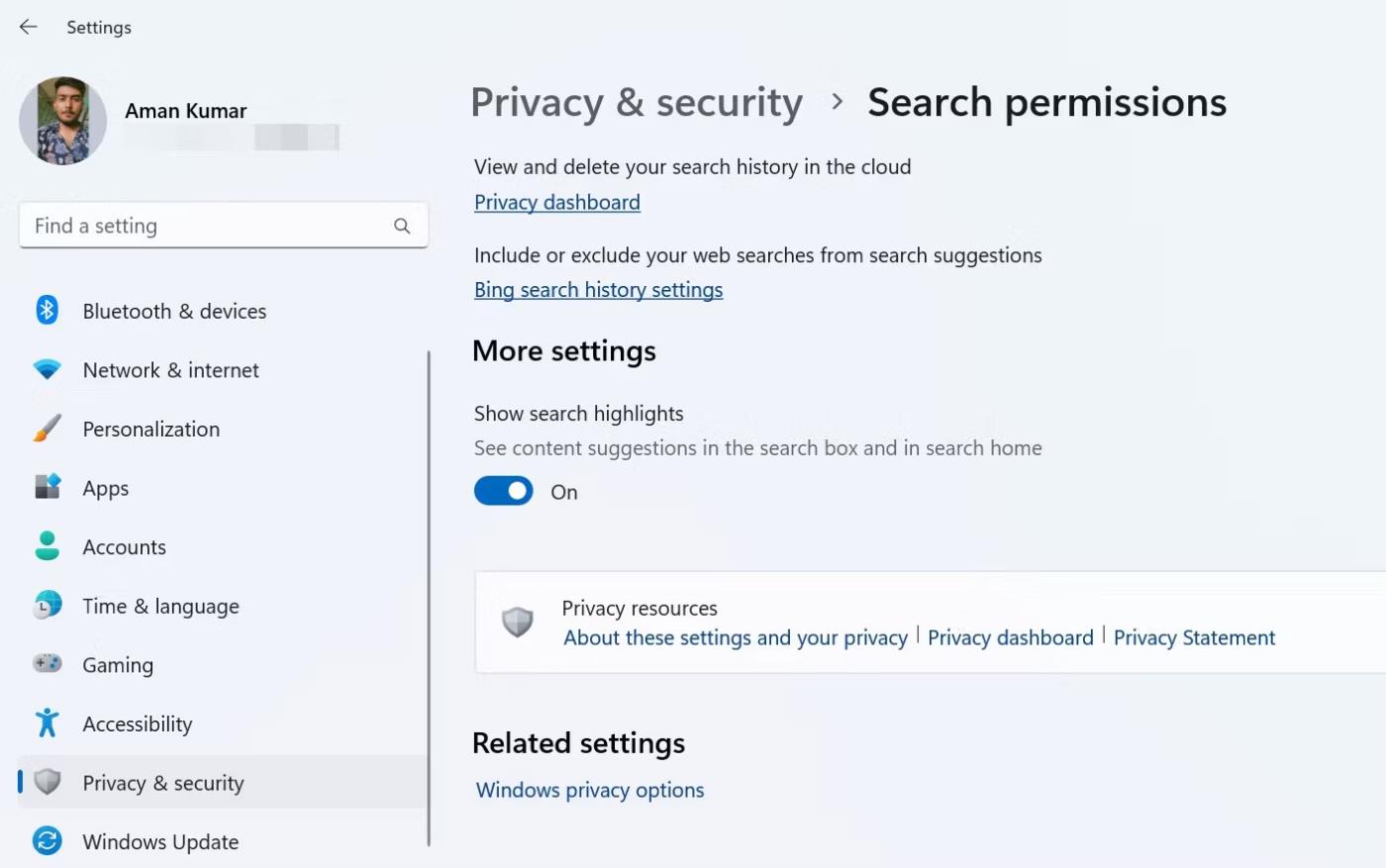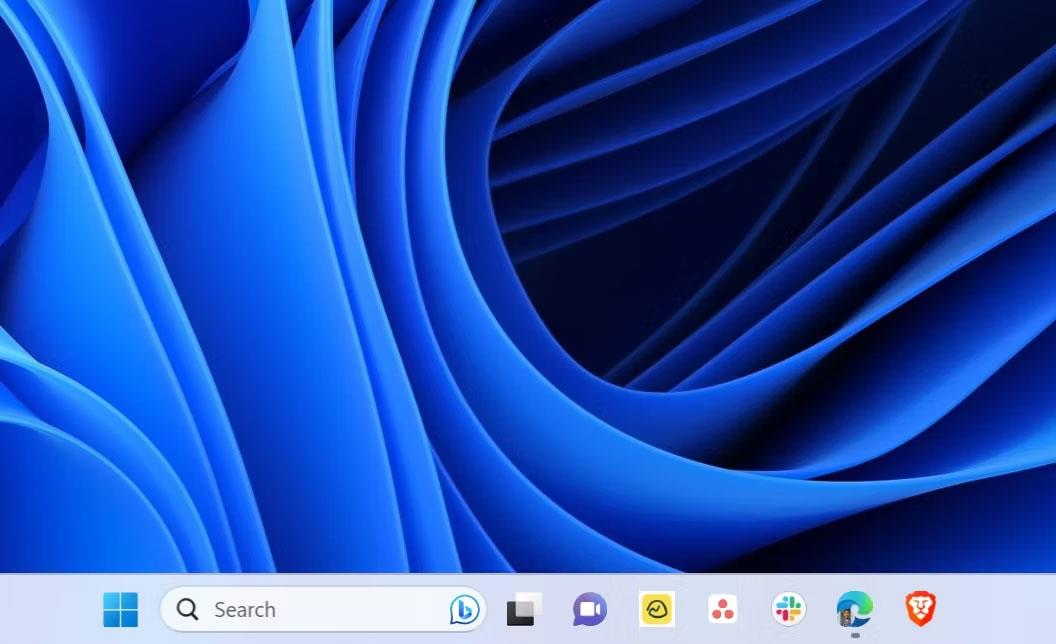Ali želite ob uporabi iskalnega polja v opravilni vrstici poleg lokalnih rezultatov prejemati tudi spletne predloge? Če je tako, omogočite klepetalnega robota Bing AI , ki brezhibno krmari po vaših iskalnih poizvedbah iz iskalnega polja na stran Klepet Bing prek brskalnika Edge.
Danes vam bo Quantrimang.com pokazal, kako hitro omogočite ali onemogočite Bing Chat AI pri iskanju v opravilni vrstici sistema Windows 11.
Kako uporabljati Bing Chat AI
Bing Chat je bil sprva izdan samo kot čakalni seznam; zdaj je javno dostopen na Bing.com. Za dostop boste potrebovali Microsoftov račun in najnovejšo različico Microsoft Edge. Ko izpolnite te zahteve, lahko do storitve Bing Chat dostopate na tri načine.
Prva metoda je, da zaženete Microsoft Edge in se z iskalno vrstico pomaknete do Bing.com. Nato kliknite možnost Klepet na vrhu, da odprete Klepet Bing.
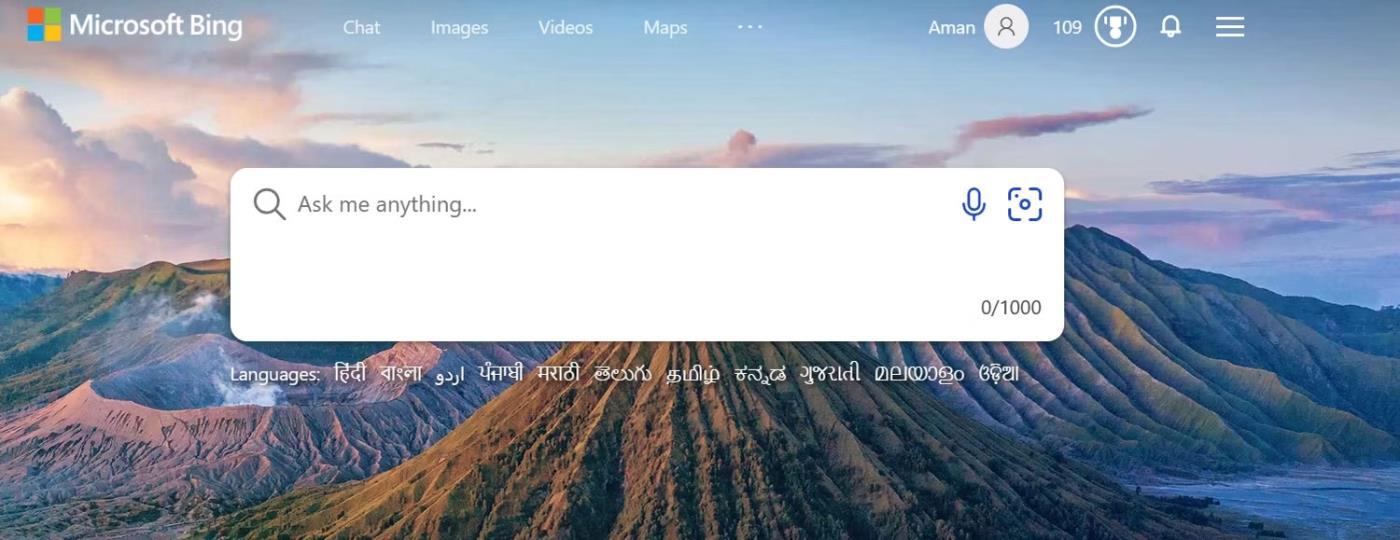
Možnosti klepeta v Edgeu
Druga metoda vključuje klik na ikono Bing Chat v desni stranski vrstici (imenovana tudi Edge copilot) brskalnika Edge. Tretja metoda je iskanje v opravilni vrstici za Windows 11. Vendar je ta funkcija privzeto onemogočena in jo je treba pred uporabo omogočiti ročno, saj nekateri ljudje te funkcije ne uporabljajo.
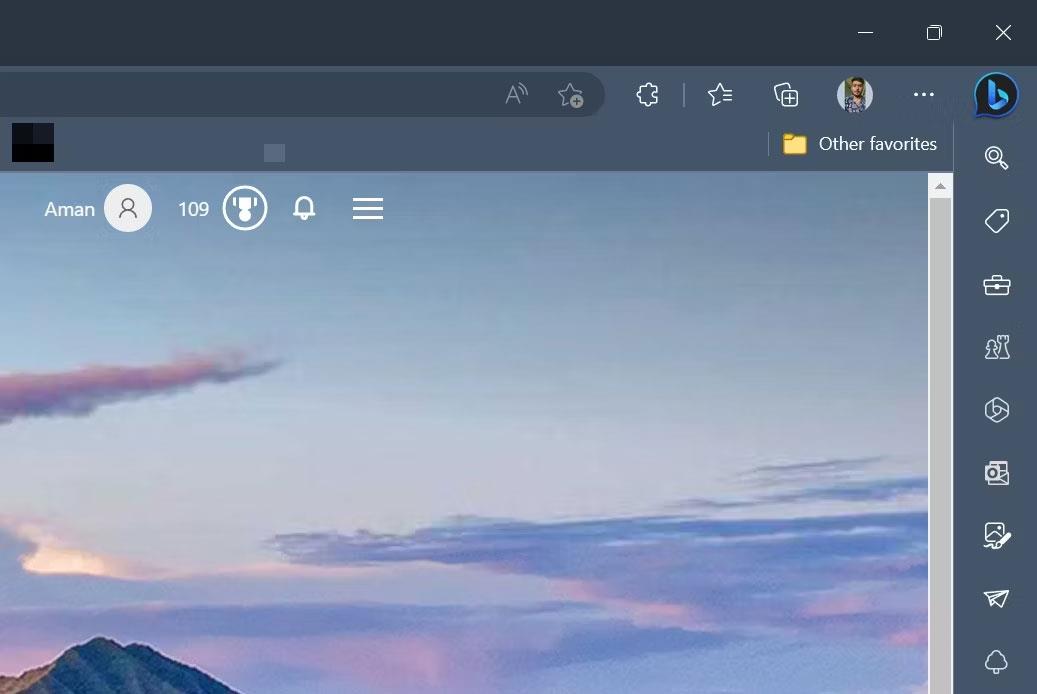
Edge kopilot v desni stranski vrstici
Klepet Bing lahko uporabite za iskanje vsega, kar vam pride na misel. Če na primer iščete »največjo celino na svetu«, bo Bing Chat pridobil informacije iz vsega interneta in zagotovil ustrezne odgovore.
Prejeli boste tudi oštevilčene opombe s povezavami do spletnih mest, ki vsebujejo informacije o vašem vprašanju. Lahko kliknete te povezave, da dobite podrobnejši odgovor na svojo poizvedbo. Če pa želite nadaljevati s klepetom, preprosto vnesite naslednje vprašanje v iskalno vrstico in pritisnite Enter.
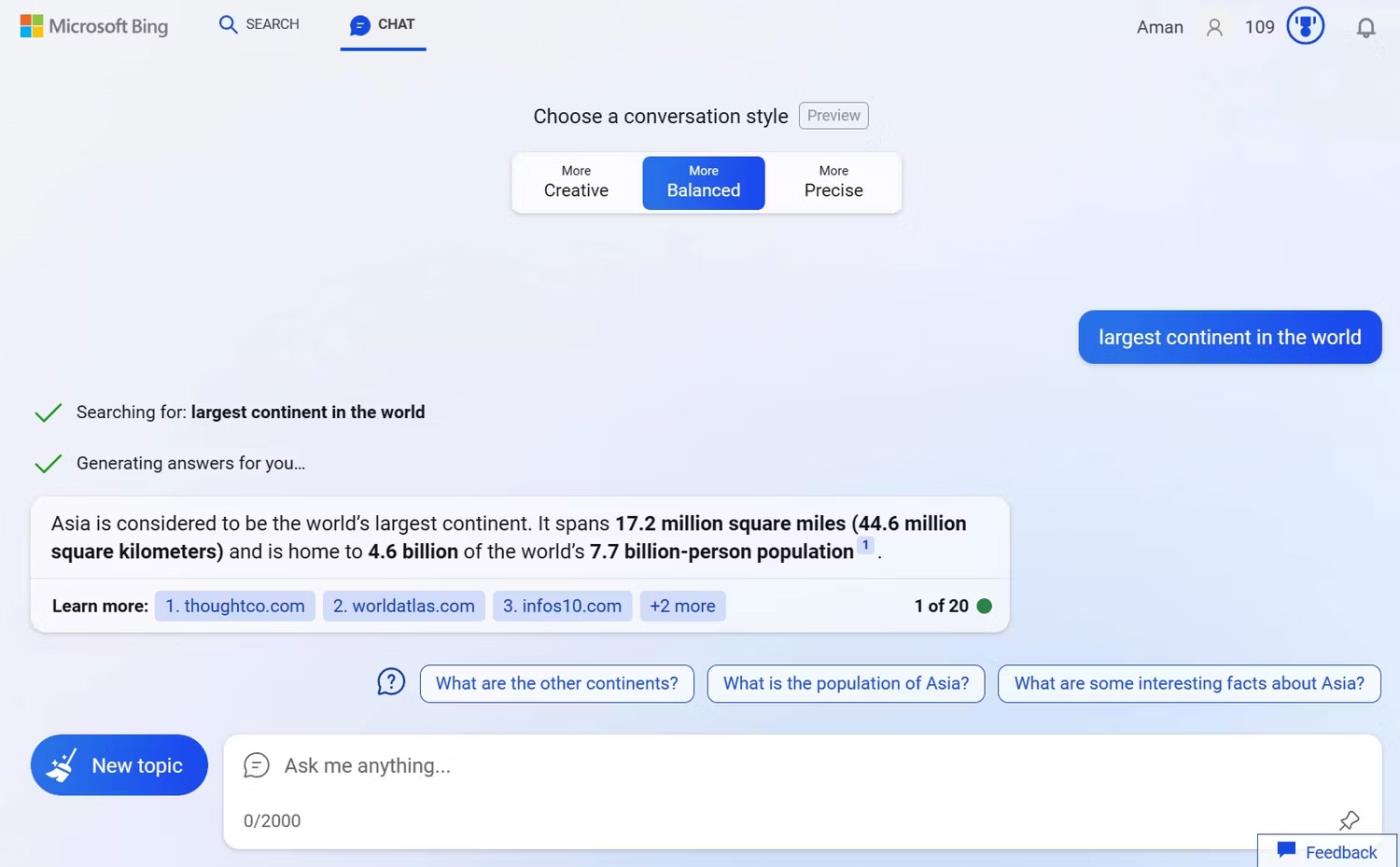
Rezultat Bing Chat je Microsoft Bing
Zdaj veste, kako dostopati in uporabljati Bing Chat. Nato si poglejmo, kako omogočiti ali onemogočiti Bing Chat AI pri iskanju v opravilni vrstici sistema Windows 11.
Kako omogočiti/onemogočiti Bing Chat AI
Če želite omogočiti Bing Chat AI v iskalni vrstici opravilne vrstice, sledite tem korakom:
- Pritisnite bližnjično tipko Windows + I , da odprete aplikacijo Nastavitve .
- V levi stranski vrstici izberite Zasebnost in varnost .
- Izberite Dovoljenja za iskanje .
- Vklopite preklop pod možnostjo Prikaži poudarke iskanja .
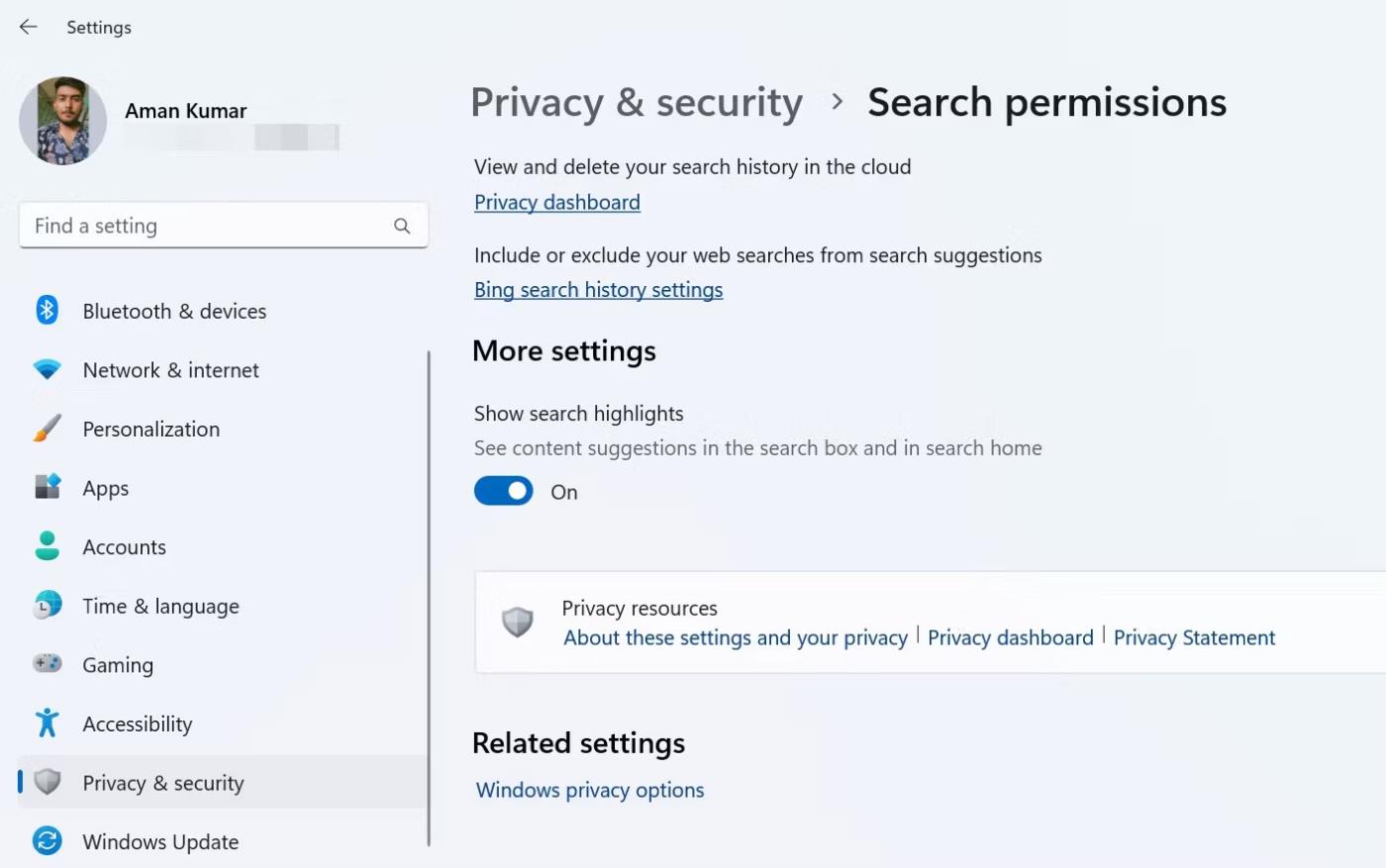
Pokaži poudarke iskanja v nastavitvah
Znova zaženite računalnik, da vidite ikono Bing Chat v iskalnem polju.
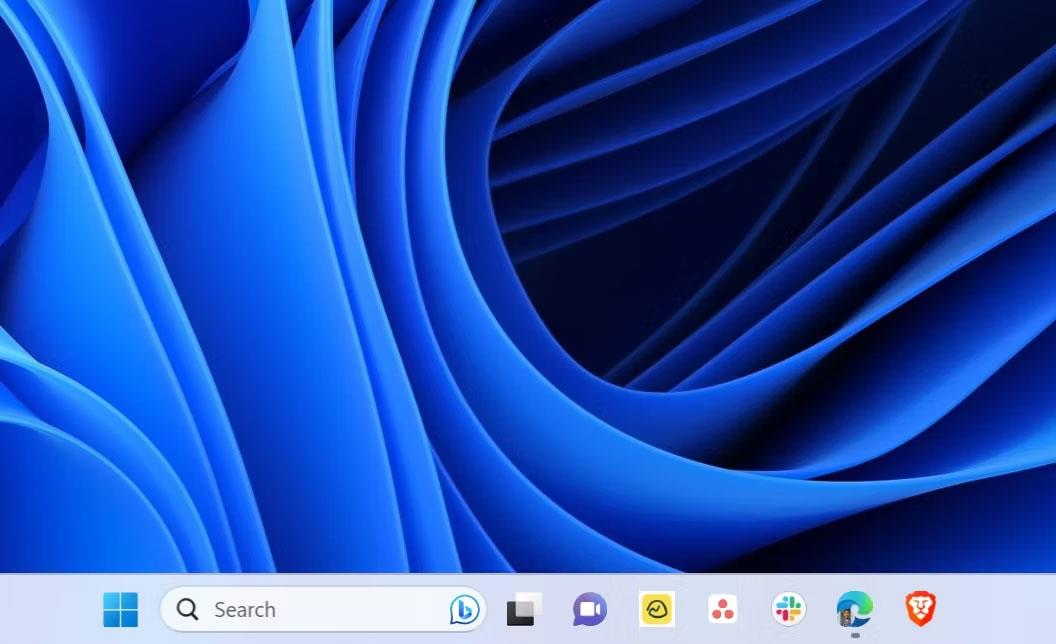
Bing Chat AI v iskalni vrstici opravilne vrstice
Zdaj, če želite iz kakršnega koli razloga odstraniti Bing Chat iz iskalnega polja v opravilni vrstici, preprosto izklopite preklopno stikalo Pokaži poudarke iskanja .
Bing Chat postaja eden najbolj priljubljenih klepetalnih robotov z umetno inteligenco in postopoma postaja močan iskalnik. Z integracijo v Windows 11 Search imate zdaj v rokah izjemno uporabno orodje.