Kako hitro obnoviti funkcije sistema Windows 7 7

Ta članek vam bo pokazal, kako hitro obnoviti 7 funkcij sistema Windows 10, ko imajo težave.

Včasih, ko uporabljate računalnik z operacijskim sistemom Windows 10, ugotovite, da je funkcija, kot je opravilna vrstica, meni Start ... izginila. Kako jih torej obnoviti?
Ta članek avtorja Quantrimanga vam bo pokazal, kako obnoviti 7 funkcij sistema Windows 10, ko imajo težave.
Kako hitro obnoviti funkcije sistema Windows 7 7
Iskalna vrstica je območje, namenjeno funkciji iskanja sistema Windows 10 . Običajno bo poleg gumba Start, če pa ga ne najdete, je morda skrit.
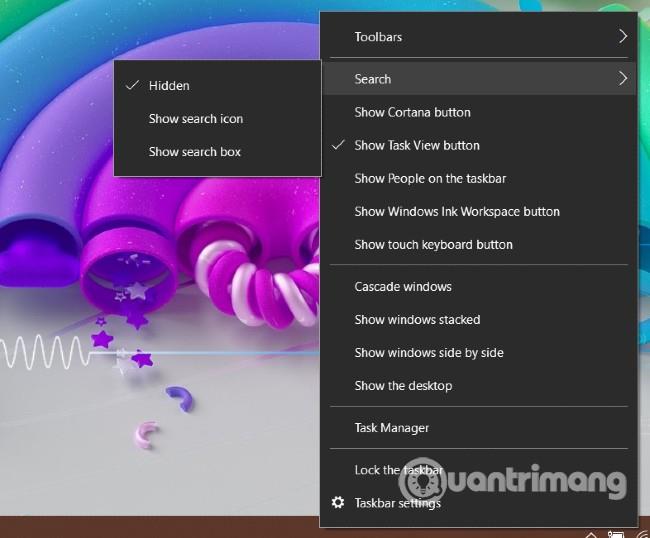
Če želite obnoviti iskalno vrstico, z desno miškino tipko kliknite opravilno vrstico in izberite Iskanje > Prikaži iskalno polje . Poleg tega imate na voljo tudi druge možnosti, kot je prikaz ikone za iskanje ( Prikaži ikono za iskanje ) ali prikaz gumba za priklic virtualne pomočnice Cortane ( Prikaži gumb Cortana ).
Če iskalna vrstica še vedno ni prikazana, z desno miškino tipko kliknite opravilno vrstico in nato odprite nastavitve opravilne vrstice . Nato poiščite možnost Uporabi majhne gumbe opravilne vrstice in jo povlecite v način izklopa .
Če opravilna vrstica v vašem računalniku z operacijskim sistemom Windows 10 izgine, morate preveriti, ali je skrita ali ne. Premaknite miško na rob zaslona, da vidite, ali se opravilna vrstica znova prikaže. Če se opravilna vrstica znova prikaže, jo kliknite z desno miškino tipko in izberite Nastavitve opravilne vrstice .
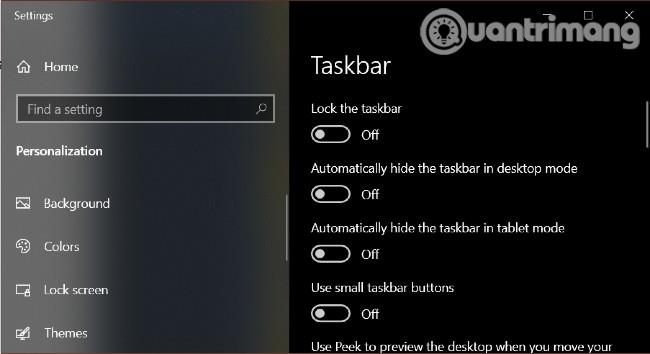
V novem oknu, ki se prikaže, morate preklopiti v način Izklop za možnosti Samodejno skrij opravilno vrstico v namiznem načinu in Samodejno skrij opravilno vrstico v tabličnem načinu . Poleg tega bi morali izbrati Vklopljeno za Zakleni opravilno vrstico , da ostane v pravilno nastavljenem položaju.
Poleg tega lahko opravilna vrstica izgine, če ima File Explorer težave. Na tej točki morate znova zagnati Raziskovalca (explorer.exe) v upravitelju opravil, da odpravite težavo, računalnika ni treba znova zagnati. Ta nasvet deluje tudi, ko File Explorer izgine.
Ker opravilna vrstica izgine, od tam ne morete dostopati do upravitelja opravil . Zato lahko uporabite bližnjico na tipkovnici Ctrl + Shift + Esc, da odprete upravitelja opravil . Lahko pa tudi pritisnete Ctrl + Alt + Del in nato izberete Upravitelj opravil .
V oknu upravitelja opravil poiščite Windows Explorer , nato ga kliknite z desno tipko miške in izberite Restart .
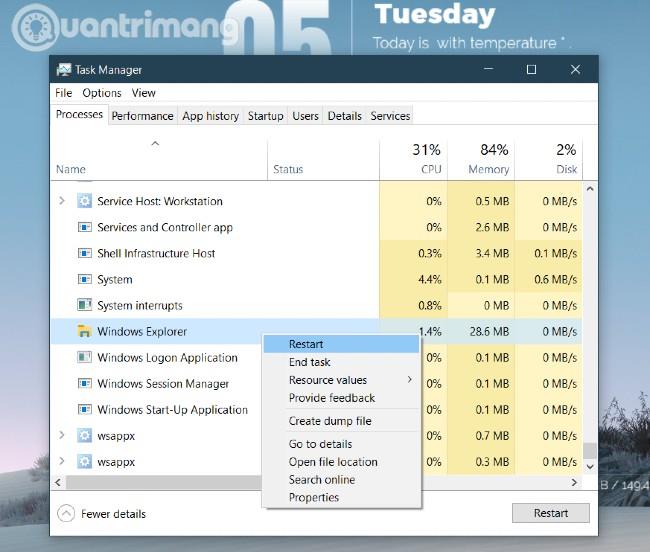
Tukaj je opisano, kako obnovite ikone ure, zvočnika, omrežja ... v opravilni vrstici, če izginejo.
Prva stvar, ki jo morate storiti, je, da z desno miškino tipko kliknete opravilno vrstico , izberete nastavitve opravilne vrstice in se pomaknete navzdol, da najdete razdelek Območje za obvestila . Kliknite Vklop ali izklop sistemskih ikon in se prepričajte, da so vse ikone opravilne vrstice, ki jih potrebujete, izbrane na Vklopljeno .
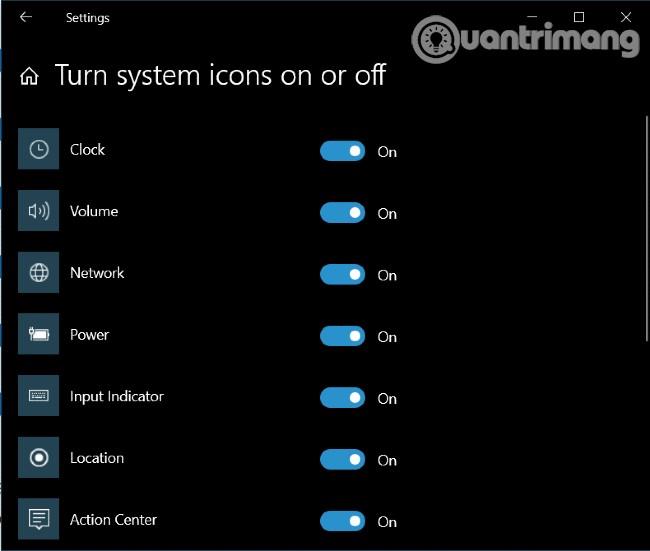
Če se po tej operaciji ikona, ki jo potrebujete, še vedno ne prikaže, se morate vrniti na zaslon z nastavitvami opravilne vrstice in izbrati Izberi z ikonami, ki se prikažejo v opravilni vrstici . Tukaj lahko poiščete in izberete zaslon za želeno ikono.
Obstajata dva glavna razloga, zakaj se meni Start ne prikaže, ko pritisnete gumb Start v sistemu Windows 10.
Najpogostejši razlog, ki ga je najlažje odpraviti, je, da je vaš računalnik preklopljen v način tabličnega računalnika. Takrat bo meni Start nadomeščen z zaslonom na dotik prijaznim nadzornim ploščam.
Če želite preklopiti nazaj v namizni način, preprosto kliknite ikono obvestila poleg polja za prikaz datuma in časa v opravilni vrstici ali pritisnite kombinacijo tipk Windows + A. Ko se prikaže vrstica z obvestili, kliknite Tablični način , da ga izklopite.

Drugi, resnejši razlog je, da je meni Start naletel na napako. To lahko popravite tako, da znova omogočite meni Start v PowerShell . Če iskalno polje ne deluje ali se ne prikaže, lahko do PowerShell dostopate prek upravitelja opravil.
Koraki so naslednji:
1. korak : z desno miškino tipko kliknite opravilno vrstico in odprite upravitelja opravil
2. korak : V upravitelju opravil kliknite Datoteka > Zaženi novo opravilo
3. korak : Vnesite powershell v okno, ki se je pravkar odprlo, nato izberite Ustvari to nalogo s skrbniškimi pravicami in kliknite V redu .
4. korak : Ko se odpre okno PowerShell, morate kopirati in prilepiti spodnjo ukazno vrstico ter pritisniti Enter
Get-appxpackage -all *shellexperience* -packagetype bundle |% {add-appxpackage -register -disabledevelopmentmode ($_.installlocation + “\appxmetadata\appxbundlemanifest.xml”)}5. korak : Znova zaženite računalnik in videli boste, da je bil meni Start obnovljen
Če ikona koša izgine z namizja, ne boste mogli povleči in spustiti datotek za brisanje ali obnoviti izbrisanih datotek. Tukaj je opisano, kako obnovite koš.
Odpreti morate Start > Nastavitve > Prilagajanje ali z desno miškino tipko kliknite zaslon in nato izberite Prilagodi .
Nato v levem meniju izberite Teme , se pomaknite navzdol in izberite Nastavitve ikon na namizju . Kliknite potrditveno polje v košu in nato kliknite V redu in Uporabi .
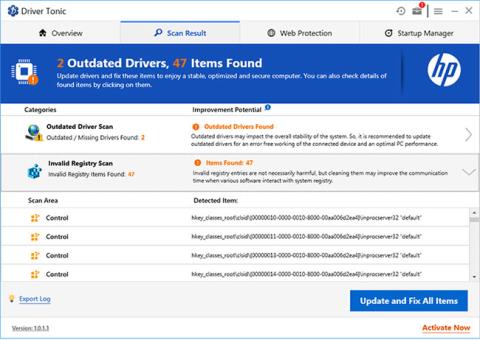
Če je potrditveno polje izbrano, vendar se koš še vedno ne prikaže, je vaša naprava s sistemom Windows 10 morda v tabličnem načinu. Če želite ponovno prikazati koš v tem načinu, morate odpreti Start > Nastavitve > Sistem > Tablični računalnik > Spremeni dodatne nastavitve tabličnega računalnika . Nato poiščite možnost Skrij ikone aplikacij v opravilni vrstici v načinu tabličnega računalnika in preklopite v način izklopa .
Ko v meniju Start kliknete gumb za vklop , se pogosto prikažejo možnosti, kot so ponovni zagon, zaustavitev ali preklop računalnika v način spanja. Če vidite samo prazno polje namesto zgornjih možnosti ali sporočilo o napaki » Trenutno ni na voljo nobenih možnosti napajanja «, je opisano, kako to popraviti.
1. Zaženite orodje za odpravljanje težav z napajanjem
Najenostavnejša rešitev za obnovitev možnosti zaustavitve/zagona je zagon orodja za odpravljanje težav z napajanjem sistema Windows 10. Pritisnite gumb Windows , nato vnesite odpravljanje težav in kliknite Nastavitve orodja za odpravljanje težav .
Ko se odpre okno za odpravljanje težav, kliknite Dodatna orodja za odpravljanje težav , izberite Napajanje in kliknite Zaženi orodje za odpravljanje težav . Windows bo sam preveril, določil in predlagal rešitev (ali jo samodejno popravil).
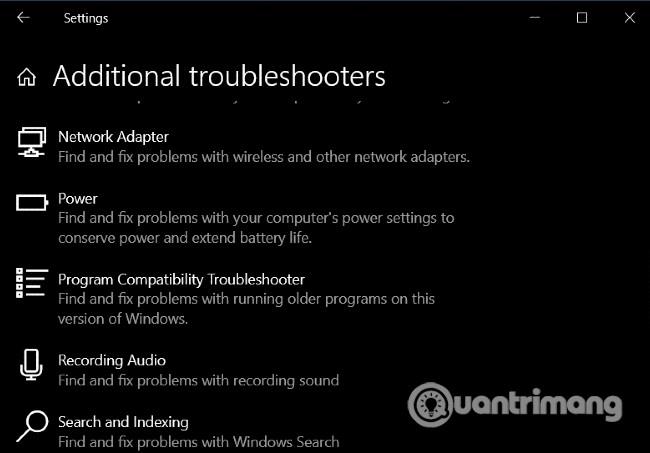
2. Uredite urejevalnik pravilnika skupine
Če uporabljate Windows 10 Pro ali Enterprise, lahko obnovite možnosti zaustavitve/zagona z urejevalnikom pravilnika skupine.
Koraki so naslednji:
1. korak : Pritisnite gumb Windows , nato vnesite gpedit.msc in pritisnite Enter
2. korak : Ko se odpre urejevalnik pravilnika skupine, pojdite na Uporabniška konfiguracija > Skrbniške predloge > Meni Start in opravilna vrstica
3. korak : Poglejte v polje na desni strani, izberite Odstrani in preprečite dostop do ukazov Zaustavitev, Ponovni zagon, Spanje in Hibernacija
4. korak : izberite Ni konfigurirano ali Onemogočeno in nato kliknite Uporabi in V redu .
5. korak : Možnosti spanja, ponovnega zagona in zaustavitve se bodo znova pojavile v meniju Start, ne da bi vam bilo treba znova zagnati računalnik.
3. Uredite register Windows
Če uporabljate Windows 10 Home, lahko uredite register, da obnovite možnosti zaustavitve/zagona. Pritisnite gumb Windows , nato vnesite regedit in pritisnite Enter , da odprete urejevalnik registra .
Poiščite ključ:
HKEY_CURRENT_USER\Software\Microsoft\Windows\CurrentVersion\Policies\ExplorerDvokliknite vnos NoClose v desnem podoknu in prilagodite vrednost od 1 do 0 .
Windows 10 ima vgrajeno orodje za čiščenje diska , ki vam pomaga enostavno izbrisati neželene datoteke in tako sprostiti prostor. Vendar včasih ta gumb izgine iz menija Lastnosti pogona.
Če želite obnoviti gumb za čiščenje diska, morate odpreti urejevalnik Resitry Editor in poiskati ključ:
HKEY_LOCAL_MACHINE\SOFTWARE\Microsoft\Windows\CurrentVersion\Explorer\MyComputerDesni klik na MyComputer , nato izberite New > Key in poimenujte pot čiščenja novega ključa . Z desno tipko miške kliknite Privzeto v desnem podoknu in izberite Spremeni . Vnesite ali kopirajte naslednjo kodo v polje Podatki o vrednosti in kliknite V redu :
%SystemRoot%\System32\cleanmgr.exe /D %c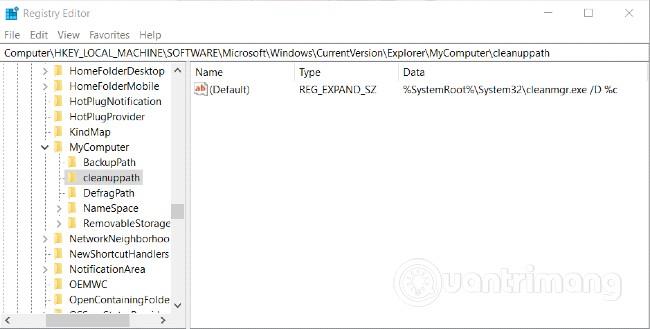
Odprite ta računalnik v Raziskovalcu datotek in z desno miškino tipko kliknite pogon ter izberite Lastnosti in znova se bo pojavil gumb Čiščenje diska .
Oglejte si več dobrih nasvetov za Windows 10:
Poleg tega, če je vaš računalnik z operacijskim sistemom Windows 10 izgubil nekatere funkcije, ki jih ni mogoče obnoviti, zaženite preverjevalnik sistemskih datotek. Ta program bo pregledal, ali so sistemske datoteke poškodovane ali spremenjene. Če je tako, bo to datoteko samodejno zamenjal z novo različico brez napak.
Vso srečo!
Način kioska v sistemu Windows 10 je način samo za uporabo ene aplikacije ali dostop do samo 1 spletnega mesta z gostujočimi uporabniki.
Ta vodnik vam bo pokazal, kako spremenite ali obnovite privzeto lokacijo mape Camera Roll v sistemu Windows 10.
Urejanje datoteke gostiteljev lahko povzroči, da ne morete dostopati do interneta, če datoteka ni pravilno spremenjena. Naslednji članek vas bo vodil pri urejanju datoteke gostiteljev v sistemu Windows 10.
Če zmanjšate velikost in kapaciteto fotografij, jih boste lažje delili ali pošiljali komurkoli. Zlasti v sistemu Windows 10 lahko z nekaj preprostimi koraki množično spreminjate velikost fotografij.
Če vam zaradi varnosti ali zasebnosti ni treba prikazati nedavno obiskanih predmetov in mest, jih lahko preprosto izklopite.
Microsoft je pravkar izdal Windows 10 Anniversary Update s številnimi izboljšavami in novimi funkcijami. V tej novi posodobitvi boste videli veliko sprememb. Od podpore za pisalo Windows Ink do podpore za razširitev brskalnika Microsoft Edge, meni Start in Cortana sta bila prav tako bistveno izboljšana.
Eno mesto za nadzor številnih operacij neposredno na sistemski vrstici.
V operacijskem sistemu Windows 10 lahko prenesete in namestite predloge pravilnika skupine za upravljanje nastavitev Microsoft Edge in ta vodnik vam bo pokazal postopek.
Temni način je vmesnik s temnim ozadjem v sistemu Windows 10, ki računalniku pomaga varčevati z energijo baterije in zmanjša vpliv na oči uporabnika.
Opravilna vrstica ima omejen prostor in če redno delate z več aplikacijami, vam lahko hitro zmanjka prostora, da bi lahko pripeli več priljubljenih aplikacij.









