Kako hitro dostopati do mape Uporabnik v sistemu Windows 10

Za hiter dostop do mape Uporabnik v sistemu Windows 10 imamo na voljo veliko različnih načinov za dostop do nje.

Mapa Uporabnik v sistemu Windows je mapa, ustvarjena posebej za vsak uporabniški račun, konfiguriran v računalniku. Mapa Uporabnik vsebuje pomembne mape, kot so Dokumenti, Slike, Prenosi, Namizje ali pomembna podatkovna mapa AppData. Če želite odpreti uporabniško mapo, morate običajno dostopati do pogona C in poiskati uporabniško mapo. Vendar pa lahko operacijo tudi skrajšamo z nekaj hitrimi načini dostopa do uporabniške mape, skozi katere vas vodi Tips.BlogCafeIT spodaj.
1. način: Hitro odpiranje uporabnika prek ukaza Zaženi
Pritisnemo kombinacijo tipk Ctrl + R in nato vnesemo ukaz %USERPROFILE% za hitro odpiranje mape Uporabnik na računalniku.
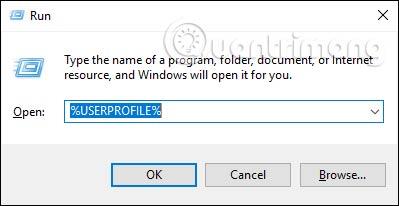
Rezultati uporabniške mape so prikazani, kot je prikazano spodaj.
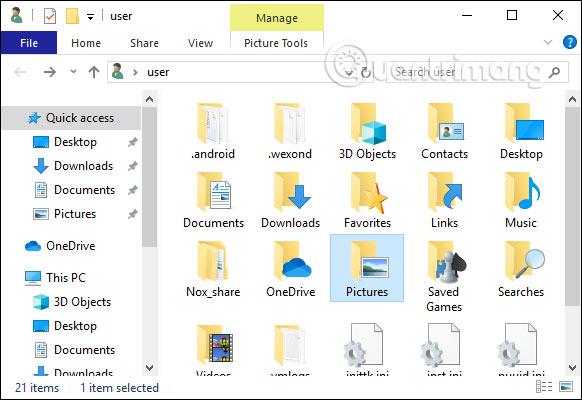
2. način: Dostop iz Raziskovalca datotek
Odpremo vmesnik Raziskovalca datotek in nato z desno miškino tipko kliknemo v prazno območje pod levim menijskim vmesnikom in izberemo Pokaži vse mape .
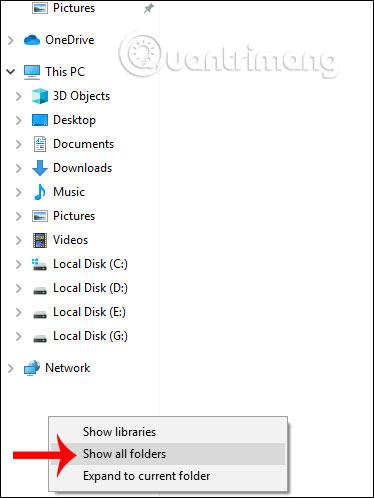
Uporabniška mapa bo zdaj dodana v navigacijsko vrstico za hiter dostop.
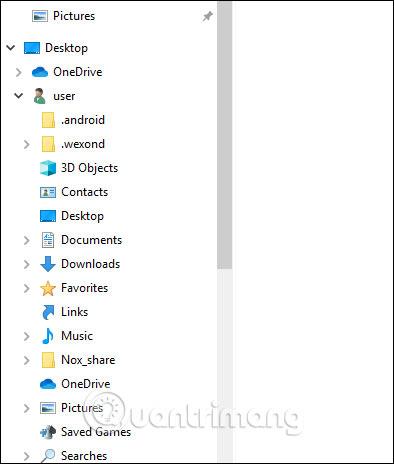
Ta navigacijska vrstica ima tudi veliko različnih map, tako da, če želite, da je mapa Uporabnik vedno prikazana, jo lahko pripnete v razdelek Hitri dostop. Z desno miškino tipko kliknite mapo Uporabnik in izberite Pripni na hitri dostop.
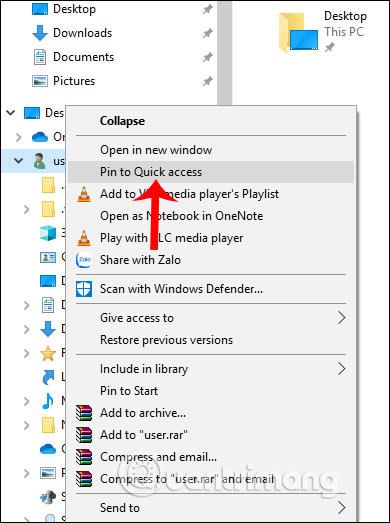
3. način: Ustvarite bližnjico za dostop do uporabniške mape
Najprej z desno miškino tipko kliknemo prazno območje namizja in izberemo Novo > Bližnjica .
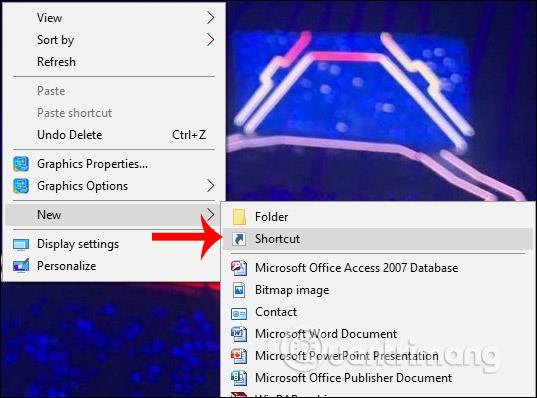
Nato vnesite pot do uporabniške mape v vmesnik in izberite Naprej za nadaljevanje. Poimenujte bližnjico in nato kliknite Dokončaj , da shranite.
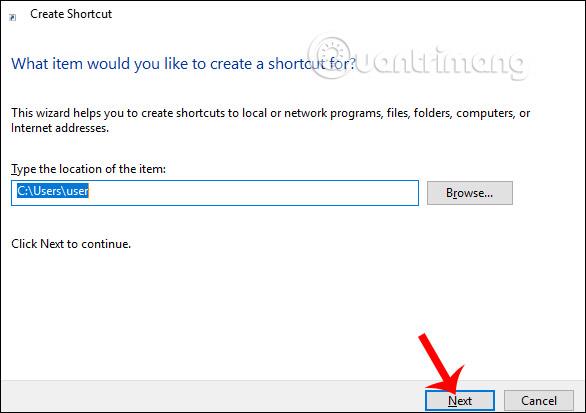
Ali pa v vmesniku Raziskovalca datotek z desno miškino tipko kliknite mapo Uporabnik in izberite Pripni na začetni zaslon, da se povežete z vmesnikom menija Start.
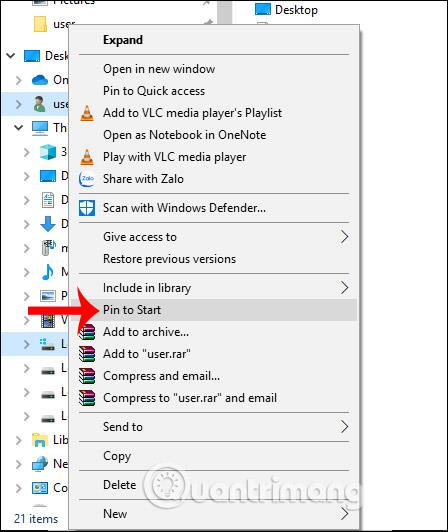
Tako postane dostop do uporabniške mape veliko preprostejši z zgornjimi metodami hitrega dostopa. S 3. metodo jo lahko uporabite za številne druge mape v računalniku.
Želim vam uspeh!
Način kioska v sistemu Windows 10 je način samo za uporabo ene aplikacije ali dostop do samo 1 spletnega mesta z gostujočimi uporabniki.
Ta vodnik vam bo pokazal, kako spremenite ali obnovite privzeto lokacijo mape Camera Roll v sistemu Windows 10.
Urejanje datoteke gostiteljev lahko povzroči, da ne morete dostopati do interneta, če datoteka ni pravilno spremenjena. Naslednji članek vas bo vodil pri urejanju datoteke gostiteljev v sistemu Windows 10.
Če zmanjšate velikost in kapaciteto fotografij, jih boste lažje delili ali pošiljali komurkoli. Zlasti v sistemu Windows 10 lahko z nekaj preprostimi koraki množično spreminjate velikost fotografij.
Če vam zaradi varnosti ali zasebnosti ni treba prikazati nedavno obiskanih predmetov in mest, jih lahko preprosto izklopite.
Microsoft je pravkar izdal Windows 10 Anniversary Update s številnimi izboljšavami in novimi funkcijami. V tej novi posodobitvi boste videli veliko sprememb. Od podpore za pisalo Windows Ink do podpore za razširitev brskalnika Microsoft Edge, meni Start in Cortana sta bila prav tako bistveno izboljšana.
Eno mesto za nadzor številnih operacij neposredno na sistemski vrstici.
V operacijskem sistemu Windows 10 lahko prenesete in namestite predloge pravilnika skupine za upravljanje nastavitev Microsoft Edge in ta vodnik vam bo pokazal postopek.
Temni način je vmesnik s temnim ozadjem v sistemu Windows 10, ki računalniku pomaga varčevati z energijo baterije in zmanjša vpliv na oči uporabnika.
Opravilna vrstica ima omejen prostor in če redno delate z več aplikacijami, vam lahko hitro zmanjka prostora, da bi lahko pripeli več priljubljenih aplikacij.









