Kako formatirati trdi disk v sistemu Windows 11

Včasih vas delovne zahteve ali posebna situacija uporabe prisilijo, da "počistite" vse podatke, shranjene na trdem disku v računalniku z operacijskim sistemom Windows 11.

Včasih vas delovne zahteve ali posebna situacija uporabe prisilijo, da "počistite" vse podatke, shranjene na trdem disku v računalniku z operacijskim sistemom Windows 11. Potem namesto ročnega brisanja map, ki je zelo zamudno in ne temeljito, raje takoj pomislite na formatiranje trdega diska. S tem ne boste le popolnoma izbrisali podatkov na trdem disku, temveč ga boste ohranili v najbolj optimalnem stanju pripravljenosti za uporabo.
Ugotovimo, kako to storiti, spodaj.
Formatirajte trdi disk v sistemu Windows 11
Najprej odprite File Explorer. s klikom na ikono mape v opravilni vrstici na dnu zaslona. Lahko pa z desno miškino tipko kliknete gumb Start in izberete » File Explorer «.
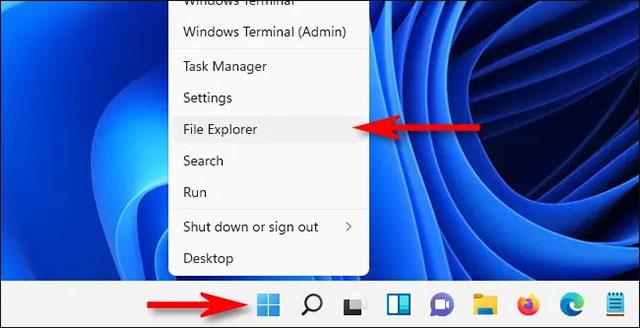
V oknu File Explorerja, ki se odpre, kliknite » Ta računalnik «. Takoj se prikaže seznam » Naprave in pogoni «, na katerem so navedeni vsi razpoložljivi trdi diski in naprave za shranjevanje v sistemu. Z desno tipko miške kliknite trdi disk, ki ga želite formatirati, in v meniju, ki se prikaže, izberite » Formatiraj «.
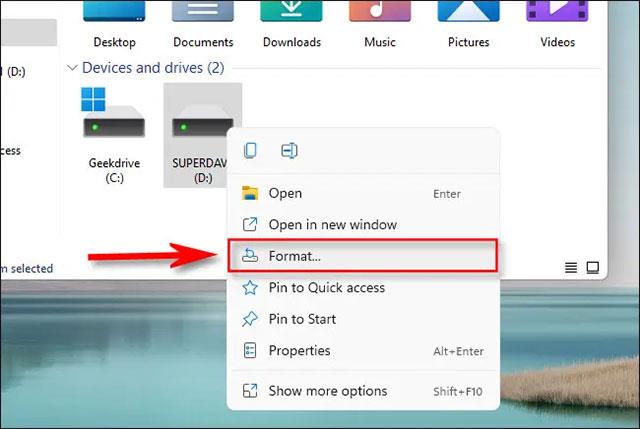
Odprlo se bo okno » Format « , ki vsebuje možnosti, kako želite formatirati trdi disk. Spodaj si bomo ogledali vsako posamezno postavko.
Ko izberete želene možnosti, kliknite »Start«, da začnete postopek oblikovanja.
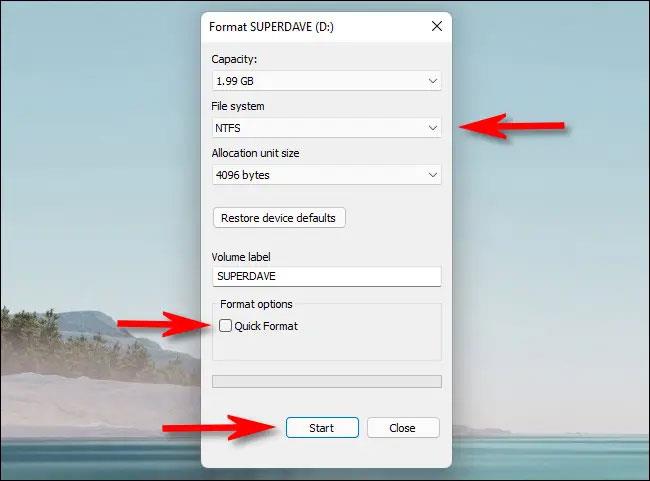
Windows bo takoj prikazal opozorilo z vsebino "Formatiranje bo izbrisalo VSE podatke na tem disku". Kliknite »V redu«, če ste pripravljeni očistiti trdi disk.
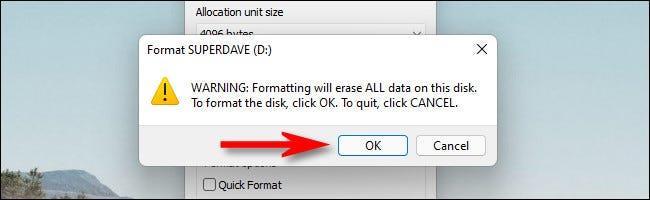
Med postopkom formatiranja se prikaže majhno okno, ki označuje trenutni postopek. Ko končate, se bo pojavilo drugo okno z obvestili. Kliknite »V redu«.

Ponovite zgornji postopek z drugimi trdimi diski, ki jih želite formatirati. Upam, da ste uspešni.
Način kioska v sistemu Windows 10 je način samo za uporabo ene aplikacije ali dostop do samo 1 spletnega mesta z gostujočimi uporabniki.
Ta vodnik vam bo pokazal, kako spremenite ali obnovite privzeto lokacijo mape Camera Roll v sistemu Windows 10.
Urejanje datoteke gostiteljev lahko povzroči, da ne morete dostopati do interneta, če datoteka ni pravilno spremenjena. Naslednji članek vas bo vodil pri urejanju datoteke gostiteljev v sistemu Windows 10.
Če zmanjšate velikost in kapaciteto fotografij, jih boste lažje delili ali pošiljali komurkoli. Zlasti v sistemu Windows 10 lahko z nekaj preprostimi koraki množično spreminjate velikost fotografij.
Če vam zaradi varnosti ali zasebnosti ni treba prikazati nedavno obiskanih predmetov in mest, jih lahko preprosto izklopite.
Microsoft je pravkar izdal Windows 10 Anniversary Update s številnimi izboljšavami in novimi funkcijami. V tej novi posodobitvi boste videli veliko sprememb. Od podpore za pisalo Windows Ink do podpore za razširitev brskalnika Microsoft Edge, meni Start in Cortana sta bila prav tako bistveno izboljšana.
Eno mesto za nadzor številnih operacij neposredno na sistemski vrstici.
V operacijskem sistemu Windows 10 lahko prenesete in namestite predloge pravilnika skupine za upravljanje nastavitev Microsoft Edge in ta vodnik vam bo pokazal postopek.
Temni način je vmesnik s temnim ozadjem v sistemu Windows 10, ki računalniku pomaga varčevati z energijo baterije in zmanjša vpliv na oči uporabnika.
Opravilna vrstica ima omejen prostor in če redno delate z več aplikacijami, vam lahko hitro zmanjka prostora, da bi lahko pripeli več priljubljenih aplikacij.









