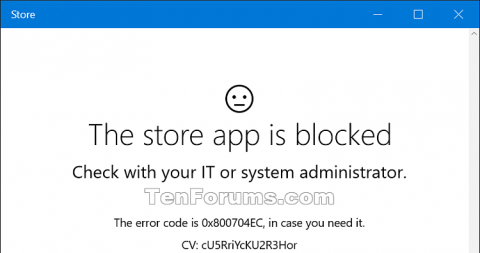Microsoft Store v sistemu Windows 10 ponuja aplikacije, igre, glasbo, filme, TV in knjige, ki jih lahko uporabniki kupijo ali brezplačno prenesejo in namestijo za Microsoftove račune v računalnikih in napravah Windows 10. Če želite, lahko trgovino izklopite tako, da uporabniki ne morejo dostopati do trgovine. Ta članek vam bo pokazal, kako omogočiti ali blokirati dostop do trgovine za vse uporabnike v sistemu Windows 10.
Opomba: Če želite dovoliti ali blokirati dostop do trgovine, morate biti prijavljeni kot skrbnik. Za dostop do trgovine morajo uporabniki namestiti posodobitve aplikacij, zato morate pred blokiranjem dostopa do trgovine izbrati možnost Samodejne posodobitve aplikacij .
Spodnji pravilnik velja samo za Windows 10 Enterprise in Windows 10 Education od različice 1511.

1. način. Dovolite ali blokirajte dostop do trgovine v pravilniku skupine
Urejevalnik pravilnika lokalne skupine je na voljo samo v različicah Windows 10 Pro, Enterprise in Education. Vse druge različice lahko uporabijo drugo spodnjo metodo, da blokirajo ali dovolijo dostop do trgovine.
Korak 1 . Odprite urejevalnik pravilnika lokalne skupine .
2. korak. V levem podoknu urejevalnika pravilnika lokalne skupine se pomaknite na spodnjo lokacijo.
Computer Configuration\Administrative Templates\Windows Components\Store

3. korak. V desnem podoknu aplikacije Store v urejevalniku pravilnika lokalne skupine dvokliknite pravilnik o aplikaciji Izklopi trgovino, da ga uredite.
4. korak
Če želite omogočiti dostop do trgovine, izberite Ni konfigurirano ali Onemogočeno , kliknite V redu . Ni konfigurirano je privzeta nastavitev.
Če želite blokirati dostop do trgovine, izberite Omogočeno in kliknite V redu .

5. korak. Ko končate, lahko zaprete urejevalnik pravilnika lokalne skupine.
2. način. Dovolite ali blokirajte dostop do aplikacij Microsoft Store z uporabo datotek REG
Spodnja datoteka .reg bo dodala in spremenila spodnji registrski ključ in vrednost DWORD.
HKEY_LOCAL_MACHINE\SOFTWARE\Policies\Microsoft\WindowsStore
Odstrani WindowsStore DWORD
Izbriši ali 0: dovoljeno
1: Blokiraj
1. korak. Če želite omogočiti dostop do trgovine, prenesite spodnjo datoteko.
https://www.tenforums.com/attachments/tutorials/67903d1457241838-store-app-allow-block-access-windows-10-a-allow_access_to_store_app.reg
Če želite blokirati dostop do trgovine, prenesite spodnjo datoteko.
https://www.tenforums.com/attachments/tutorials/67904d1457241838-store-app-allow-block-access-windows-10-a-block_access_to_store_app.reg
2. korak. Shranite datoteko .reg na namizje.
3. korak Dvokliknite preneseno datoteko, da jo združite.
4. korak. Če ste obveščeni, kliknite Zaženi , Da (UAC) , Da in V redu, da se strinjate z združitvijo. Ko končate, lahko to datoteko izbrišete.
3. način. Blokirajte Microsoft Store z AppLockerjem
- Velja za Windows 10 Enterprise, Windows 10 Education, Windows 10 Mobile
AppLocker zagotavlja upravljanje nadzora dostopa za aplikacije na podlagi pravilnika. Z AppLockerjem lahko blokirate dostop do aplikacij Microsoft Store, tako da ustvarite pravila za pakirane aplikacije. Aplikacijo Microsoft Store boste poimenovali po pakirani aplikaciji, ki jo želite blokirati pri odjemalcih.
Če želite blokirati Microsoft Store z AppLockerjem
1. V iskalno vrstico vnesite secpol , da poiščete in zaženete AppLocker.
2. Na plošči snap-in kliknite Politike nadzora aplikacij > AppLocker > Pravila pakiranih aplikacij .
3. V meniju Action ali z desnim klikom na Packaged app Rules kliknite Create New Rule .

Z desno miškino tipko kliknite Pravila pakirane aplikacije in kliknite Ustvari novo pravilo
4. V Preden začnete kliknite Naprej.

V razdelku Preden začnete kliknite Naprej
5. V Dovoljenja izberite dejanje (dovoli ali zavrni) in uporabnike ali skupine, za katere bo veljalo pravilo, nato kliknite Naprej.

V razdelku Dovoljenja izberite dejanje in uporabnike ali skupine, za katere bo uporabljeno pravilo
6. V Publisherju lahko izberete Uporabi nameščen paket aplikacije kot referenco in nato kliknete Izberi.

Izberite Uporabi nameščen paket aplikacije kot referenco
7. V Izberi aplikacije poiščite in kliknite Trgovina v stolpcu Aplikacije in kliknite V redu. Kliknite Naprej.
8. Izbirno : V Izjemah podajte pogoje, da pravilo izključi vpliv datotek nanje. To vam omogoča dodajanje izjem na podlagi istega sklica na pravilo in obsega pravila, kot ste ga predhodno nastavili. Kliknite Naprej.

V Izjemah določite pogoje, da pravilo ne vpliva na datoteke
4. način. Prikažite samo zasebne trgovine z aplikacijami z uporabo pravilnika skupine
- Velja za Windows 10 Enterprise, različica 1607, Windows 10 Education
Če uporabljate trgovino Microsoft Store za podjetja in želite, da zaposleni vidijo samo aplikacije, ki jih upravljate v svoji zasebni trgovini z aplikacijami, lahko uporabite pravilnik skupine, da prikažete samo to. Aplikacije Microsoft Store bodo še vedno na voljo, vendar si zaposleni ne bodo mogli ogledati ali kupiti aplikacij. Zaposleni si lahko ogledajo in namestijo samo aplikacije, ki so jih skrbniki dodali v zasebno trgovino svoje organizacije.
Za prikaz samo zasebne trgovine v aplikaciji Microsoft Store
1. V iskalno vrstico vnesite gpedit , nato izberite Uredi pravilnik skupine (Nadzorna plošča) , da poiščete in zaženete urejevalnik pravilnika skupine .
2. Na nadzorni plošči snap-in pojdite na Uporabniška konfiguracija ali Konfiguracija računalnika > Skrbniške predloge > Komponente Windows in kliknite Trgovina.
3. Z desno miškino tipko kliknite Prikaži samo zasebno trgovino v aplikaciji Microsoft Store na desni in izberite Uredi.
S tem se odpre nastavitev pravilnika Prikaži samo zasebno trgovino znotraj aplikacije Microsoft Store .
4. Na strani z nastavitvami aplikacije Prikaži samo zasebno trgovino v trgovini Microsoft Store kliknite Omogočeno > V redu .
Želim vam uspeh!