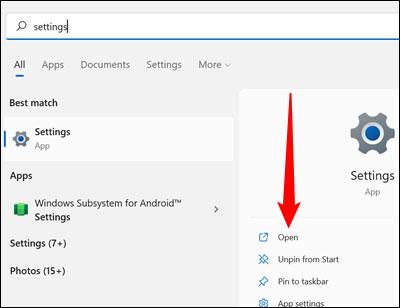Meni z naprednimi možnostmi, včasih imenovan tudi zagonski meni, je mesto z orodji in konfiguracijskimi možnostmi, ki jih lahko uporabite za odpravljanje ali popravljanje težav, povezanih s programsko opremo v vašem računalniku z operacijskim sistemom Windows. Ta članek vam bo pokazal, kako dostopati in uporabljati zagonski meni v sistemu Windows 11.
Vloga zagonskega menija v sistemu Windows 11
V bistvu bo zagonski meni uporabnikom zagotovil številne pomembne pripomočke, ki lahko močno vplivajo na stanje operacijskega sistema. Na primer, lahko ponastavite svoj računalnik, obnovite prejšnje stanje delovanja, zaženete drug operacijski sistem, uporabite »Popravilo ob zagonu«, da odpravite težave z zagonom, ali zaženete Windows 11 v varnem načinu.
Seznam posebnih možnosti vključuje:
- Popravilo ob zagonu : Ta možnost bo poskušala samodejno odpraviti težave, ki preprečujejo pravilen zagon sistema Windows 11.
- Nastavitve zagona : Nastavitve zagona vam omogočajo, da spremenite način zagona sistema Windows 11. Izvajate lahko naloge, kot so vklop varnega načina, odpravljanje napak ali beleženje zagona in več…
- Ukazni poziv : Možnost ukaznega poziva prikaže okno ukaznega poziva, ki ga je mogoče uporabiti za zagon diagnostičnih ukazov ali ukazov za popravilo.
- Odstrani posodobitve : Ta možnost bo "povrnila nazaj" zadnje nameščene posodobitve, vključno z različicami sistema Windows ali občasnimi posodobitvami.
- Nastavitve vdelane programske opreme UEFI : Ta možnost pomaga pri ponovnem zagonu sistema in samodejnem dostopu do BIOS-a/UEFI.
- Obnovitev sistema : Obnovitev sistema vam omogoča uporabo predhodno ustvarjene obnovitvene točke za obnovitev vašega računalnika z operacijskim sistemom Windows v normalno stanje delovanja.
- Obnovitev sistemske slike : v bistvu podobna obnovitvi sistema, vendar uporablja sistemsko sliko namesto obnovitvene točke. Slika sistema je veliko večja in popolnejša od obnovitvene točke in vključuje vse vaše datoteke, programe in namestitvene nastavitve v sistemu.
Kako dostopati do zagonskega menija v sistemu Windows 11
Za razliko od sistema Windows 10 Windows 11 ne podpira sistemov, ki uporabljajo BIOS, temveč UEFI. Zahteva UEFI pomeni, da je zagonski meni vedno dostopen neposredno iz sistema Windows.
Dostopite do zagonskega menija iz aplikacije Nastavitve
Najprej odprite meni Start, vnesite ključno besedo »Nastavitve« v iskalno vrstico, nato kliknite » Odpri « ali pritisnite Enter.

Prepričajte se, da ste v sistemskem oknu . Če ne, kliknite » Sistem « v zgornjem levem kotu okna z nastavitvami. Nato se pomaknite navzdol in kliknite » Obnovitev «.

Videli boste razdelek z naslovom » Možnosti obnovitve «. Poiščite razdelek » Napredni zagon «, poskrbite, da boste shranili vsa tekoča opravila, nato kliknite » Ponovno zaženi zdaj «. Dobite lahko hitra opozorila o neshranjenem delu.

Vaš računalnik se bo znova zagnal po nekaj sekundah.
S klikom na Ponovni zagon
Če ne želite iti v aplikacijo Nastavitve in krmariti po več podmenijih, obstaja učinkovitejši način: pritisnite Shift in hkrati kliknite možnost Ponovni zagon .
Najprej kliknite gumb Start ali pritisnite tipko Windows. Nato kliknite ikono za napajanje, nato držite tipko Shift in tapnite možnost » Ponovni zagon «.

Po ponovnem zagonu računalnika
Računalnik bo prikazal modri zaslon z nekaj možnostmi, potem ko kliknete » Znova zaženi zdaj « v obnovitvenem meniju ali hkrati pritisnete Shift in » Znova zaženi «, omenjeno zgoraj. Med navedenimi možnostmi izberite » Odpravljanje težav «.

Na naslednjem zaslonu, ki se prikaže, kliknite » Advanced Options «, in preusmerjeni boste v meni Advanced Options ( Boot Menu ).


Vse je tako preprosto. Upam, da ste uspešni.