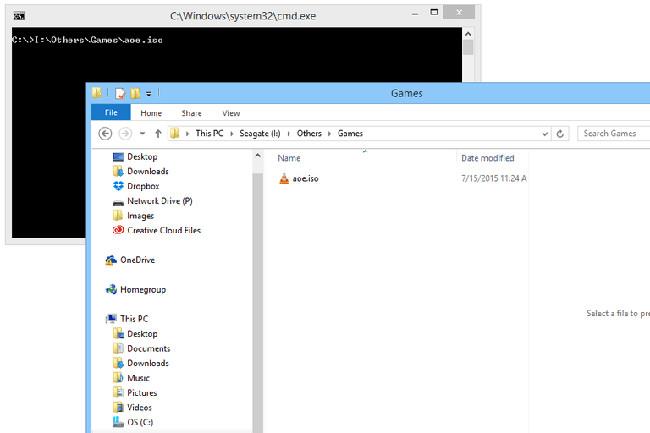Čeprav je Windows 10 trenutno zelo priljubljen na trgu, ne moremo zanikati uporabnosti nekaterih starih funkcij v prejšnjih različicah, kot je vrstica za hitri zagon. Vrstica za hitri zagon se je prvič pojavila v različici sistema Windows XP, nato pa je bila implementirana v sistem Windows Vista in privzeto omogočena. Vendar se je Microsoft z različico sistema Windows 7 odločil odstraniti to orodje iz vmesnika sistema Windows. Ta majhna, a uporabna funkcija se nahaja na levi strani opravilne vrstice, blizu gumba Start in omogoča enostaven dostop do namizja in programov. V tem članku vam bomo predstavili, kako ustvariti to vrstico za hitri zagon v sistemu Windows 10.
Zakaj je v sistemu Windows 10 potrebna vrstica za hitri zagon?
Hitri zagon omogoča uporabnikom hiter dostop do programov, ki se izvajajo, hkrati pa omogoča združevanje sorodnih aplikacij brez "napihnjenosti" opravilne vrstice s pripetimi aplikacijami. Tu sta dva možna razloga, zakaj bi morda želeli aktivirati to orodje:
- Orodna vrstica za hitri zagon je zelo prilagodljiva. Z lahkoto lahko dodate mapo ali postavite bližnjico brez uporabe aplikacij tretjih oseb, kot je Winaero Taskbar Pinner.
- Tudi če pomanjšate pripete ikone, jih bo hitri zagon vseeno ločil za lažji dostop in prikaz.
Kako ustvariti vrstico za hitri zagon v sistemu Windows 10
Če želite obnoviti vrstico za hitri zagon, sledite spodnjim korakom:
Desni klik na prazno območje v opravilni vrstici. Premaknite miškin kazalec nad Orodne vrstice in izberite Nova orodna vrstica . To bo odprlo okno za iskanje datotek.

Za urejanje kliknite naslovno vrstico v oknu nove orodne vrstice, nato kopirajte in prilepite pot » %appdata%\Microsoft\Internet Explorer\Quick Launch « v naslovno vrstico nove orodne vrstice in pritisnite Enter.

Kliknite gumb Izberi mapo , nato pa se bo vrstica za hitri zagon prikazala v opravilni vrstici poleg ikon omrežja in obvestil.

V prejšnjih različicah je bila vrstica za hitri zagon na levi strani, blizu gumba Start. Zato ga moramo premakniti na isto mesto kot v sistemu Windows XP. Če želite premakniti Quick Launch, ga moramo najprej odkleniti. Z desno miškino tipko kliknite prazen prostor v opravilni vrstici in v pojavnem meniju izberite Zakleni opravilno vrstico .

Zdaj lahko povlečete orodno vrstico za hitri zagon v levo in jo postavite poleg ikone Cortana .

Na zaslonu lahko vidite, da je na voljo samo naslov Quick Launch in ne več ikona kot v Windows XP. Še vedno pa lahko prilagodite nastavitve, da bo videti enako kot v različici XP. To storite tako, da z desno miškino tipko kliknete vrstico za hitri zagon in počistite polje Prikaži besedilo in Prikaži naslov .

Zdaj je orodna vrstica za hitri zagon videti bolj organizirana in pripravljena za uporabo. Če želite dodati element, preprosto povlecite element, dokler se ne prikaže sporočilo Dodaj v hitri zagon .
Če ne želite več uporabljati hitrega zagona, ga lahko enostavno odstranite iz opravilne vrstice. Če želite to narediti, z desno miškino tipko kliknite prazno območje, pojdite na Orodne vrstice in počistite polje Hitri zagon. Samo s to operacijo bo vrstica za hitri zagon hitro izginila.
Z le nekaj preprostimi koraki ste vrstico za hitri zagon prenesli v vmesnik Windows 10. Ta orodna vrstica je na voljo tudi v različicah Windows 7 in 8, če jo znate najti!
Vso srečo!