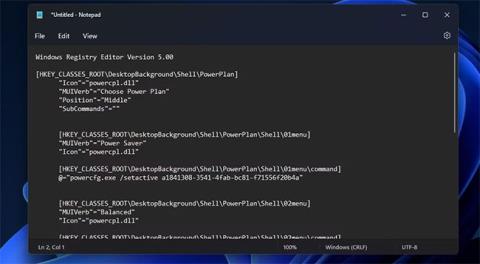Nastavitve načrta porabe energije v računalniku lahko spremenite z možnostmi Varčevanje z energijo, Uravnoteženo, Visoka zmogljivost in Najvišja zmogljivost v sistemih Windows 11 in 10. Vendar te posebne možnosti niso dostopne na nadzorni plošči .
Dober način za nastavitev bližnjic za te možnosti je dodajanje podmenija Choose Power Plan v kontekstni meni v sistemu Windows 11/10. Nato boste lahko dostopali do teh nastavitev načrta porabe energije s samo enim ali dvema klikoma na zaslonu. Tu sta dva načina, kako lahko v kontekstni meni v sistemu Windows 11/10 dodate podmeni, vključno z možnostmi načrta porabe energije.
Kako dodati možnost načrta porabe v kontekstni meni s skriptom registra
Če želite prilagoditi kontekstni meni v sistemih Windows 11 in 10, morate na tak ali drugačen način spremeniti register. V kontekstni meni lahko dodate vnos podmenija Choose Power Plan tako, da v ta namen ustvarite in zaženete skript registra. Tukaj je opisano, kako lahko nastavite tak registrski skript z Beležnico v sistemu Windows 11/10:
1. Odprite aplikacijo Windows Notepad.
2. Izberite to besedilo skripta in pritisnite Ctrl + C .
Windows Registry Editor Version 5.00
[HKEY_CLASSES_ROOT\DesktopBackground\Shell\PowerPlan]
"Icon"="powercpl.dll"
"MUIVerb"="Choose Power Plan"
"Position"="Middle"
"SubCommands"=""
[HKEY_CLASSES_ROOT\DesktopBackground\Shell\PowerPlan\Shell\01menu]
"MUIVerb"="Power Saver"
"Icon"="powercpl.dll"
[HKEY_CLASSES_ROOT\DesktopBackground\Shell\PowerPlan\Shell\01menu\command]
@="powercfg.exe /setactive a1841308-3541-4fab-bc81-f71556f20b4a"
[HKEY_CLASSES_ROOT\DesktopBackground\Shell\PowerPlan\Shell\02menu]
"MUIVerb"="Balanced"
"Icon"="powercpl.dll"
[HKEY_CLASSES_ROOT\DesktopBackground\Shell\PowerPlan\Shell\02menu\command]
@="powercfg.exe /setactive 381b4222-f694-41f0-9685-ff5bb260df2e"
[HKEY_CLASSES_ROOT\DesktopBackground\Shell\PowerPlan\Shell\03menu]
"MUIVerb"="High Performance"
"Icon"="powercpl.dll"
[HKEY_CLASSES_ROOT\DesktopBackground\Shell\PowerPlan\Shell\03menu\command]
@="powercfg.exe /setactive 8c5e7fda-e8bf-4a96-9a85-a6e23a8c635c"
[HKEY_CLASSES_ROOT\DesktopBackground\Shell\PowerPlan\Shell\04menu]
"MUIVerb"="Ultimate Performance"
"Icon"="powercpl.dll"
[HKEY_CLASSES_ROOT\DesktopBackground\Shell\PowerPlan\Shell\04menu\command]
@="powercfg.exe /setactive e9a42b02-d5df-448d-aa00-03f14749eb61"
[HKEY_CLASSES_ROOT\DesktopBackground\Shell\PowerPlan\Shell\05menu]
"MUIVerb"="Power Options"
"Icon"="powercpl.dll"
"CommandFlags"=dword:00000020
[HKEY_CLASSES_ROOT\DesktopBackground\Shell\PowerPlan\Shell\05menu\command]
@="control.exe powercfg.cpl"
3. Ta skript prilepite v Beležnico tako, da pritisnete kombinacijo tipk Ctrl + V .

Načrt napajanja registra skriptov
4. V menijski vrstici Beležnice izberite Datoteka .
5. V meniju Datoteka kliknite možnost Shrani kot .

Shrani kot možnost
6. Nato kliknite spustni meni Shrani kot vrsto in tam izberite Vse datoteke . Vnesite Power Plan Script v polje Ime datoteke.

Okno Shrani kot vrsto
7. Kliknite Namizje na levi strani okna Shrani kot , da izberete to mesto za datoteko, nato kliknite Shrani , da dodate skript na namizje sistema Windows.
8. Ko shranite datoteko, zaprite Beležnico.
9. Dvokliknite datoteko Power Plan Script na namizju.
10. V pogovornem oknu urejevalnika registra , ki se prikaže, izberite Da .
11. V naslednjem pogovornem oknu, ki se prikaže, kliknite V redu .
Zdaj lahko vidite nov podmeni Choose Power Plan v kontekstnem meniju. Z desno miškino tipko boste morali klikniti namizje in izbrati Prikaži več možnosti , da poiščete to možnost v klasičnem kontekstnem meniju v sistemu Windows 11. Premaknite kazalec nad Izberi načrt porabe energije , da izberete možnost Načrt porabe energije, Uravnoteženo, Visoko zmogljivo ali Najvišja zmogljivost .

Izberite podmeni Power Plan
Ta podmeni lahko odstranite tako, da izbrišete njegov register. Odprite aplikacijo Urejevalnik registra . Nato tam počistite naslovno vrstico, da vnesete to pot:
Computer\HKEY_CLASSES_ROOT\DesktopBackground\Shell\PowerPlan
Z desno miškino tipko kliknite tipko Power Plan in izberite možnost Izbriši . Odpre se pogovorno okno s prošnjo za potrditev. Tam izberite možnost Da .

Možnost brisanja ključa
Kako dodati možnost načrta porabe v kontekstni meni z Winaero Tweaker
Brezplačna programska oprema Winaero Tweaker ponuja še en način za dodajanje možnosti načrta porabe energije v kontekstni meni v sistemu Windows 11/10. Ta programska oprema vključuje potrditveno polje Dodaj možnosti porabe energije, ki ga lahko izberete, da v kontekstni meni dodate podmeni načrta porabe energije Switch. Tukaj so koraki za dodajanje možnosti načrta porabe v meni z desnim klikom z Winaero Tweaker:
1. Pojdite na stran za prenos programa Winaero Tweaker .
2. Na spletnem mestu programske opreme izberite Download Winaero Tweaker .
Opomba : programsko opremo lahko prenesete tudi neposredno tukaj!
3. Namestite preneseno programsko opremo, kot je opisano v priročniku za prilagajanje sistema Windows z Winaero Tweaker .
4. Zaženite programsko opremo Winaero Tweaker.
5. Dvokliknite kategorijo kontekstnega menija programa Winaero , da jo izberete.

Kategorija kontekstnega menija
6. Kliknite Switch Power Plan , da vidite nastavitve, prikazane neposredno spodaj.
7. Nato izberite Dodajanje kontekstnega menija Switch Power na namizje .
Kontekstni meni Dodajte kontekstni meni Switch Power na namizje
8. Zdaj boste videli podmeni Preklop načrta porabe energije v kontekstnem meniju v sistemu Windows 11/10. Ta podmeni se nekoliko razlikuje od menija, ki ga doda skript, ker ne vključuje možnosti Ultimate Performance . Kljub temu lahko še vedno izberete možnosti za varčevanje z energijo, uravnoteženo in visoko zmogljivost .

Preklopite podmeni načrta porabe energije
Winaero Tweaker ima tudi alternativno možnost prilagajanja, ki v kontekstni meni doda podmeni Power Options . Ta podmeni ponuja bližnjice za odpiranje nastavitev napajanja nadzorne plošče. Dodate ga lahko v kontekstni meni tako, da v programu Winaero Tweaker izberete Možnosti porabe energije > Dodaj možnosti porabe energije v kontekstni meni namizja .

Namestite Add Power Options
Zdaj vam za spreminjanje nastavitev načrta porabe energije ne bo več treba iskati na nadzorni plošči. Če v kontekstni meni dodate podmeni načrta porabe energije, bodo te možnosti dostopne neposredno z namizja v sistemu Windows 11/10. To bo zagotovilo priročne bližnjice za uporabnike, ki pogosto spreminjajo nastavitve načrta porabe energije v svojem računalniku.