Kako dodati privlačne učinke v opravilno vrstico Windows 10

Če želite v opravilno vrstico dodati privlačne učinke, vam lahko pri tem pomagata aplikaciji RainbowTaskbar in NiceTaskbar.

Windows 10 nima skoraj nobenih nastavitev prilagajanja učinkov opravilne vrstice, razen spreminjanja barv. Če želite v opravilno vrstico dodati privlačne učinke, vam lahko pri tem pomagata aplikaciji RainbowTaskbar in NiceTaskbar.
Obe aplikaciji omogočata uporabo edinstvenih učinkov v opravilni vrstici z bolj prilagodljivimi nastavitvami barv. Torej, tako lahko prilagodite opravilno vrstico sistema Windows 10 z uporabo opravilne vrstice Rainbow in NiceTaskbar.
Kako uporabiti učinke opravilne vrstice z RainbowTaskbar
RainbowTaskbar je programska oprema, ki vam omogoča dodajanje bledih prehodov ali enobarvnih učinkov v vašo opravilno vrstico. S to programsko opremo lahko v opravilno vrstico dodate tudi ukrivljene robove, slike, besedilo in oblike.
Tukaj je opisano, kako lahko dodate učinek večbarvne mavrične opravilne vrstice z RainbowTaskbar:
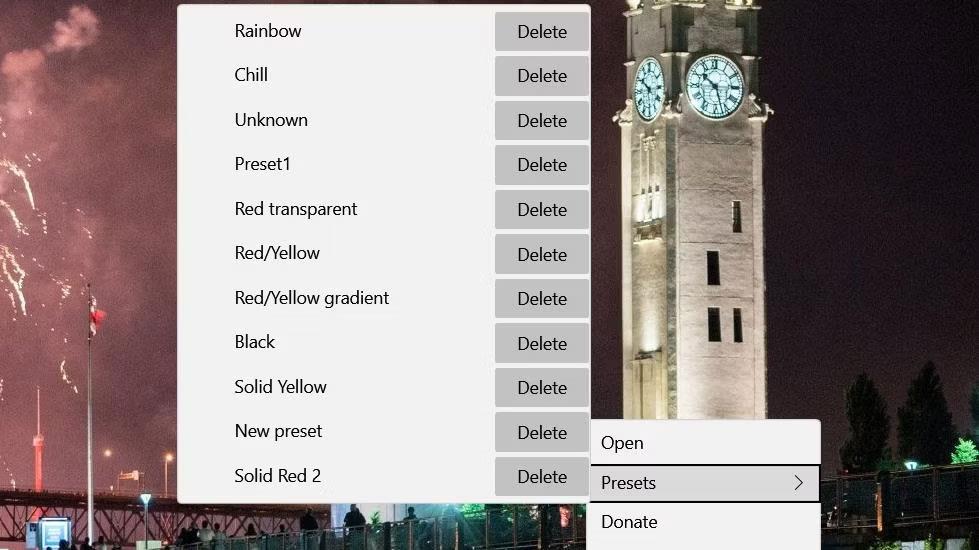
Možnost prednastavitve Rainbow
Če izberete prednastavitev barv Rainbow, boste v opravilni vrstici uporabili čudovit in dinamičen večbarvni učinek preliva. Ta prednastavljena vrednost vključuje 8 bledečih barvnih prelivov, ki se spremenijo vsako milisekundo. Konfiguriran je tudi z majhnim učinkom prosojnosti (80-odstotna motnost ozadja). Nastavitve te prednastavitve si lahko ogledate tako, da z desno miškino tipko kliknete ikono sistemske vrstice opravilne vrstice Rainbow in izberete Odpri.
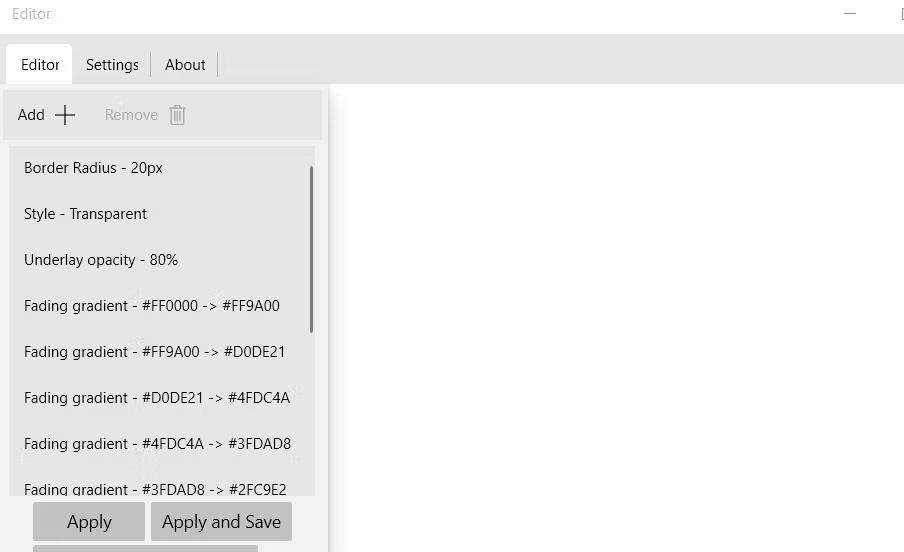
Namestite Rainbow
Zdaj pa poskusimo nastaviti novo prednastavitev iz nič. Na primer, nastavite prozorno opravilno vrstico s statičnim barvnim prelivom od rumene do rdeče, kot sledi:
1. Najprej izberite možnost prednastavitve Rainbow in odprite okno opravilne vrstice Rainbow v kontekstnem meniju programske opreme.
2. Izberite vse prednastavitve Rainbow in kliknite Odstrani , da jih izbrišete.
3. Nato kliknite gumb Dodaj.
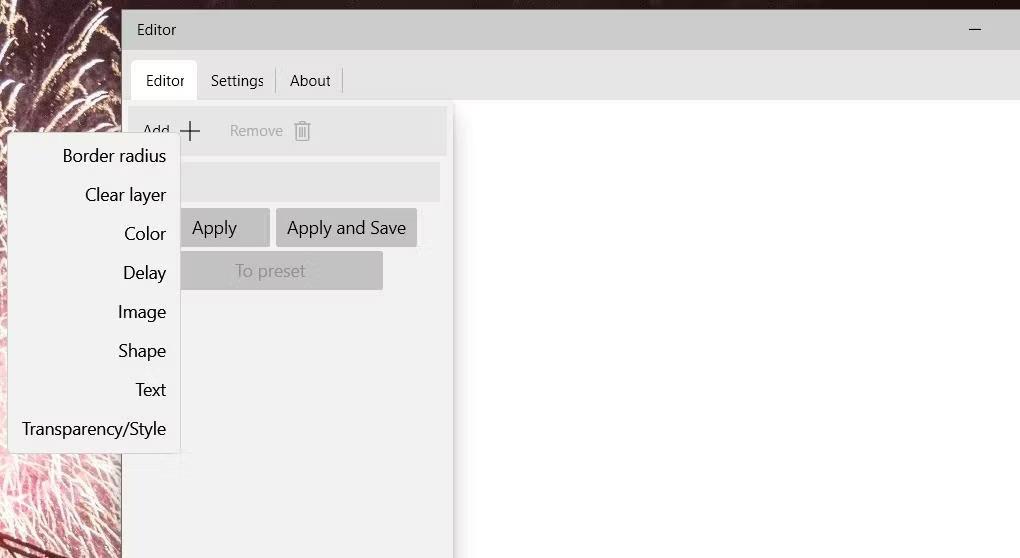
Dodaj + možnosti menija
4. Izberite nastavitev Transparency/Style .
5. V spustnem meniju Spremeni kliknite Slog prosojnosti .
6. V spustnem meniju izberite možnost Transparent .
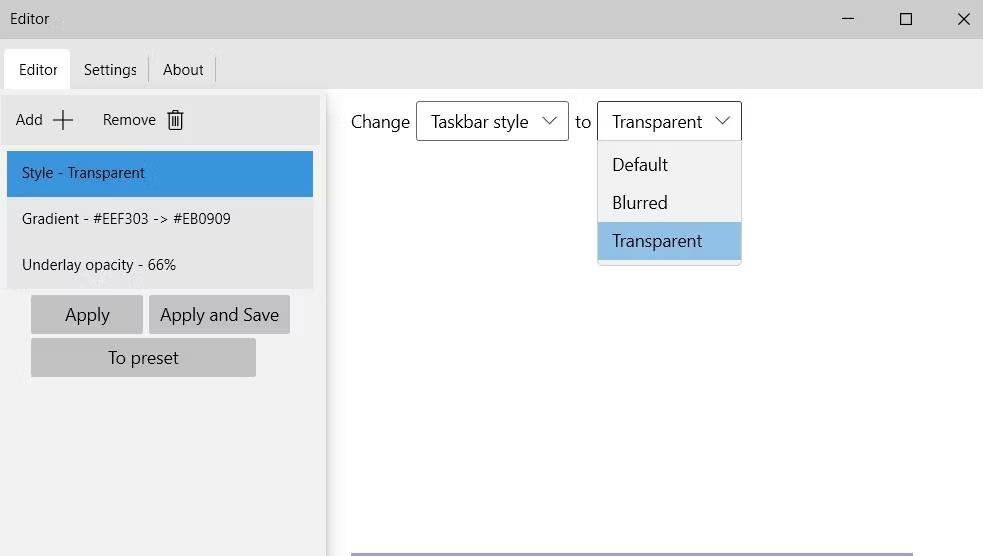
Transparentna možnost
7. Kliknite Dodaj , da izberete Barva.
8. V spustnem meniju izberite Gradient .
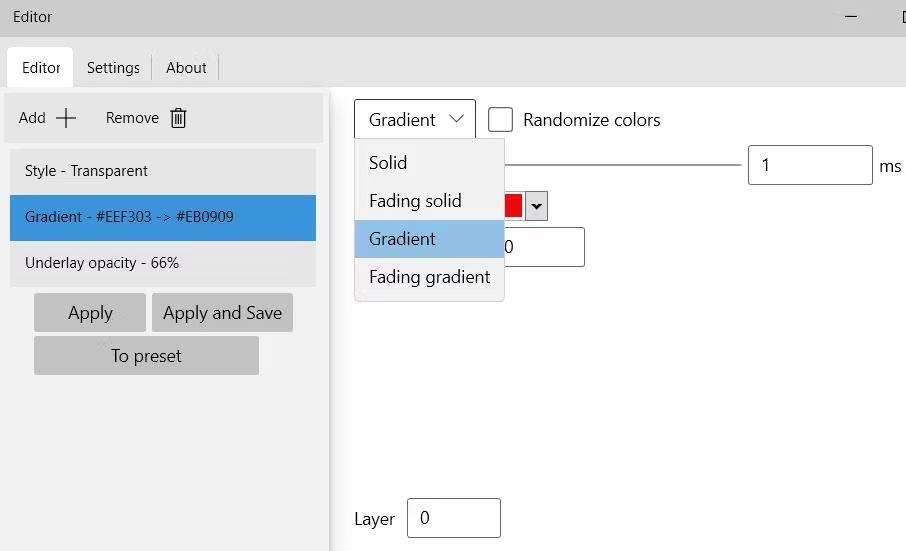
Možnosti gradienta
9. Kliknite barvno polje na levi, da izberete rumeno.
10. Nato kliknite na barvno polje na desni, da izberete rdeče polje.
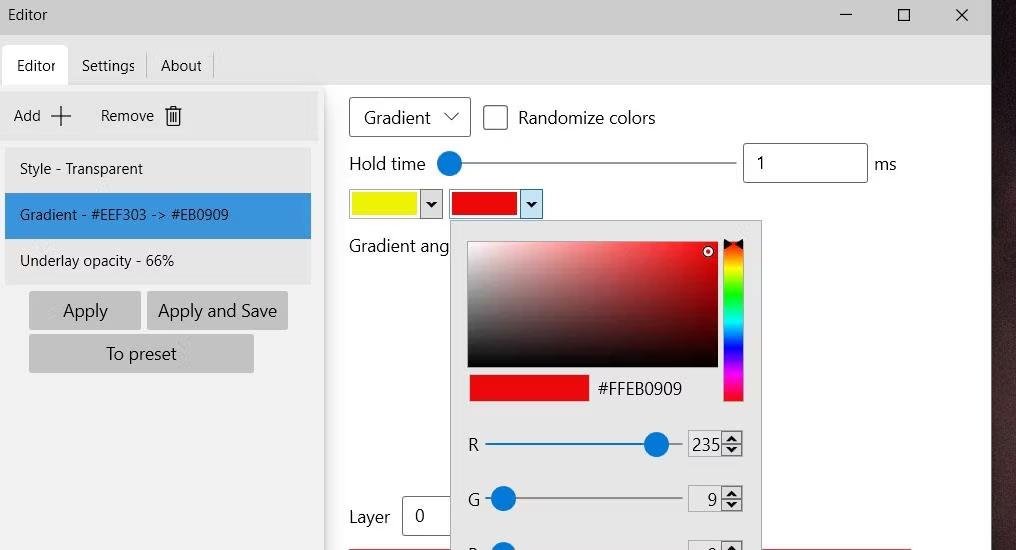
Barvna paleta v opravilni vrstici Rainbow
11. Kliknite gumb Dodaj , da znova izberete Transparency/Style .
12. Izberite Underlay Opacity v spustnem meniju Change .
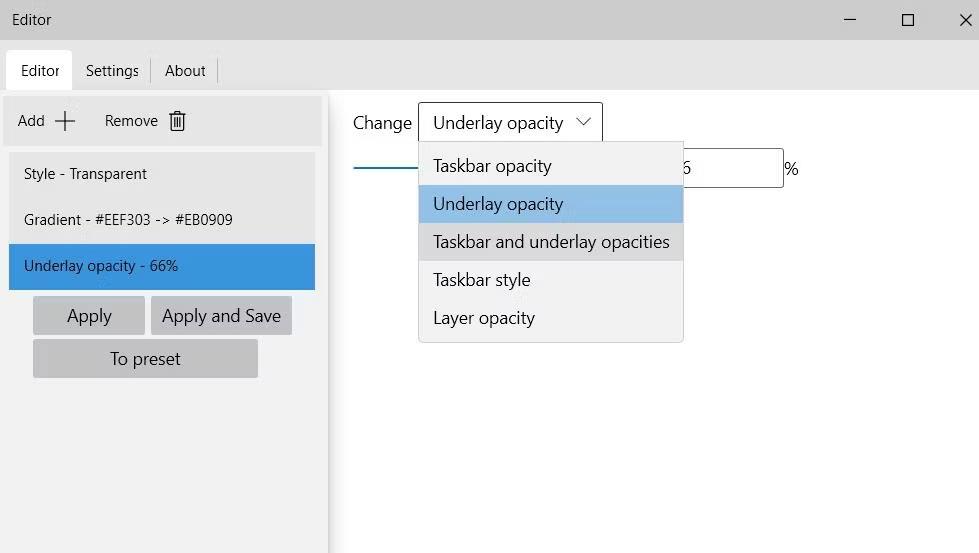
Možnost motnosti podlage
13. Nastavite drsnik na približno 66 %. Če povlečete drsnik v levo, bo opravilna vrstica bolj pregledna.
14. Kliknite gumb Za prednastavitev .
15. Vnesite ime za novo prednastavljeno nastavitev in kliknite V redu.
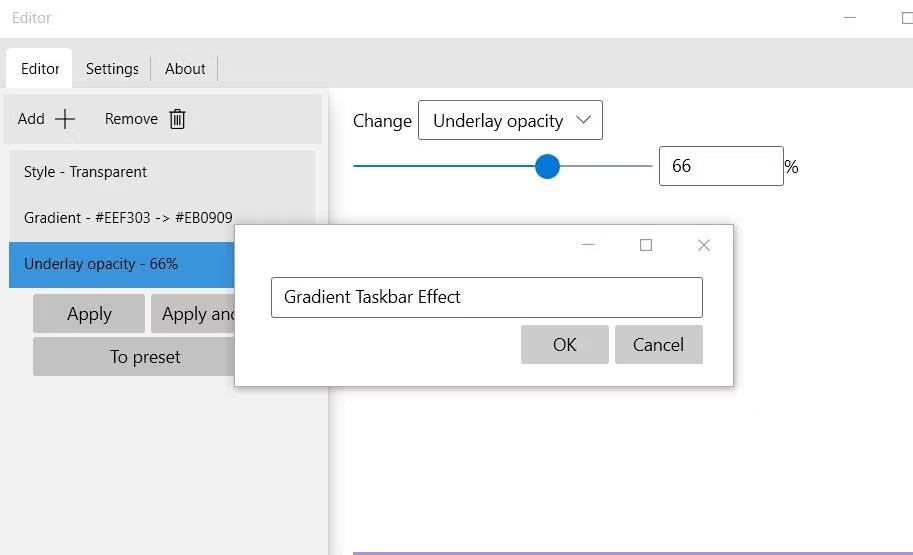
Vnesite ime za novo prednastavljeno nastavitev
16. Nato izberite Uporabi in Shrani , da nastavite prednastavitev.
Zdaj ste ustvarili učinek pregledne opravilne vrstice z rumenimi in rdečimi barvami preliva, kot je prikazan neposredno spodaj. Opravilna vrstica je rumena na levi in rdeča na desni. Za razliko od prednastavitve Rainbow je to statični gradient, ki se ne spremeni. To prednastavitev lahko kadar koli nastavite tako, da z desno miškino tipko kliknete ikono sistemske vrstice v opravilni vrstici Rainbow in jo izberete v podmeniju Prednastavitve .

Učinek barvnega prehoda opravilne vrstice iz rumene v rdečo
Upoštevajte, da morate pri ustvarjanju novih prednastavitev vedno nastaviti slog opravilne vrstice. V spustnem meniju lahko izberete slog Zamegljen ali Transparenten .
Kako uporabiti učinke opravilne vrstice z NiceTaskbar
NiceTaskbar je aplikacija za prilagajanje opravilne vrstice, ki je nekoliko preprostejša od RainbowTaskbar. S to programsko opremo lahko uporabite pet različnih učinkov opravilne vrstice. Vključuje tudi nekaj dodatnih nastavitev za centriranje ikon opravilne vrstice in dodajanje sekund uri v sistemski vrstici. Tukaj je opisano, kako lahko z NiceTaskbar uporabite učinke opravilne vrstice:
1. Odprite to stran NiceTaskbar na spletnem mestu Microsoft Store.
2. Kliknite možnost Get in Store app na strani NiceTaskbar in izberite Open Microsoft Store.
3. Nato kliknite Get , da namestite NiceTaskbar.
4. Kliknite Odpri , da zaženete NiceTaskbar. Nato dvokliknite ikono sistemske vrstice NiceTaskbar, da vidite okno aplikacije.
5. Izberite možnosti učinka Opaque , Clear , Blur , Fluent ali Good Luck .
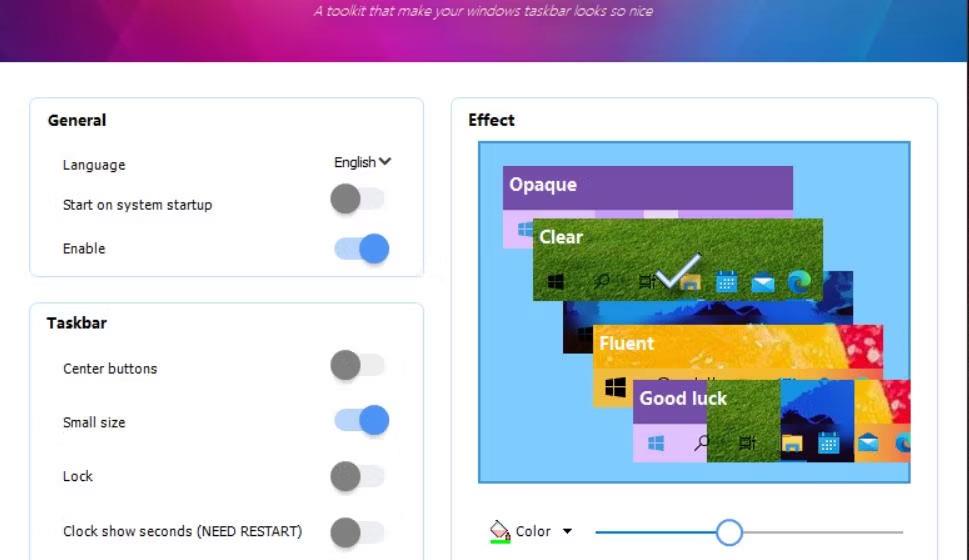
Nastavitve učinkov v NiceTaskbar
6. Kliknite Barva , da nastavite barvo opravilne vrstice za učinek.
7. Vklopite možnost Zaženi ob zagonu sistema .
Možnosti učinkov so kot nastavitve za uporabo prosojnosti opravilne vrstice na različne načine. Če izberete Neprozorno, boste uporabili neprozoren enobarvni učinek. Če kliknete Fluent, boste v opravilni vrstici uporabili popolno preglednost.
Clear in Blur sta najbolj zabavni možnosti za uporabo učinkov. Če izberete Zameglitev, boste uporabili učinek zamegljene prosojnosti. Če želite jasnejšo preglednost, kliknite možnost Počisti. Če povlečete drsnik vrstice, boste povečali ali zmanjšali raven prosojnosti za obe možnosti učinka.

Učinek pregledne opravilne vrstice, uporabljen z NiceTaskbar
Nastavitev osrednjih gumbov NiceTaskbar doda fokusirane ikone v opravilno vrstico Windows 10. Vklopite možnost osrednjih gumbov , da premaknete ikone na sredino opravilne vrstice. Vendar bodo nepripete ikone, kot je meni Start, ostale na levi strani.

Prosojna opravilna vrstica z usmerjenimi ikonami
Če vklopite nastavitev Ura prikaži sekunde, boste uri v sistemski vrstici dodali sekunde. Prav tako morate znova zagnati Windows, da bo ta nastavitev začela veljati. Alternativni načini za konfiguriranje ure v sistemski vrstici za prikaz sekund v sistemu Windows 10 so ročno spreminjanje registra ali izvedba ukaza PowerShell.
Način kioska v sistemu Windows 10 je način samo za uporabo ene aplikacije ali dostop do samo 1 spletnega mesta z gostujočimi uporabniki.
Ta vodnik vam bo pokazal, kako spremenite ali obnovite privzeto lokacijo mape Camera Roll v sistemu Windows 10.
Urejanje datoteke gostiteljev lahko povzroči, da ne morete dostopati do interneta, če datoteka ni pravilno spremenjena. Naslednji članek vas bo vodil pri urejanju datoteke gostiteljev v sistemu Windows 10.
Če zmanjšate velikost in kapaciteto fotografij, jih boste lažje delili ali pošiljali komurkoli. Zlasti v sistemu Windows 10 lahko z nekaj preprostimi koraki množično spreminjate velikost fotografij.
Če vam zaradi varnosti ali zasebnosti ni treba prikazati nedavno obiskanih predmetov in mest, jih lahko preprosto izklopite.
Microsoft je pravkar izdal Windows 10 Anniversary Update s številnimi izboljšavami in novimi funkcijami. V tej novi posodobitvi boste videli veliko sprememb. Od podpore za pisalo Windows Ink do podpore za razširitev brskalnika Microsoft Edge, meni Start in Cortana sta bila prav tako bistveno izboljšana.
Eno mesto za nadzor številnih operacij neposredno na sistemski vrstici.
V operacijskem sistemu Windows 10 lahko prenesete in namestite predloge pravilnika skupine za upravljanje nastavitev Microsoft Edge in ta vodnik vam bo pokazal postopek.
Temni način je vmesnik s temnim ozadjem v sistemu Windows 10, ki računalniku pomaga varčevati z energijo baterije in zmanjša vpliv na oči uporabnika.
Opravilna vrstica ima omejen prostor in če redno delate z več aplikacijami, vam lahko hitro zmanjka prostora, da bi lahko pripeli več priljubljenih aplikacij.









