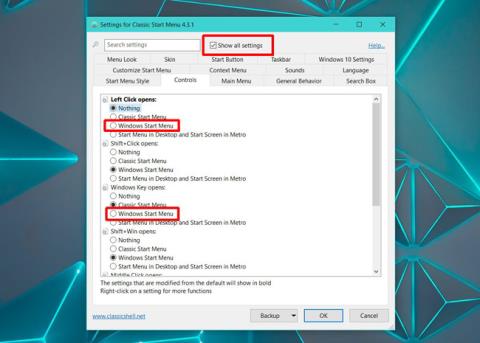V sistemu Windows 10 lahko nastavite ozadja namizja po meri in ozadja zaklenjenega zaslona . Windows 10 ponuja slike prek Windows Spotlight ali pa lahko uporabniki uporabijo slike iz lastne zbirke ozadij. Vendar pa je opravilna vrstica Windows manj prilagodljiva, zanjo lahko omogočite ali onemogočite samo barvo poudarka. Če se vam zdi to preveč dolgočasno, lahko poleg privzetih nastavitev sistema Windows uporabite aplikacije drugih proizvajalcev, da prilagodite opravilno vrstico . Classic Shell je priljubljena aplikacija, ki jo lahko uporabite za dodajanje slik ozadja v opravilno vrstico v sistemu Windows 10.
Classic Shell je znano orodje za obnovitev menija Start v sistemih Windows 8/8.1 in Windows 10 na klasično različico sistema Windows 7. Če vam je všeč privzeti meni Start v sistemu Windows 10, ga ni treba spreminjati. Lahko ga še naprej uporabljate in dodate ozadje v opravilno vrstico s klasično lupino.
Ustvarite ozadje za opravilno vrstico
Samo poljubno sliko morate uporabiti kot ozadje za opravilno vrstico. Če pa najdete sliko, katere velikost se ujema z velikostjo opravilne vrstice, bo estetski dejavnik bistveno izboljšan. Če želite ugotoviti velikost opravilne vrstice, naredite posnetek zaslona in uporabite orodje, kot je IrfanView, da izberete in poiščete njeno velikost.
Nato poiščite sliko, jo obrežite in spremenite velikost, da bo ustrezala dimenzijam opravilne vrstice.
Kako dodati ozadje v opravilno vrstico
Prenesite in namestite Classic Shell . Ko prvič zaženete Classic Shell, bodo na voljo različne nastavitve, ki jih lahko prilagodite. Na vrhu izberite » Prikaži vse nastavitve «.
Če se želite držati privzetega menija Windows 10 Start, pojdite na zavihek Controls. V možnosti » Levi klik se odpre « izberite » Windows Start Menu «. Nato pojdite na » Windows Key Opens « in znova izberite » Windows Start Menu «.

Nato pojdite na opravilno vrstico. Izberite možnost » Tekstura opravilne vrstice « in z gumbom za brskanje izberite sliko, ki jo nameravate uporabiti kot sliko ozadja opravilne vrstice. Kliknite OK .

Opravilna vrstica bo videti takole s sliko primerne velikosti kot ozadjem.

Če za ozadje namizja uporabljate minimalno ozadje, bo zabavno ozadje za opravilno vrstico izboljšalo videz zaslona. To je izključno zaradi estetike in nikakor ne izboljša funkcionalnosti računalnika. Pravzaprav, če imate starejši sistem, vas bo Classic Shell morda nekoliko upočasnil. Aplikacijo boste morali nastaviti tako, da se zažene ob zagonu sistema, če je ne želite zagnati ročno, kar bo seveda dodalo nekaj sekund k zagonu sistema.
Poglej več: