Kako dodati Odpri ukazno okno tukaj v meni z desnim klikom v sistemu Windows 10

V sistemu Windows 10 lahko vrnete možnost zagona ukaznega poziva iz menija z desnim klikom in tukaj je opisano, kako.

V sistemu Windows 10 lahko vrnete možnost zagona ukaznega poziva iz menija z desnim klikom in tukaj je opisano, kako.
V sistemu Windows 10 Microsoft še naprej "zakriva" ukazni poziv v korist lupine PowerShell . Čeprav lahko uporabniki še vedno uporabljajo to orodje ukazne vrstice, njegove možnosti ni več v meniju Power User ( Win+ X), v meniju File za File Explorer ali v razširjenem kontekstnem meniju ( Shift+ Desni klik).
Čeprav obstaja možnost v aplikaciji Nastavitve za dodajanje ukaznega poziva v meni naprednega uporabnika, ne najdete možnosti, da bi ga vrnili v razširjen kontekstni meni.
Vendar še vedno obstaja način za dodajanje možnosti za odpiranje ukaznega poziva v sistemu Windows 10. Ta članek vam bo pokazal, kako dodate možnost Odpri ukazna okna tukaj v kontekstni meni sistema Windows 10.
Navodila za dodajanje cmd v meni z desnim klikom v sistemu Windows 10
Če želite dodati možnost zagona ukaznega poziva v kontekstni meni razširjene mape, morate urediti register tako, da sledite spodnjim korakom.
Opozorilo : Urejanje registra lahko povzroči nepopravljive napake, če tega ne storite pravilno. Zato pred spremembami varnostno kopirajte register .
Korak 1 . Pritisnite Win+ R, da odprete ukaz Zaženi .
2. korak Vnesite regedit in kliknite V redu , da odprete register .
3. korak Prebrskajte do naslednjega ključa:
HKEY_CLASSES_ROOT\Imenik\shell\cmd
4. korak . Desni klik na tipko cmd in izberite Dovoljenja .
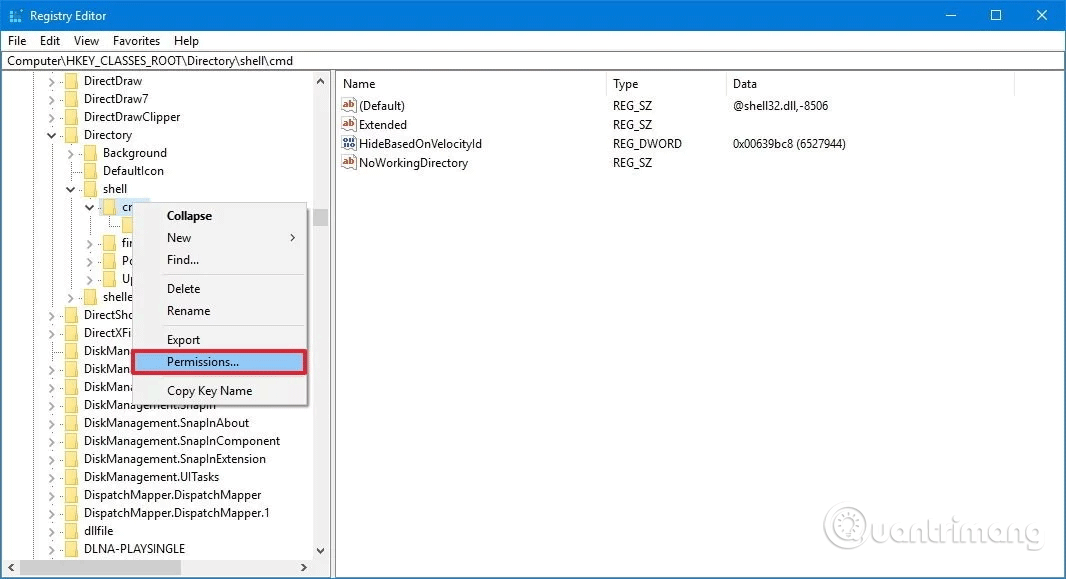
5. korak . Kliknite gumb Napredno .
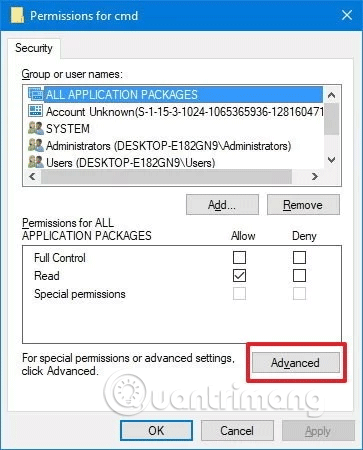
6. korak . V Naprednih varnostnih nastavitvah kliknite Spremeni zraven Lastnik .
7. korak . Vnesite ime računa v ustrezno polje, kliknite Preveri imena , da preverite, ali vnašate pravilno ime računa, nato kliknite V redu .
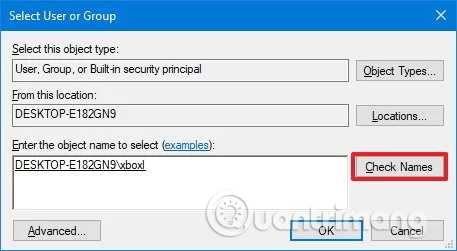
8. korak . Izberite možnost Zamenjaj lastnika na podvsebnikih in predmetih .
Korak 9 . Kliknite Uporabi .
Korak 10 . Kliknite OK .
Korak 11 . V razdelku Dovoljenja izberite skupino Administratorji .
12. korak . V razdelku Dovoljenja za skrbnike izberite Dovoli za možnost Popolni nadzor .
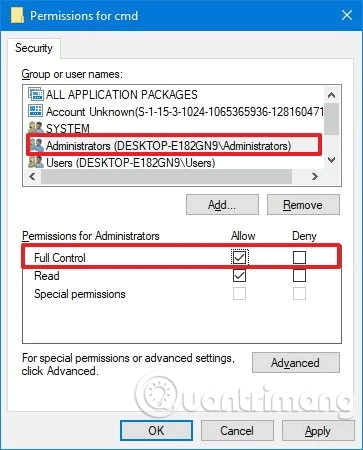
13. korak . Kliknite Uporabi .
Korak 14. Kliknite V redu .
15. korak . V tipki cmd z desno miškino tipko kliknite DWORD HideBasedOnVelocityId in izberite Preimenuj .
Korak 16 . Spremenite ime DWORD iz HideBasedOnVelocityId v ShowBasedOnVelocityId in pritisnite Enter .
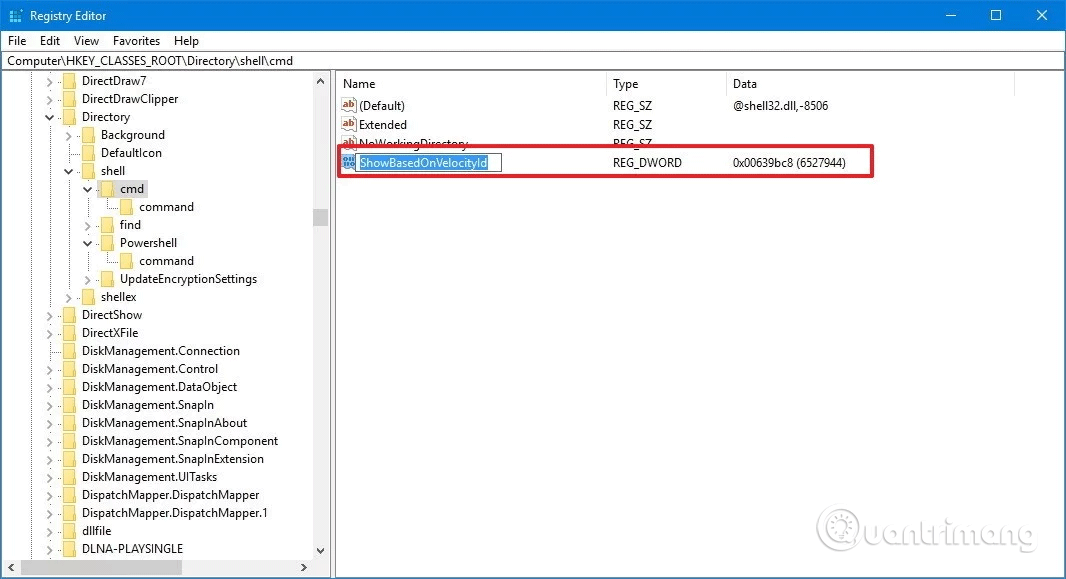
Ko dokončate zgornje korake, kliknite + desni klik na mapo, videli boste Shiftmožnost Odpri ukazno okno tukaj .
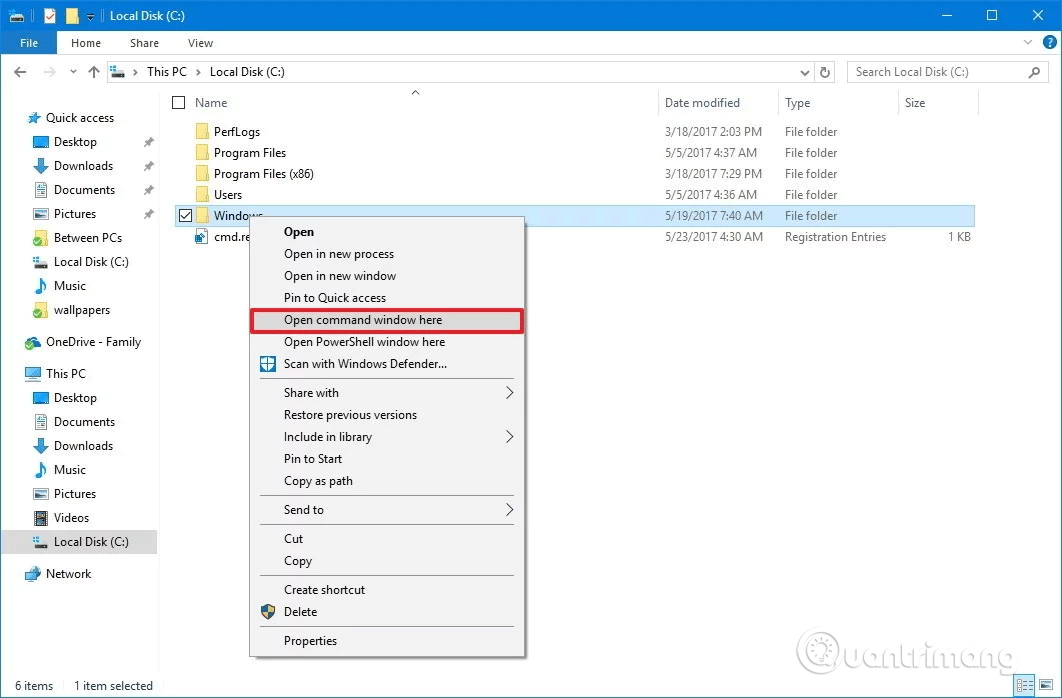
Če želite razveljaviti spremembo, sledite zgornjim navodilom, vendar v koraku 16 preimenujte DWORD iz ShowBasedOnVelocityId v HideBasedOnVelocityId in pritisnite Enter .
Zgornja navodila dodajajo možnost odpiranja ukaznega poziva v meniju mape, vendar ko pritisnete Shift+ desni klik na ozadje odprte mape, te možnosti ne boste videli.
Če želite pritisniti Shift+ desni klik na ozadju, da odprete lokacijo z ukaznim pozivom, morate narediti dodatne korake spodaj.
Korak 1 . Pritisnite Win+ , da odprete Rpogovorno okno Zaženi .
2. korak Vnesite regedit in kliknite OK , da odprete register.
3. korak Prebrskajte do naslednjega ključa:
HKEY_CLASSES_ROOT\Imenik\Ozadje\shell\cmd
Naredite enako kot od 4. do 16. koraka zgoraj. Ko spreminjate, morate samo preimenovati DWORD iz ShowBasedOnVelocityId v HideBasedOnVelocityId in pritisniti Enter .
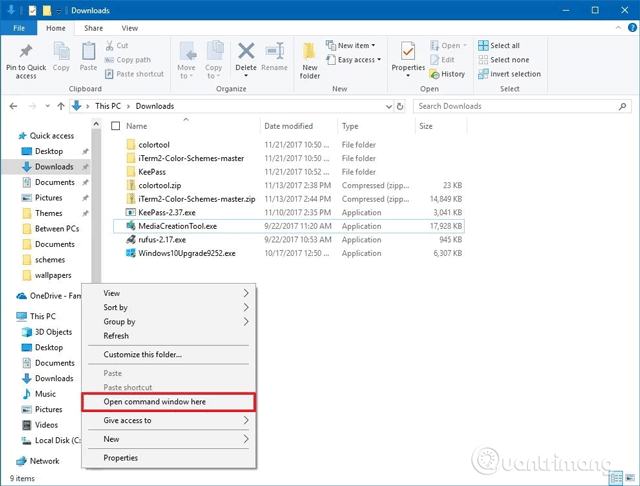
Opazili boste tudi, da se pri uporabi zgornje metode v kontekstnem meniju prikaže tudi možnost Odpri okno PowerShell tukaj. Če želite odstraniti možnosti PowerShell iz razširjenega kontekstnega menija, sledite tem korakom:
Korak 1 . Odprite register in poiščite naslednjo lokacijo:
HKEY_CLASSES_ROOT\Imenik\shell\PowerShell
2. korak Z desno miškino tipko kliknite tipko PowerShell in kliknite Dovoljenja . Nato sledite korakom od 5 do 14 na zgornji način.
Nato v ključu PowerShell z desno tipko miške kliknite DWORD ShowBasedOnVelocityId in kliknite Preimenuj . Spremenite ime DWORD iz ShowBasedOnVelocityId v HideBasedOnVelocityId in pritisnite Enter .
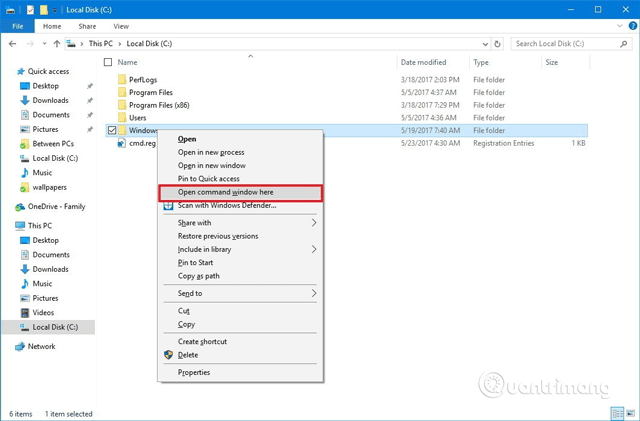
Ko izvedete zgornje korake, pritisnite Shift+ desni klik in tukaj boste videli le možnost Odpri ukazno okno.
Če želite dodati to možnost PowerShell v meni z desnim klikom, sledite istim navodilom, vendar preimenujte DWORD iz HideBasedOnVelocityId v ShowBasedOnVelocityId in pritisnite Enter .
Čeprav lahko z lupino PowerShell zaženete večino ukazov, veliko ljudi še vedno raje uporablja ukazni poziv in možnost kontekstnega menija omogoča hiter način za odpiranje pripomočka na določeni lokaciji, ne da bi morali vnesti dolg ukaz za navigacijo do poti do mape.
Želim vam uspeh!
Način kioska v sistemu Windows 10 je način samo za uporabo ene aplikacije ali dostop do samo 1 spletnega mesta z gostujočimi uporabniki.
Ta vodnik vam bo pokazal, kako spremenite ali obnovite privzeto lokacijo mape Camera Roll v sistemu Windows 10.
Urejanje datoteke gostiteljev lahko povzroči, da ne morete dostopati do interneta, če datoteka ni pravilno spremenjena. Naslednji članek vas bo vodil pri urejanju datoteke gostiteljev v sistemu Windows 10.
Če zmanjšate velikost in kapaciteto fotografij, jih boste lažje delili ali pošiljali komurkoli. Zlasti v sistemu Windows 10 lahko z nekaj preprostimi koraki množično spreminjate velikost fotografij.
Če vam zaradi varnosti ali zasebnosti ni treba prikazati nedavno obiskanih predmetov in mest, jih lahko preprosto izklopite.
Microsoft je pravkar izdal Windows 10 Anniversary Update s številnimi izboljšavami in novimi funkcijami. V tej novi posodobitvi boste videli veliko sprememb. Od podpore za pisalo Windows Ink do podpore za razširitev brskalnika Microsoft Edge, meni Start in Cortana sta bila prav tako bistveno izboljšana.
Eno mesto za nadzor številnih operacij neposredno na sistemski vrstici.
V operacijskem sistemu Windows 10 lahko prenesete in namestite predloge pravilnika skupine za upravljanje nastavitev Microsoft Edge in ta vodnik vam bo pokazal postopek.
Temni način je vmesnik s temnim ozadjem v sistemu Windows 10, ki računalniku pomaga varčevati z energijo baterije in zmanjša vpliv na oči uporabnika.
Opravilna vrstica ima omejen prostor in če redno delate z več aplikacijami, vam lahko hitro zmanjka prostora, da bi lahko pripeli več priljubljenih aplikacij.









