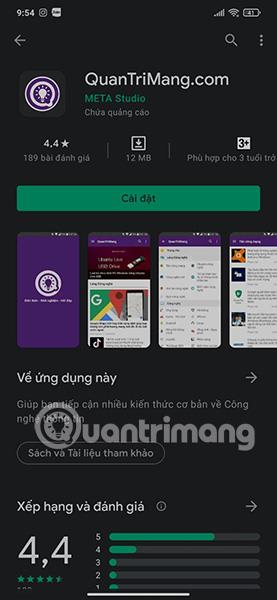Kako povečati določeno lokacijo na posnetku zaslona v iPhonu

Ustvarjanje posnetka zaslona je eno osnovnih opravil, ki se ga je verjetno že kdaj lotil vsak uporabnik iPhona.

Deljenje informacij prek posnetkov zaslona postaja vse bolj priljubljeno. Da bi izboljšal uporabniško izkušnjo, je Microsoft že dolgo razvil vgrajeno orodje za posnetke zaslona Windows, imenovano Snipping Tool.
Po dolgih letih razvoja postaja orodje za izrezovanje vedno bolj popolno, ne samo da omogoča hitro in prilagodljivo snemanje posnetkov zaslona, ampak podpira tudi vrsto funkcij za natančno nastavitev, ki pomagajo fotografijam, da postanejo estetsko prijetne in uporabnejše. Zajetemu območju lahko na primer dodate celo barvno obrobo, vendar morate najprej aktivirati nastavitev, povezano s to funkcijo. Poiščimo ga tukaj.
Dodajte obrobe posnetkom zaslona z orodjem za izrezovanje v sistemu Windows 11
Obstaja veliko načinov za snemanje posnetkov zaslona v sistemu Windows 11. Vendar pa jim je skupno to, da privzeto vse slike ne bodo imele obrobe, razen če so konfigurirane za ta dodatek. Tukaj je opisano, kako lahko spremenite nastavitve v orodju za izrezovanje Windows 11, da dodate barve po meri in spremenite debelino robov slike.
Kliknite Start in v iskalno polje vnesite ključno besedo Orodje za izrezovanje . Nato kliknite, da izberete ustrezno aplikacijo s seznama vrnjenih rezultatov.
V oknu vmesnika orodja za izrezovanje kliknite gumb 3 vodoravne črte v zgornjem desnem kotu, da odprete meni z možnostmi. Kliknite Nastavitve .
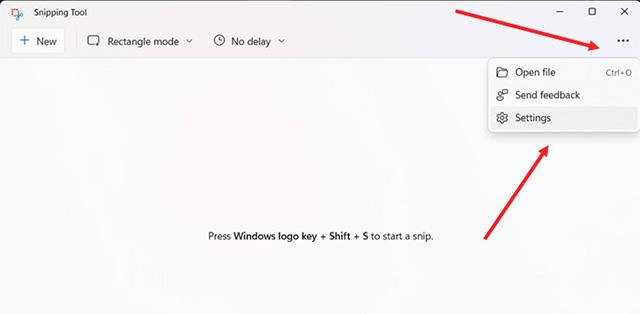
Na strani z nastavitvami se pomaknite navzdol do možnosti Dodaj obrobo vsakemu posnetku zaslona v razdelku Izrezovanje. Če želite posnetku zaslona dodati obrobo, obrnite stikalo v položaj » Vklopljeno «.

Če želite dodati barve po meri in nastaviti debelino obrobe okoli slike, tapnite spustni gumb poleg možnosti Dodaj obrobo vsakemu posnetku zaslona . Izberite barvo po meri za obrobo. Samo dotaknite se barvnega polja in izberite želeno barvo. Podobno premaknite drsnik desno ali levo, da prilagodite debelino obrobe slike.
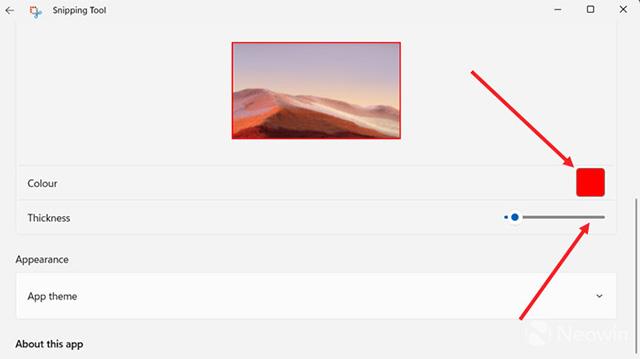
Vse je tako preprosto. Upam, da ste uspešni.
Ustvarjanje posnetka zaslona je eno osnovnih opravil, ki se ga je verjetno že kdaj lotil vsak uporabnik iPhona.
Delo na slikah, ki jih želite pregledati v aplikaciji, je pomembno. Zato morate vedeti, kako izgledajo vaši posnetki zaslona, da pritegnete pozornost uporabnikov in jih spodbudite, da jih prenesejo.
Deljenje informacij prek posnetkov zaslona postaja vse bolj priljubljeno.
Način kioska v sistemu Windows 10 je način samo za uporabo ene aplikacije ali dostop do samo 1 spletnega mesta z gostujočimi uporabniki.
Ta vodnik vam bo pokazal, kako spremenite ali obnovite privzeto lokacijo mape Camera Roll v sistemu Windows 10.
Urejanje datoteke gostiteljev lahko povzroči, da ne morete dostopati do interneta, če datoteka ni pravilno spremenjena. Naslednji članek vas bo vodil pri urejanju datoteke gostiteljev v sistemu Windows 10.
Če zmanjšate velikost in kapaciteto fotografij, jih boste lažje delili ali pošiljali komurkoli. Zlasti v sistemu Windows 10 lahko z nekaj preprostimi koraki množično spreminjate velikost fotografij.
Če vam zaradi varnosti ali zasebnosti ni treba prikazati nedavno obiskanih predmetov in mest, jih lahko preprosto izklopite.
Microsoft je pravkar izdal Windows 10 Anniversary Update s številnimi izboljšavami in novimi funkcijami. V tej novi posodobitvi boste videli veliko sprememb. Od podpore za pisalo Windows Ink do podpore za razširitev brskalnika Microsoft Edge, meni Start in Cortana sta bila prav tako bistveno izboljšana.
Eno mesto za nadzor številnih operacij neposredno na sistemski vrstici.
V operacijskem sistemu Windows 10 lahko prenesete in namestite predloge pravilnika skupine za upravljanje nastavitev Microsoft Edge in ta vodnik vam bo pokazal postopek.
Temni način je vmesnik s temnim ozadjem v sistemu Windows 10, ki računalniku pomaga varčevati z energijo baterije in zmanjša vpliv na oči uporabnika.
Opravilna vrstica ima omejen prostor in če redno delate z več aplikacijami, vam lahko hitro zmanjka prostora, da bi lahko pripeli več priljubljenih aplikacij.