Kako dodati nalepke na zaslon sistema Windows 11

Dodajanje nalepk za namizje na zaslon je eden od načinov za prilagoditev računalnika z operacijskim sistemom Windows 11.

Dodajanje nalepk na zaslon (Desktop Sticker) je nova funkcija, ki jo namerava Microsoft vključiti v Windows 11 . Trenutno je v različici Windows 11 22H2 Build 22621 (ali novejši) , ki je razdeljena na preskusne kanale, ta funkcija na voljo, vendar jo Microsoft skriva. Omogoča vam, da prilagodite zaslon z dodajanjem nalepk, podobno kot ljudje lepijo nalepke na zunanjo stran pokrova prenosnika.

Nekaterim se bo ta funkcija zdela neprivlačna ali nesmiselna, drugim pa zanimiva. Tako omogočite in uporabite funkcijo za dodajanje nalepk na zaslon sistema Windows 11.
Opomba : Microsoft ni napovedal funkcije Desktop Sticker za Windows 11. Zato bo v prihodnosti morda privzeto odstranjena ali omogočena. Tips.BlogCafeIT bo posodobil ta članek, če bo potrebno, da odraža resnično stanje. Če želite omogočiti nalepko za namizje, morate poleg tega narediti nekaj sprememb v registru. Ta priročnik deluje samo za tiste, ki nameščajo Windows 11 22H2 Build 22621 ali novejšo različico, ne deluje v sistemu Windows 11 Build 22000. Če želite preveriti različico Windows 11, pritisnite Win + R, da odprete Run, nato vnesite winver in pritisnite Enter.
Aktivirajte nalepko za namizje v sistemu Windows 11 22H2
Sledite tem korakom:
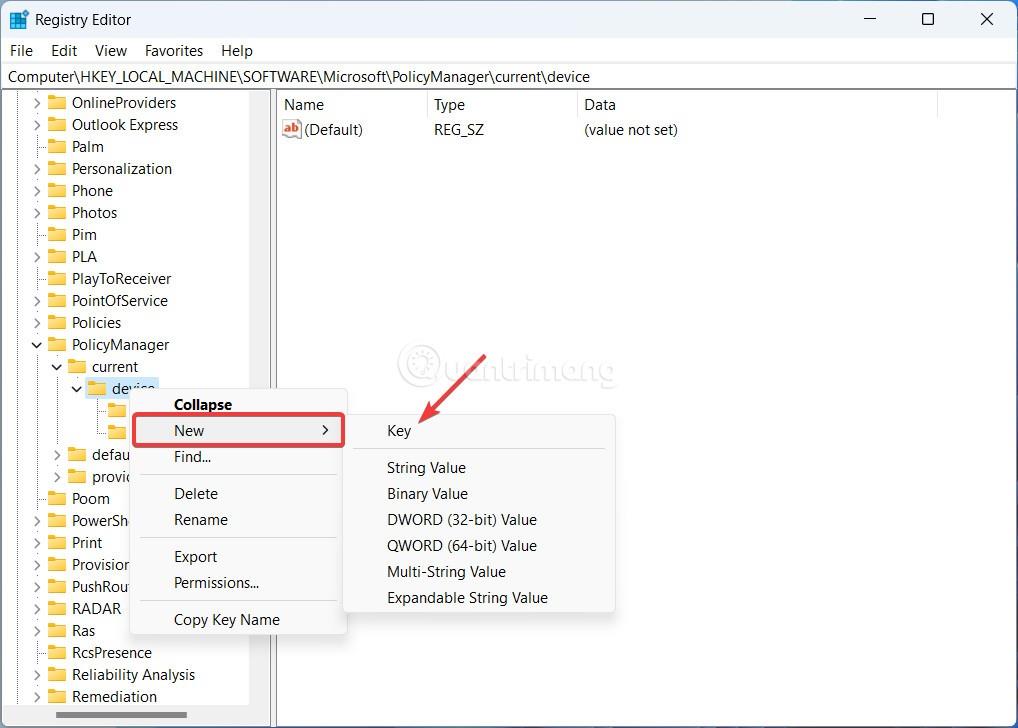


Zdaj lahko na zaslon računalnika z operacijskim sistemom Windows 11 dodate nalepke.
Kako dodati, urediti in izbrisati nalepke za namizje v sistemu Windows 11 22H2
Opomba: gumb za dodajanje nalepke ne bo deloval, če namestite ozadje namizja Windows 11 v slogu diaprojekcij. Za uporabo nalepke za namizje v sistemu Windows 11 morate način ozadja spremeniti v eno sliko ali Windows Spotlight.
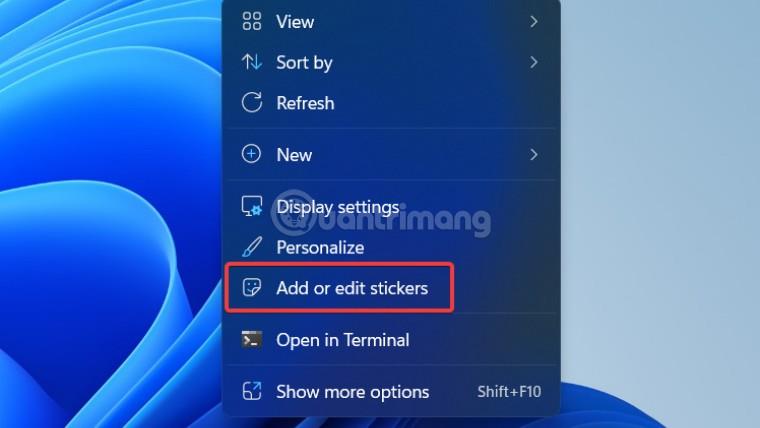
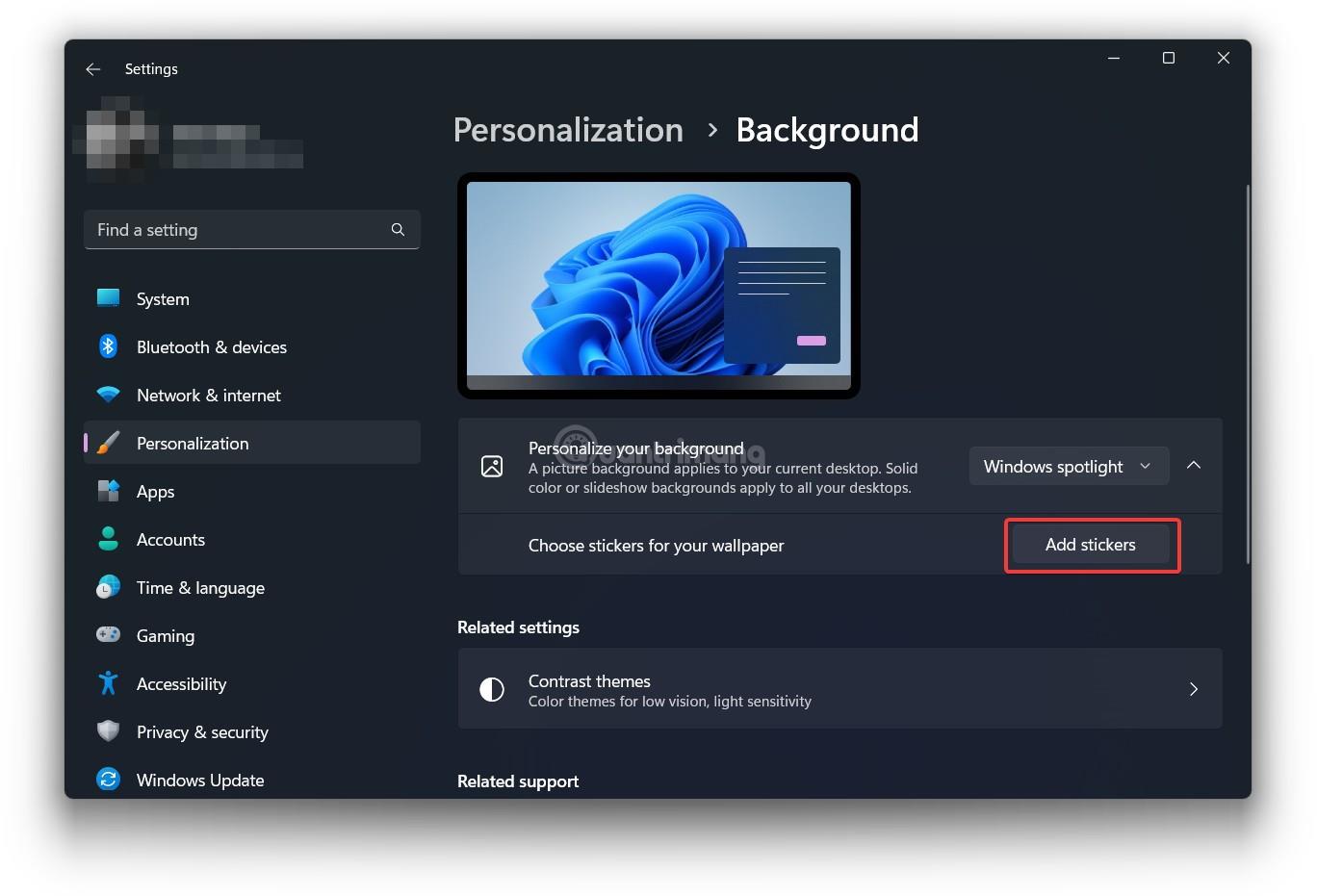
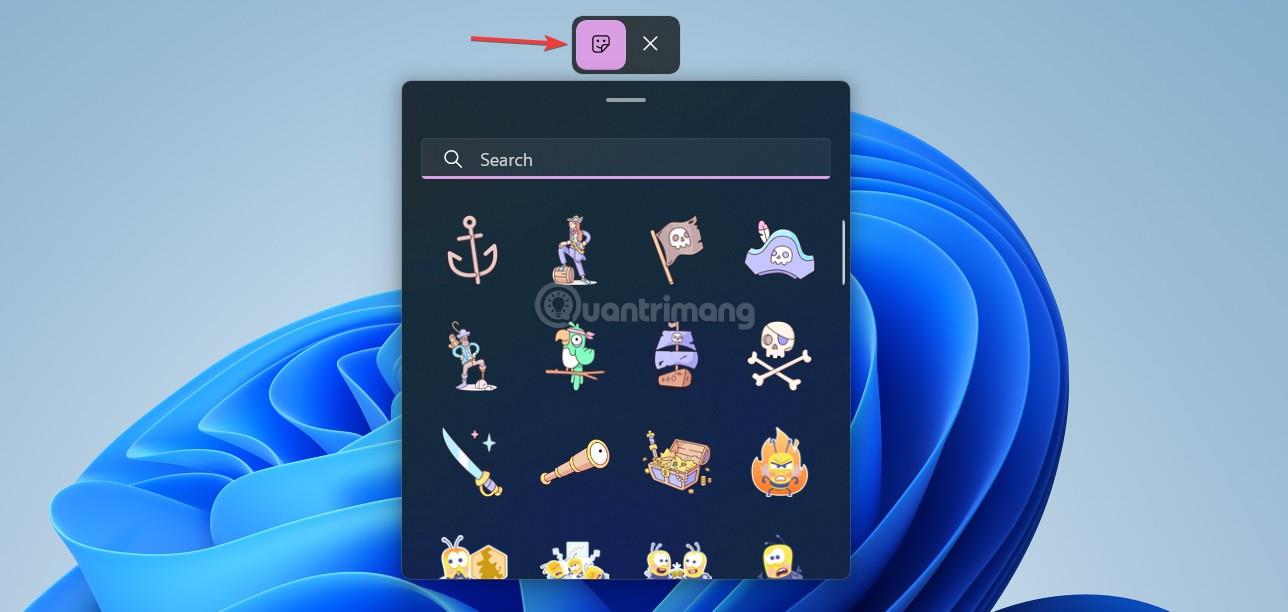
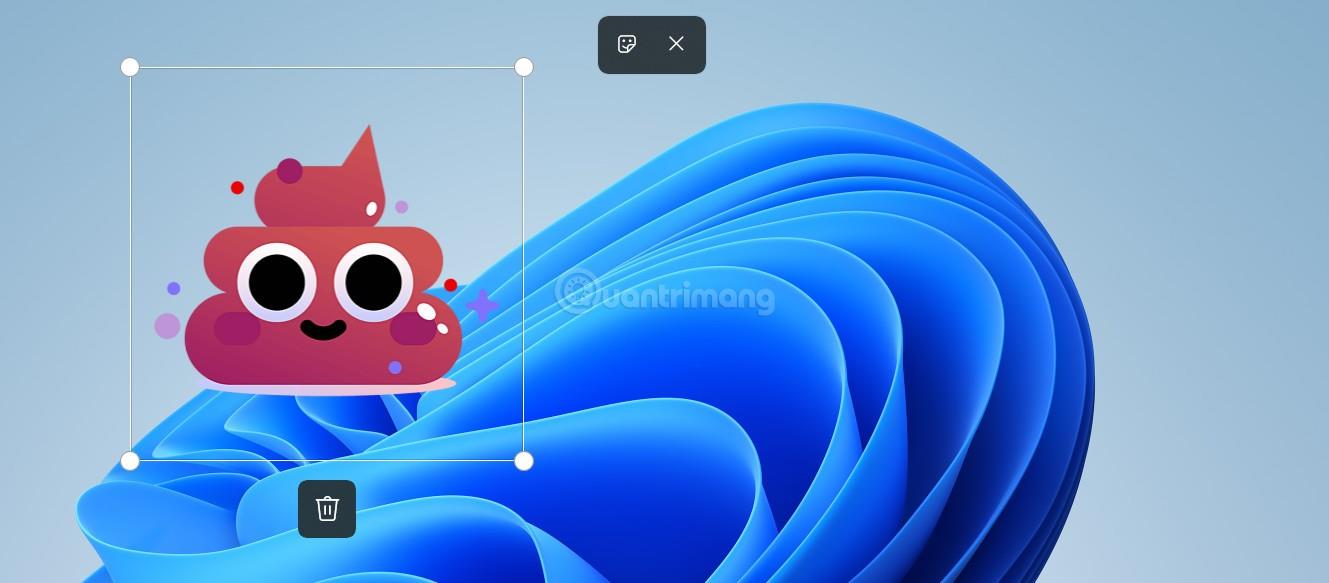
Kako onemogočiti nalepko za namizje v sistemu Windows 11 22H2
Upoštevajte, da onemogočanje nalepk za namizje ne bo odstranilo nalepk, ki so bile dodane na zaslon. Preden onemogočite to funkcijo ali spremenite ozadje, morate odstraniti nalepko.
Hvala za spremljanje, želim vam uspeh!
Način kioska v sistemu Windows 10 je način samo za uporabo ene aplikacije ali dostop do samo 1 spletnega mesta z gostujočimi uporabniki.
Ta vodnik vam bo pokazal, kako spremenite ali obnovite privzeto lokacijo mape Camera Roll v sistemu Windows 10.
Urejanje datoteke gostiteljev lahko povzroči, da ne morete dostopati do interneta, če datoteka ni pravilno spremenjena. Naslednji članek vas bo vodil pri urejanju datoteke gostiteljev v sistemu Windows 10.
Če zmanjšate velikost in kapaciteto fotografij, jih boste lažje delili ali pošiljali komurkoli. Zlasti v sistemu Windows 10 lahko z nekaj preprostimi koraki množično spreminjate velikost fotografij.
Če vam zaradi varnosti ali zasebnosti ni treba prikazati nedavno obiskanih predmetov in mest, jih lahko preprosto izklopite.
Microsoft je pravkar izdal Windows 10 Anniversary Update s številnimi izboljšavami in novimi funkcijami. V tej novi posodobitvi boste videli veliko sprememb. Od podpore za pisalo Windows Ink do podpore za razširitev brskalnika Microsoft Edge, meni Start in Cortana sta bila prav tako bistveno izboljšana.
Eno mesto za nadzor številnih operacij neposredno na sistemski vrstici.
V operacijskem sistemu Windows 10 lahko prenesete in namestite predloge pravilnika skupine za upravljanje nastavitev Microsoft Edge in ta vodnik vam bo pokazal postopek.
Temni način je vmesnik s temnim ozadjem v sistemu Windows 10, ki računalniku pomaga varčevati z energijo baterije in zmanjša vpliv na oči uporabnika.
Opravilna vrstica ima omejen prostor in če redno delate z več aplikacijami, vam lahko hitro zmanjka prostora, da bi lahko pripeli več priljubljenih aplikacij.









