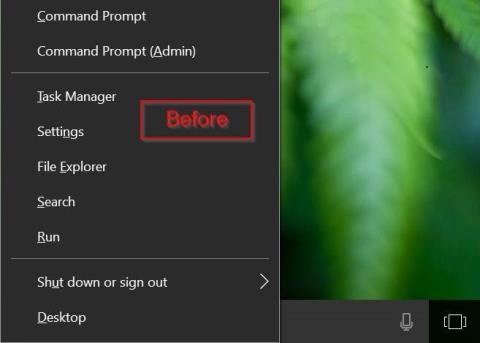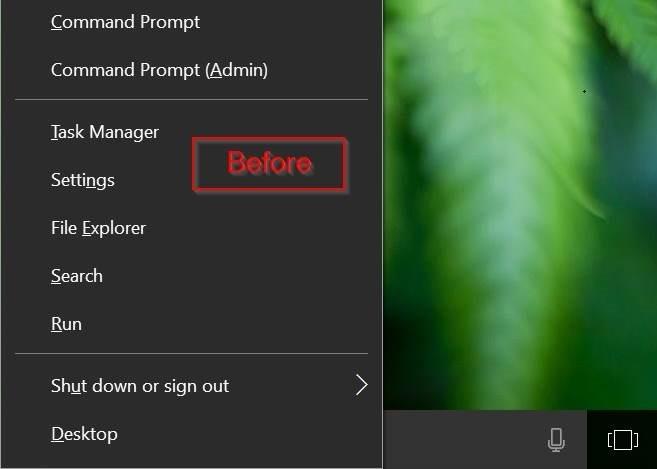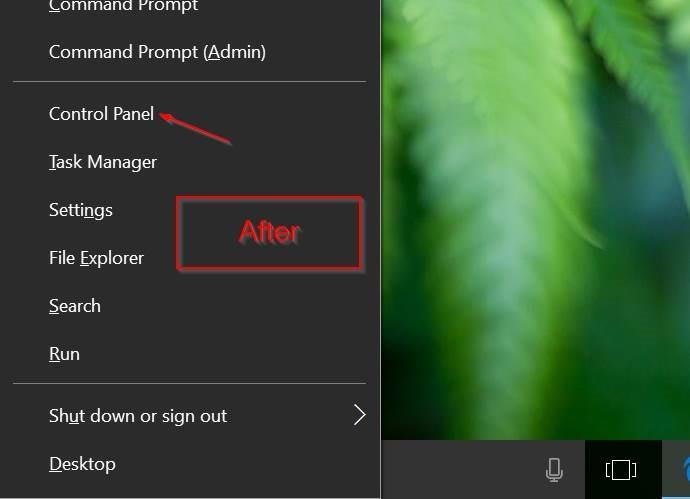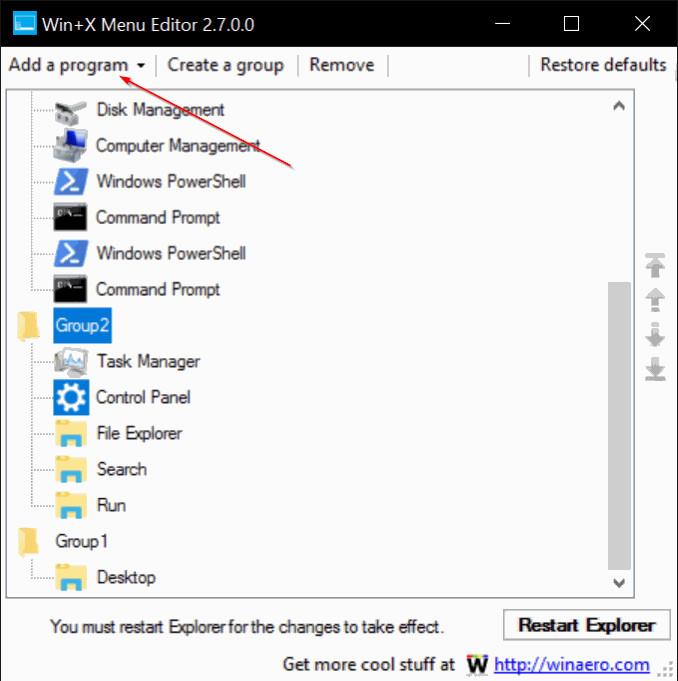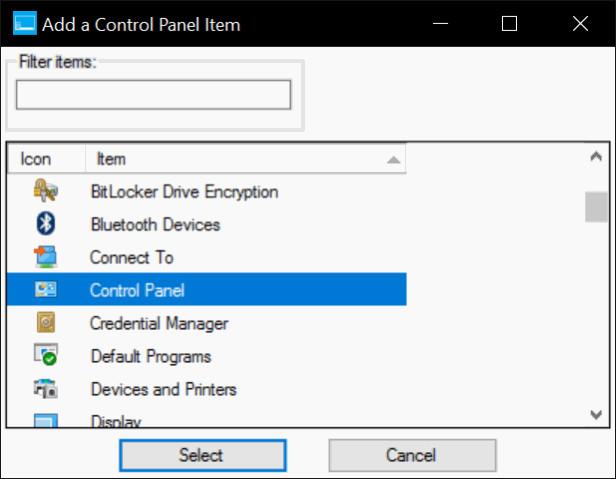Meni Power User Menu , znan tudi kot Win + X Menu , je bil prvič predstavljen v sistemu Windows 8 in uporabnikom omogoča enostaven dostop do sistemskih orodij, kot so upravljanje diskov, nadzorna plošča in ukazni poziv.
Če želite odpreti Power User Menu (Win + X), lahko pritisnete kombinacijo tipk Windows + X ali z desno miškino tipko kliknete gumb Start v opravilni vrstici.
V posodobitvi sistema Windows 10 Anniversary Update in prejšnjih različicah bo meni Power User (meni Win + X) prikazal možnost nadzorne plošče . Vendar pa je v sistemu Windows 10 build 14942 in novejših različicah možnost nadzorne plošče popolnoma nadomeščena z možnostjo nastavitev .
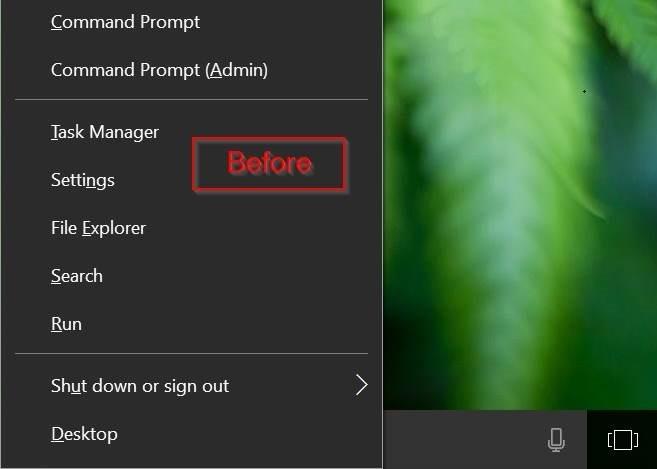
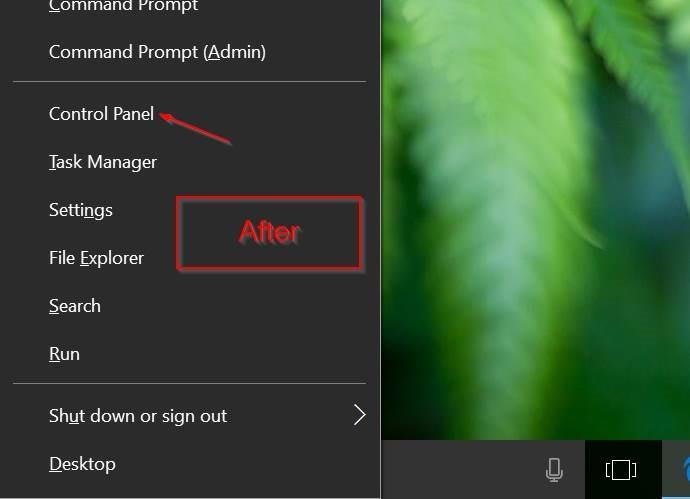
Če želite v meni Win + X dodati možnost nadzorne plošče , si oglejte spodnji članek Tips.BlogCafeIT.
Koraki za dodajanje nadzorne plošče v meni Windows + X:
Če želite prilagoditi meni Power User (Windows + X) v sistemu Windows 10, se lahko zanesete na podporo tretje aplikacije, Win+X Menu Editor .
Korak 1:
Prenesite Win+X Menu Editor v svoj računalnik in ga namestite.
Prenesite Win+X Menu Editor v svoj računalnik, ekstrahirajte in namestite tukaj.
2. korak:
Odvisno od tega, ali je različica sistema Windows 10, ki jo uporabljate, 64-bitna ali 32-bitna, zaženete datoteko Win+X Menu Editor v mapi x64 ali x86.
3. korak:
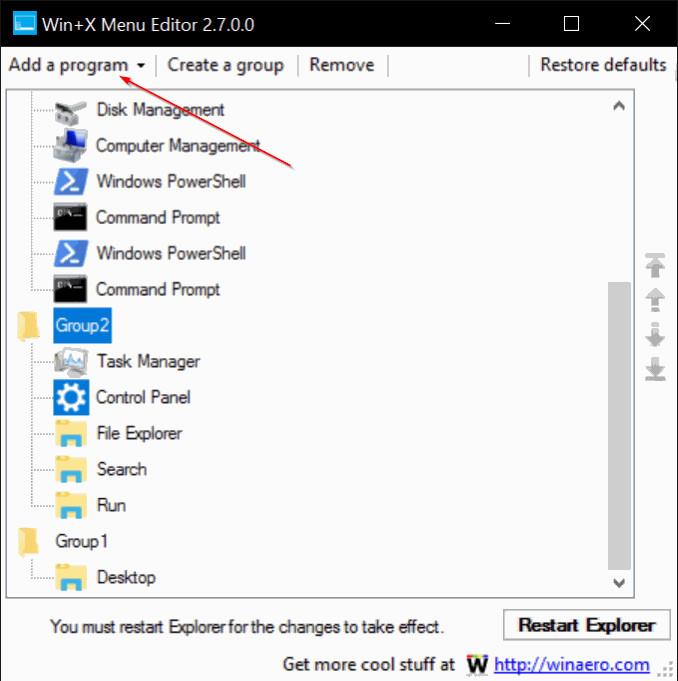
Ko se program zažene, lahko izberete skupino 1, skupino 2 ali skupino 3 . V spodnjem primeru Tips.BlogCafeIT izbere skupino 2 , da doda možnost nadzorne plošče poleg možnosti nastavitev.
4. korak:
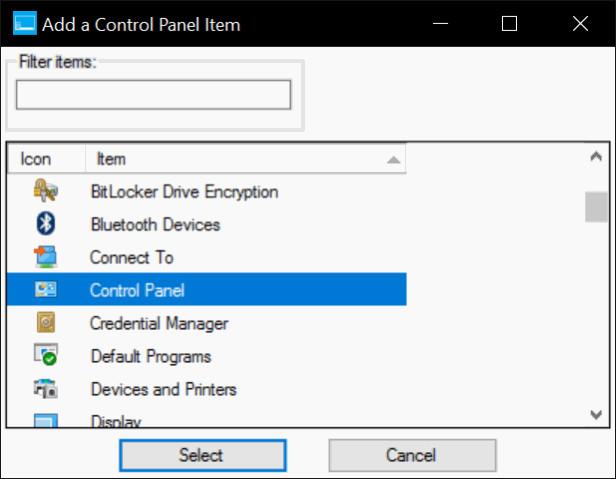
Kliknite gumb Dodaj program , nato kliknite Dodaj nadzorno ploščo , na seznamu izberite Nadzorna plošča in kliknite Dodaj .
5. korak:
Kliknite Znova zaženi Raziskovalca , da znova zaženete Raziskovalca. Možnost nadzorne plošče se prikaže v meniju naprednega uporabnika, ko z desno miškino tipko kliknete gumb Start ali ko pritisnete kombinacijo tipk Windows + X.
Glejte še nekaj spodnjih člankov:
Vso srečo!