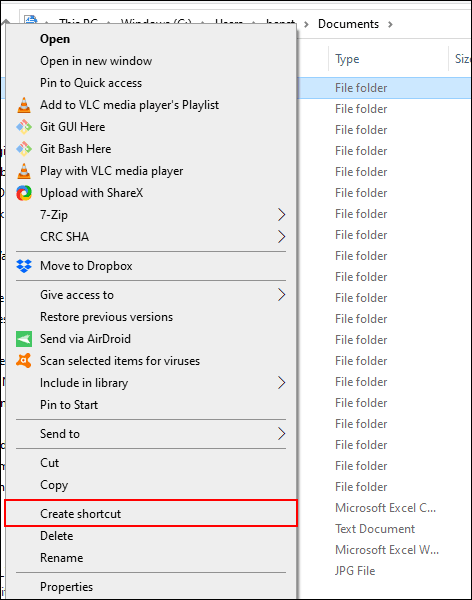Če organizirate svoje mape, se vam ne bo treba truditi najti pomembnih datotek. Priljubljene mape v sistemu Windows 10 lahko dodate med zaznamke za lažji dostop. Tukaj je nekaj načinov, kako lahko to storite.
Navodila za označevanje priljubljenih map v sistemu Windows 10
1. Ustvarite bližnjico do mape
Najboljši način za povezavo do priljubljene mape je ustvariti bližnjico. Windows omogoča ustvarjanje bližnjic do katere koli mape v File Explorerju. Ko dvakrat kliknete na bližnjico, boste takoj preusmerjeni na lokacijo mape.
Ko ustvarite bližnjico za mapo, jo lahko postavite na priročno mesto za dostop, kot je namizje ali mapa z drugimi bližnjicami.
Če želite ustvariti bližnjico, z desno miškino tipko kliknite ustrezno mapo na namizju ali v Raziskovalcu datotek Windows in nato kliknite Ustvari bližnjico .

S tem ustvarite bližnjico na istem mestu kot vaša mapa, vendar jo lahko ročno premaknete na drugo mesto.
Druga možnost je, da z desno tipko miške kliknete mapo, kliknete Pošlji in nato izberete Namizje (Ustvari bližnjico) .

To ustvari bližnjico, ki se poveže z mapo, ki jo izberete, in se takoj prikaže na namizju.
2. Preskočni seznam v opravilni vrstici
Če opravilne vrstice ne skrijete, bo vedno vidna. Ta opravilna vrstica bo omogočila takojšen dostop do pogosto uporabljenih programov. Če Windows File Explorer pustite kot bližnjico v opravilni vrstici, lahko s skočnim seznamom hitro dostopate do priljubljenih map.
Če ne poznate skočnega seznama, z desno miškino tipko kliknite Raziskovalec datotek v opravilni vrstici in videli boste, da se prikaže seznam pogosto uporabljenih map. Za udobje lahko svoje priljubljene mape pripnete na vrh seznama.
Skočni seznam File Explorerja privzeto prikaže približno 12 elementov, vendar lahko to število povečate, če želite.
Če želite dodati mapo na ta pripet seznam, jo povlecite in spustite na bližnjico File Explorer v opravilni vrstici.

Ta mapa bo prikazana kot pripet element na skočnem seznamu. Če jo želite izbrisati, z desno miškino tipko kliknite bližnjico Raziskovalca datotek, premaknite miškin kazalec nad pripeto mapo in nato kliknite ikono za odpenjanje, ki se prikaže na desni.
3. Seznam za hitri dostop File Explorerja
Podobno kot seznam skokov v opravilni vrstici ima Windows File Explorer navigacijsko vrstico na levi strani s seznamom za hitri dostop. Tukaj lahko pripnete svoje priljubljene mape za hiter dostop.
Seznam za hitri dostop ponuja tudi vnose v skočni seznam File Explorerja v opravilni vrstici. Ko element pripnete na Hitri dostop, se ta mapa prikaže tudi, ko z desno miškino tipko kliknete File Explorer v opravilni vrstici.
Elemente na seznam za hitri dostop lahko dodate na več načinov. Z desno miškino tipko kliknite priljubljeno mapo in nato kliknite Pripni na hitri dostop .

Če ste v File Explorerju, lahko tudi ročno dodate mape na seznam za hitri dostop. To storite tako, da preprosto povlecite in spustite mapo v dokument za hitri dostop. S tem boste mapo pripeli, tako da boste lahko kadar koli dostopali do nje.
4. Pripnite mapo v meni Start
Meni Start sistema Windows 10 ponuja več kot le seznam nameščenih programov. Seznam s ploščicami na desni strani nameščenih programov lahko prilagodite z bližnjicami do aplikacij, nastavitev in map.
Meni Start je dobro mesto za dodajanje priljubljenih map med zaznamke. Odprite File Explorer in postavite mapo, ki jo želite dodati med zaznamke. Desni klik nanjo in nato kliknite Pripni na začetni zaslon .
Pripete mape bodo prikazane kot ploščice na dnu seznama. Od tu lahko premaknete mape na bolj vidna mesta ali ustvarite skupino ploščic, da jih organizirate.
Če želite to narediti, premaknite miško navzdol pod končni seznam elementov ploščic. Videli boste možnost Ime skupine , kliknite nanjo in nato poimenujte ploščico bližnjice za skupino map.

Ko končate, premaknite bližnjico do mape v to skupino. Skupine, ki vsebujejo ploščice bližnjic mape, lahko razporedite na primerna mesta.
5. Prilagodite orodno vrstico opravilne vrstice
Orodna vrstica opravilne vrstice je stara funkcija v sistemu Windows 10, ki vam omogoča prilagajanje opravilne vrstice z orodno vrstico za dostop do dodatnih funkcij ali bližnjic.
Ustvarite lahko na primer opravilno vrstico po meri za preprost dostop do vseh datotek v priljubljeni mapi.
Če želite ustvariti opravilno vrstico po meri, z desno miškino tipko kliknite opravilno vrstico, odprite podmeni Orodne vrstice in nato kliknite Nova orodna vrstica .
V izbirnem meniju izberite eno od svojih priljubljenih map in kliknite Izberi mapo .

Prikaže se nova orodna vrstica, kliknite >> poleg imena orodne vrstice (isto ime kot izbrana mapa).

Prikaže se seznam vseh datotek in map v tej mapi, tako da lahko do njih preprosto dostopate.
Ustvarite lahko mapo z bližnjico do druge priljubljene lokacije mape in nato ustvarite orodno vrstico za to mapo. Bližnjica bo na voljo v opravilni vrstici. Za razliko od omejenega skočnega seznama, ki ima samo 12 elementov, lahko orodna vrstica po meri sprejme več.
6. Knjižnica File Explorer
Microsoft se je odločil skriti zavihek knjižnice v Raziskovalcu datotek, vendar ta funkcija ostaja. Če ga želite uporabiti, preprosto vrnite zavihek knjižnice nazaj v podokno za krmarjenje.
Če želite znova omogočiti dostop do knjižnice, z desno miškino tipko kliknite prazen prostor navigacijskega podokna File Explorerja in nato kliknite Prikaži knjižnice .

Nato kliknite zavihek Knjižnice , ki se prikaže v navigacijskem podoknu. Od tu z desno miškino tipko kliknite prazen prostor v oknu Knjižnice, odprite podmeni Novo in nato kliknite Knjižnica .

Poimenujte novo knjižnico in jo dvokliknite, da jo odprete.
Nova knjižnica ne bo imela nobenih map, zato kliknite Vključi mapo in nato izberite mapo, ki jo želite dodati.

Vaša knjižnica zdaj prikazuje mape na seznamu za enostaven dostop. Če želite dodati ali odstraniti mape, kliknite Orodja knjižnice v meniju na vrhu Raziskovalca datotek in nato kliknite Upravljanje knjižnice .

Tukaj lahko dodate ali odstranite mape. Ko končate, kliknite V redu .

Nova mapa se bo posodobila in imeli boste takojšen dostop do izbrane mape.
Želim vam uspeh!