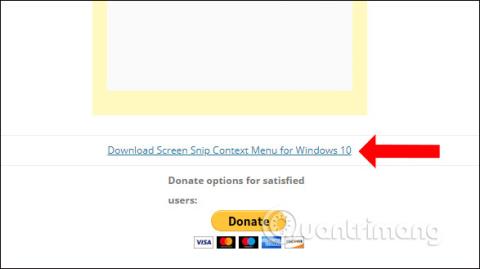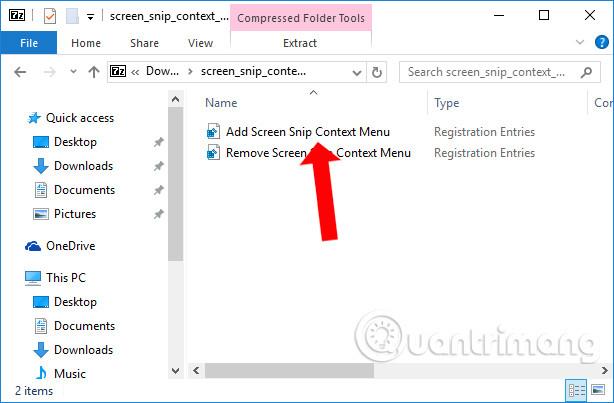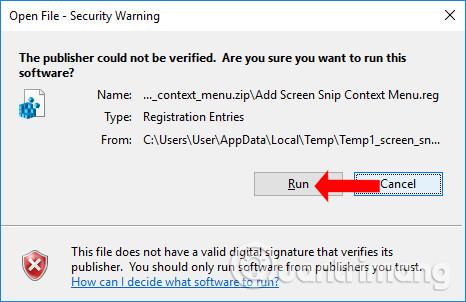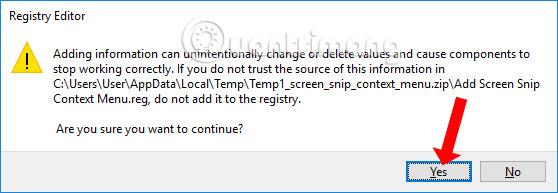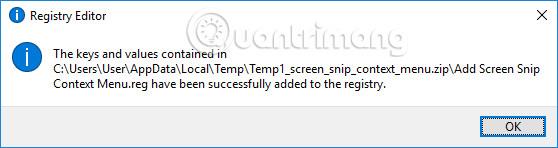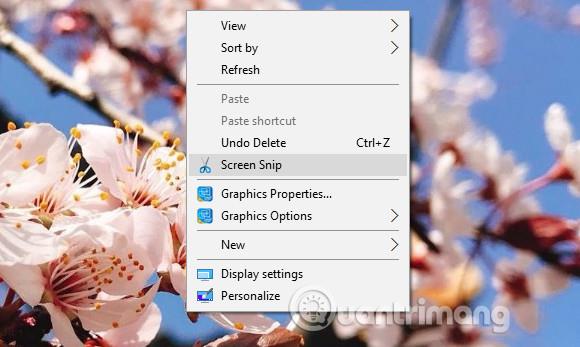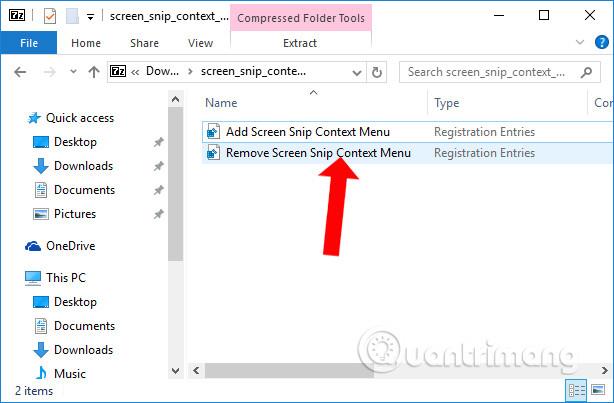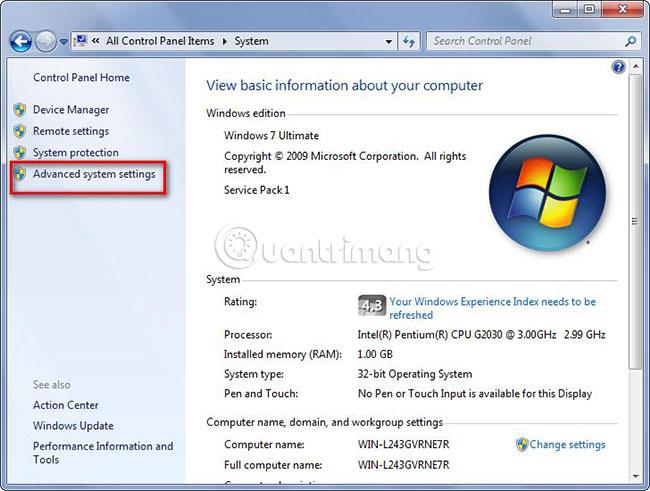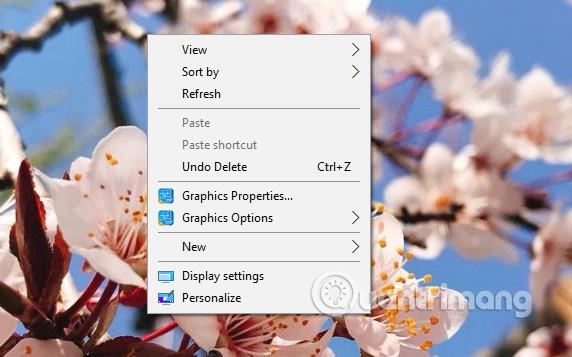Obstaja veliko različnih načinov za snemanje posnetkov zaslona sistema Windows . Od Windows 10 Build 17661 (Windows 10 Redstone 5) je proizvajalec dodal orodja za zajem zaslona Screen Snip in Screen Sketch za urejanje fotografij. Do izrezka zaslona lahko dostopate iz akcijskega centra ali s pritiskom kombinacije tipk Win + Shift + S. Vendar pa lahko izrezek zaslona hitro uporabimo prek menija z desnim klikom v sistemu Windows 10.
Kako dodati izrezek zaslona v meni z desnim klikom
Korak 1:
Najprej odprite spodnjo povezavo, da prenesete datoteko registra v svoj računalnik.
- https://winaero.com/download.php?view.2143
2. korak:
Nato razpakirate preneseno datoteko in dobite 2 datoteki registra, kot je prikazano spodaj. Če želite dodati izrezek zaslona v meni z desnim klikom v računalniku, kliknite registrsko datoteko Add Screen Snip Context Menu.reg .
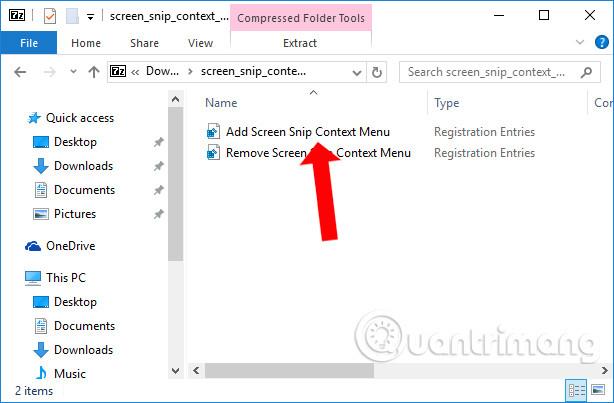
3. korak:
Prikaže se vmesnik Varnostno opozorilo, kliknite Zaženi , da se strinjate z zagonom te registrske datoteke v računalniku.
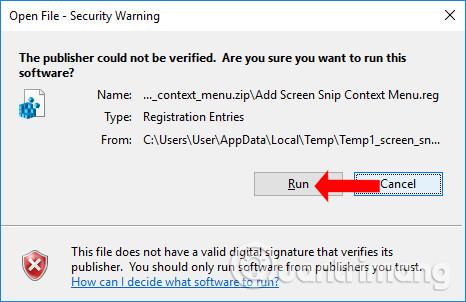
4. korak:
Nato bomo ob dodajanju te registrske datoteke prejeli obvestilo o spremembi. Za nadaljevanje kliknite Da .
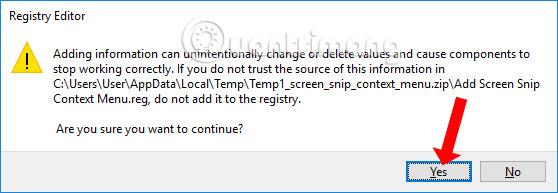
Ko od vmesnika urejevalnika registra prejmemo uspešno obvestilo, kot je prikazano spodaj, to pomeni, da smo uspešno dodali datoteko registra.
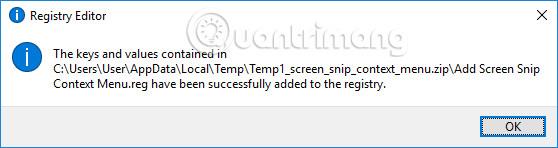
Zdaj poskusite z desno miškino tipko klikniti vmesnik računalniškega zaslona in videli boste možnost izrezka zaslona, da naredite posnetek zaslona.
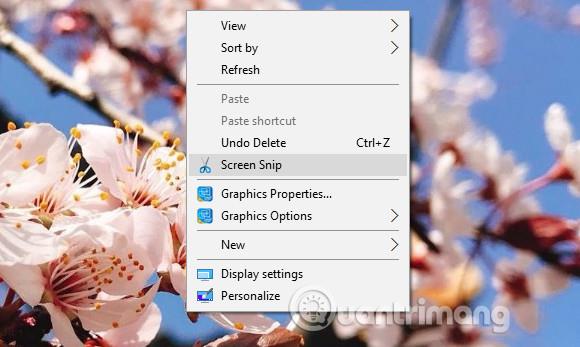
5. korak:
Če želite odstraniti možnost izrezka zaslona v meniju z desnim klikom, kliknite datoteko registra Remove Screen Snip Context Menu.reg v ekstrahirani mapi.
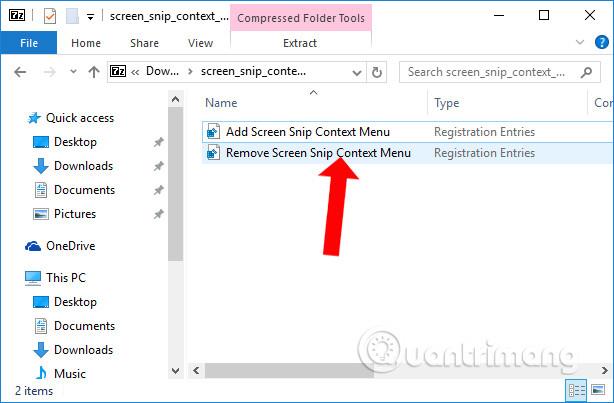
Nato izvedite tudi namestitvene postopke kot zgoraj.
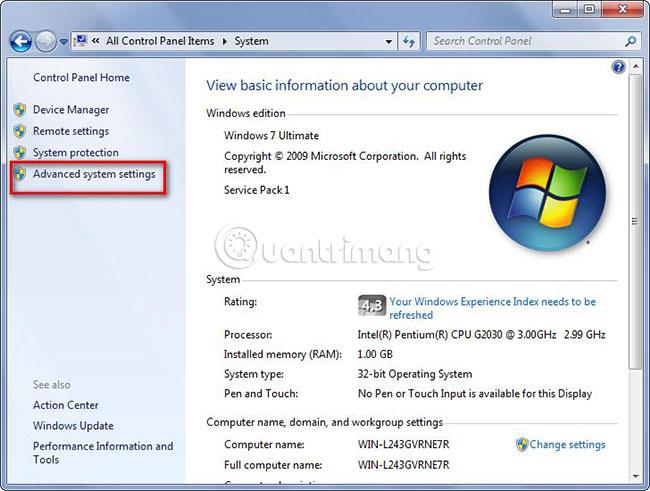
Vmesnik menija z desnim klikom v sistemu Windows 10 se bo vrnil na način, kot je bil prej, in ne bo več možnosti izrezka zaslona, kot je zgoraj.
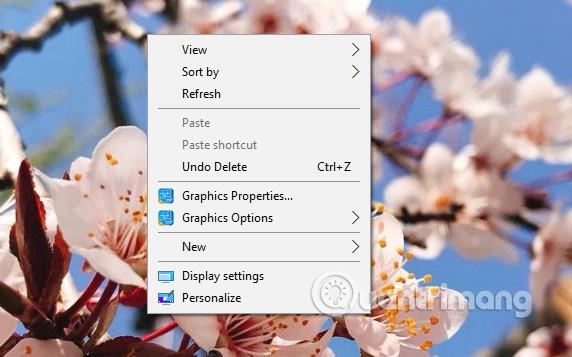
Z enostavnim trikom lahko hitro naredite posnetek zaslona sistema Windows 10 z uporabo možnosti Izrezek zaslona v meniju z desnim klikom. Upoštevajte, da ta metoda velja samo za računalnike z operacijskim sistemom Windows 10 Build 17661 ali novejšim, če je na voljo orodje Screen Snip.
Poglej več:
Želim vam uspeh!