Kako dodati Dock v slogu Mac v Windows 10/11 z Winstep Nexus

Če želite resnično Mac-slog Dock v sistemu Windows, lahko dodate bolj pristen Apple Macintosh Dock s programsko opremo Winstep Nexus.

Microsoft je preoblikoval opravilno vrstico v sistemu Windows 11, pri čemer so najbolj opazna sprememba opravilne vrstice ikone v fokusu. Zaradi teh fokusiranih ikon je opravilna vrstica sistema Windows 11 primerljiva z Dockom v sistemu macOS.
Vendar pa izboljšana opravilna vrstica še vedno ni enaka centralizirani Mac Dock, ki ne poteka čez celoten zaslon. Če želite resnično Mac-slog Dock v sistemu Windows, lahko dodate bolj pristen Apple Macintosh Dock s programsko opremo Winstep Nexus.
Dodajte priklopno postajo v slogu Mac v Windows 10 in 11 z Winstep Nexus
Winstep Nexus je zelo zanimiv programski paket, ki vam pomaga dodati priklopno postajo v slogu Mac v Windows, od Windows XP do Windows 11. Programska oprema ima tako brezplačno kot plačljivo različico. Brezplačni programski paket ima vse enake animirane učinke miške in žive ikone kot Nexus Ultimate. Tukaj je opisano, kako lahko namestite brezplačno programsko opremo Winstep Nexus:
1. Najprej odprite spletno mesto WinStep Nexus.
http://www.winstep.net/nexus.asp2. Kliknite modri gumb Prenesi v razdelku WinStep Nexus, da shranite arhiv ZIP.
3. Izberite datoteko Nexus ZIP in kliknite gumb Ekstrahiraj vse .
4. Kliknite Prebrskaj , da izberete pot do lokacije ekstrakcije datoteke za Nexus.
5. Izberite možnost Prikaži ekstrahirane datoteke .
6. Kliknite gumb Izvleči.
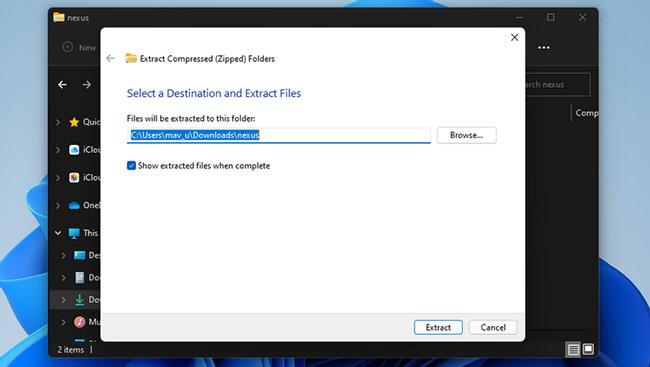
Kliknite gumb Ekstrakt
7. Nato dvokliknite NexusSetup , da odprete namestitveni program.
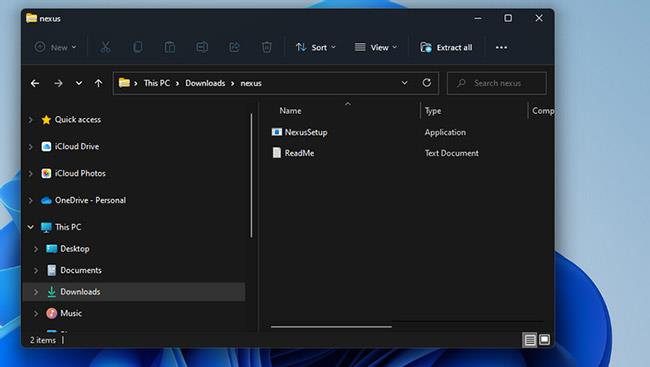
Dvokliknite NexusSetup
8. Nato izberite možnost Sprejemam pogodbo in v čarovniku izberite namestitveno mapo za namestitev programske opreme.
Po namestitvi se Winstep Nexus Dock samodejno prikaže na vrhu zaslona, kot je prikazano na spodnjem posnetku zaslona. To je dobro mesto za namestitev priklopne postaje, vendar lahko spremenite položaj priklopne postaje Nexus tako, da jo kliknete z desno tipko miške in izberete Položaj zaslona. Izberite levo, desno, zgornjo ali spodnjo možnost v meniju.
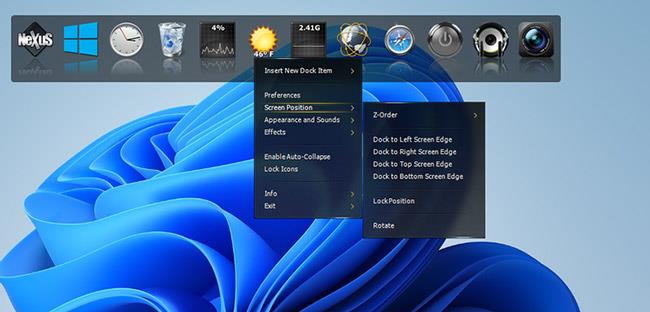
Prilagojen položaj Winstep Nexus Dock
Če želite dodati programske bližnjice v Nexus Dock, jo kliknite z desno miškino tipko in izberite Insert New Dock Item > Item . Izberite program v spustnem meniju Vrsta predmeta.
Kliknite Find Item , da izberete program, ki ga želite vključiti v Dock. Tam lahko izberete tudi možnost bližnjične tipke, da programu dodelite bližnjico. Kliknite OK , da dodate bližnjico programske opreme.
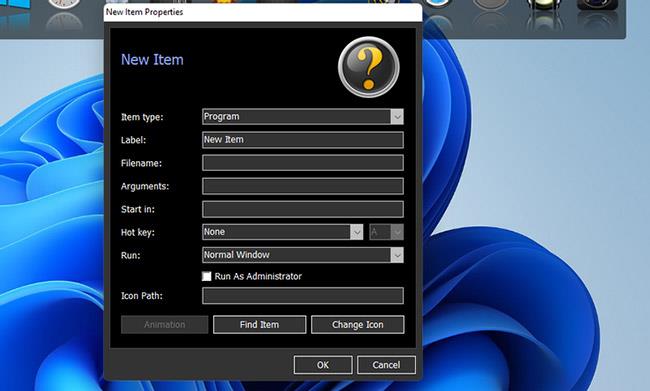
Dodajte bližnjice programske opreme
Winstep Nexus Dock ima nekaj res bleščečih učinkov, zaradi katerih je opravilna vrstica sistema Windows 11 neprimerljiva. Če želite spremeniti te učinke, kliknite gumb Nexus v vrstici Dock. Nato izberite zavihek Učinki , prikazan neposredno spodaj.
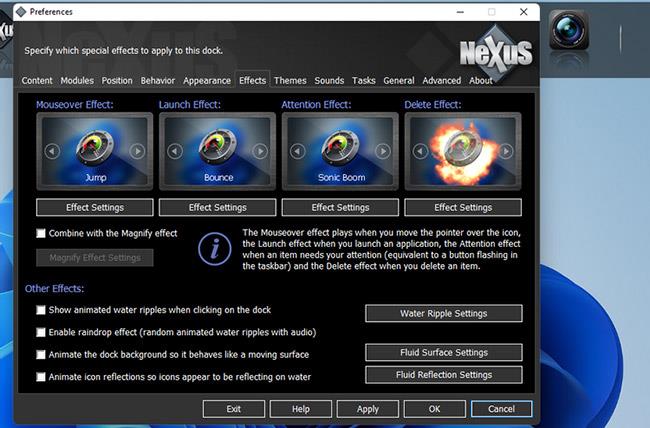
Zavihek Učinki
Ta zavihek vključuje možnosti za lebdenje, zagon, pozornost in učinke brisanja. Tam kliknite učinek, da izbirate med različnimi alternativnimi učinki. Izbrane učinke lahko dodatno konfigurirate s klikom na gumb Nastavitve učinkov.
Pritisnite gumb V redu v izbirnem oknu in izberite Uporabi , da ga spremenite.
Velikost ikone in prosojnost za WinStep Nexus Dock lahko konfigurirate na zavihku Videz. Povlecite drsnik na tem zavihku levo ali desno, da zmanjšate ali povečate velikost ikone.
Pritisnite gumb Dock Transparency , da prikažete okno s prozornimi črtami. Nato lahko drsnike povlečete v desno, da dodate več preglednosti.
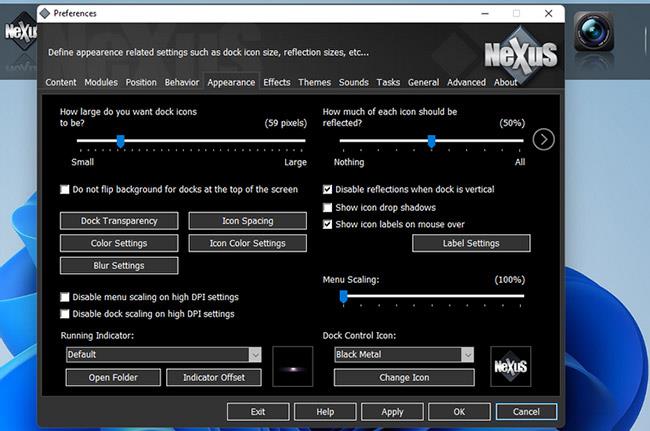
Prilagodite prosojnost doka
WinStep Nexus Dock vključuje tudi veliko različnih tem. Če želite izbrati drugo temo, kliknite zavihek Teme. Na tem zavihku izberite drugo temo in kliknite Uporabi , da shranite nove nastavitve.
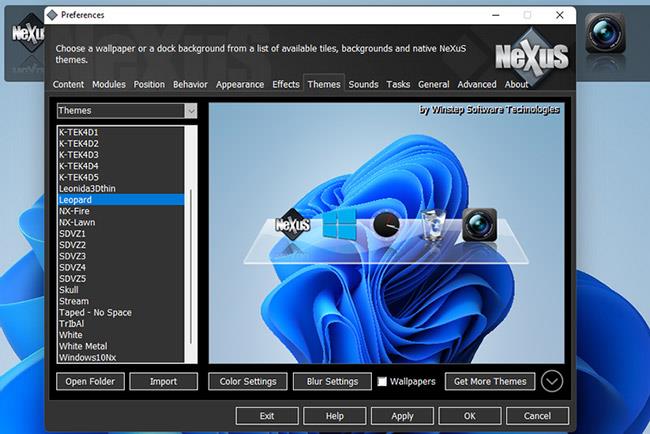
Izberite primerno temo za WinStep Nexus Dock
Če želite v Winstep Nexus Dock vključiti pomanjšana okna, izberite zavihek Vsebina v oknu Preferences . Tam kliknite potrditveno polje Prikaži zagnane aplikacije v tej doku , s čimer boste izbrali tudi možnost Pomanjšaj okna v dok . Izberite Uporabi , da potrdite nove možnosti.
Poleg Winstep Nexusa obstaja še ena programska oprema, ki prav tako opravlja isto nalogo, to je RocketDock. Podrobna navodila so v članku: Kako ustvariti dock v sistemu Windows z uporabo RocketDock .
Winstep Nexus in RocketDock sta dva izmed najboljših brezplačnih programskih paketov za dodajanje priklopne postaje v slogu Mac v Windows. Oba vključujeta kup konfiguracijskih nastavitev in veliko lepih učinkov, ki jih ne dobite v opravilni vrstici Windows.
So odlične razširitve opravilne vrstice, ki zagotavljajo več prostora za bližnjice programske opreme. Zato jih poskusite, če želite narediti Windows bolj podoben Applovi platformi Mac ali pa preprosto potrebujete več bližnjic.
Način kioska v sistemu Windows 10 je način samo za uporabo ene aplikacije ali dostop do samo 1 spletnega mesta z gostujočimi uporabniki.
Ta vodnik vam bo pokazal, kako spremenite ali obnovite privzeto lokacijo mape Camera Roll v sistemu Windows 10.
Urejanje datoteke gostiteljev lahko povzroči, da ne morete dostopati do interneta, če datoteka ni pravilno spremenjena. Naslednji članek vas bo vodil pri urejanju datoteke gostiteljev v sistemu Windows 10.
Če zmanjšate velikost in kapaciteto fotografij, jih boste lažje delili ali pošiljali komurkoli. Zlasti v sistemu Windows 10 lahko z nekaj preprostimi koraki množično spreminjate velikost fotografij.
Če vam zaradi varnosti ali zasebnosti ni treba prikazati nedavno obiskanih predmetov in mest, jih lahko preprosto izklopite.
Microsoft je pravkar izdal Windows 10 Anniversary Update s številnimi izboljšavami in novimi funkcijami. V tej novi posodobitvi boste videli veliko sprememb. Od podpore za pisalo Windows Ink do podpore za razširitev brskalnika Microsoft Edge, meni Start in Cortana sta bila prav tako bistveno izboljšana.
Eno mesto za nadzor številnih operacij neposredno na sistemski vrstici.
V operacijskem sistemu Windows 10 lahko prenesete in namestite predloge pravilnika skupine za upravljanje nastavitev Microsoft Edge in ta vodnik vam bo pokazal postopek.
Temni način je vmesnik s temnim ozadjem v sistemu Windows 10, ki računalniku pomaga varčevati z energijo baterije in zmanjša vpliv na oči uporabnika.
Opravilna vrstica ima omejen prostor in če redno delate z več aplikacijami, vam lahko hitro zmanjka prostora, da bi lahko pripeli več priljubljenih aplikacij.









