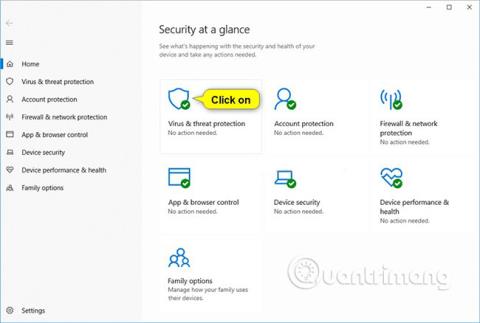Od Windows 10 build 16232 je bila v protivirusni program Windows Defender uvedena funkcija nadzorovanega dostopa do map.
Ko je omogočen nadzorovan dostop do mape, vam bo ta funkcija pomagala zaščititi dragocene podatke pred zlonamernimi aplikacijami in grožnjami, kot je izsiljevalska programska oprema . Je del programa Windows Defender Exploit Guard.
Funkcija nadzorovanega dostopa do mape velja za več sistemskih map in privzetih lokacij, vključno z mapami, kot so Dokumenti, Slike, Filmi in Namizje.
Dodate lahko dodatne mape, ki jih želite zaščititi, vendar jih ne morete odstraniti s privzetega seznama.
Dodajanje drugih map v Nadzorovani dostop do mape je lahko koristno. Na primer, če ne shranjujete datotek v privzeto knjižnico Windows ali ste spremenili lokacijo knjižnic s privzetih vrednosti.
Dodate lahko tudi omrežne skupne rabe in preslikane pogone.
Ta vodnik vam bo pokazal, kako dodate in odstranite zaščitene mape za funkcijo nadzorovanega dostopa do map programa Windows Defender Exploit Guard v sistemu Windows 10 .
Dodajte zaščitene mape nadzorovanemu dostopu do map v varnostnem središču Windows Defender
Seznam aplikacij, ki jih je dovoljeno shraniti v spodnji registrski ključ.
HKEY_LOCAL_MACHINE\SOFTWARE\Microsoft\Windows Defender\Windows Defender Exploit Guard\Controlled Folder Access\ProtectedFolders
1. Odprite varnostno središče Windows Defender in kliknite ikono Zaščita pred virusi in grožnjami .

2. Kliknite Upravljanje zaščite pred izsiljevalsko programsko opremo v razdelku Zaščita pred izsiljevalsko programsko opremo .
3. Kliknite Zaščitene mape .

4. Kliknite Da , ko vas UAC pozove za odobritev.
5. Kliknite Dodaj zaščiteno mapo .

6. Poiščite in izberite mapo (na primer " D:\My protected folder "), ki jo želite dodati kot zaščiteno mapo, in kliknite Select Folder .

7. Ko končate z dodajanjem map, lahko zaprete Windows Defender Security Center, če želite.
Odstranite zaščitene mape iz nadzorovanega dostopa do map v varnostnem središču Windows Defender
1. Odprite varnostno središče Windows Defender in kliknite ikono Zaščita pred virusi in grožnjami .
2. Kliknite Upravljanje zaščite pred izsiljevalsko programsko opremo v razdelku Zaščita pred izsiljevalsko programsko opremo .

3. Kliknite Zaščitene mape .

4. Kliknite Da , ko vas UAC pozove za odobritev.
5. Kliknite mapo (na primer " D:\My protected folder "), ki jo želite odstraniti, in kliknite Odstrani .

6. Kliknite OK za potrditev.

7. Ko končate z brisanjem map, lahko zaprete Windows Defender Security Center, če želite.
Dodajte zaščitene mape nadzorovanemu dostopu do map v PowerShell
1. Odprite PowerShell.
2. Vnesite spodnji ukaz v PowerShell in pritisnite Enter.
Add-MpPreference -ControlledFolderAccessProtectedFolders "Celotna pot mape"
Zamenjajte razdelek Celotna pot mape v zgornjem ukazu z dejansko celotno potjo mape (npr. » D:\Moja zaščitena mapa «), ki jo želite dodati kot zaščiteno mapo.
Na primer:
Add-MpPreference -ControlledFolderAccessProtectedFolders "D:\Moja zaščitena mapa"
3. Zdaj lahko zaprete PowerShell, če želite.

Odstranite zaščitene mape iz nadzorovanega dostopa do map v PowerShell
1. Odprite PowerShell.
2. Vnesite spodnji ukaz v PowerShell in pritisnite Enter .
Remove-MpPreference -ControlledFolderAccessProtectedFolders "Celotna pot mape"
Zamenjajte razdelek Celotna pot mape v zgornjem ukazu z dejansko celotno potjo mape (npr. » D:\Moja zaščitena mapa «), ki jo želite izbrisati.
Na primer:
Remove-MpPreference -ControlledFolderAccessProtectedFolders "D:\Moja zaščitena mapa"
3. Zdaj lahko zaprete PowerShell, če želite.

Konfigurirajte zaščitene mape za nadzorovan dostop do map v urejevalniku pravilnika lokalne skupine
Zaščitenih map, ki jih dodate s to možnostjo, ni mogoče izbrisati z zgoraj omenjenima razdelkoma » Odstrani zaščitene mape iz nadzorovanega dostopa do map v varnostnem središču Windows Defender « in » Odstrani mape. zaščitene pred nadzorovanim dostopom do map v PowerShell «.
Urejevalnik pravilnika lokalne skupine je na voljo samo v izdajah Windows 10 Pro, Enterprise in Education.
Vse različice veljajo za spodnji razdelek » Konfiguriranje zaščitenih map za nadzorovan dostop do map v urejevalniku registra «.
1. Odprite urejevalnik pravilnika lokalne skupine .
2. V levem podoknu urejevalnika pravilnika lokalne skupine se pomaknite na spodnjo lokacijo.
Konfiguracija računalnika\Administrativne predloge\Komponente Windows\Protivirusni program Windows Defender\Zaščita pred izkoriščanjem programa Windows Defender\Nadzorovan dostop do map

3. V desnem podoknu Nadzorovanega dostopa do map v urejevalniku pravilnika lokalne skupine dvokliknite Konfiguriraj pravilnik zaščitenih map , da ga uredite (glejte zgornji posnetek zaslona).
4. Izvedite korak 5 (privzeto) ali korak 6 (konfiguracija) spodaj za tisto, kar želite narediti.
5. Pustite zaščitene mape nekonfigurirane za nadzorovan dostop do map
A) Izberite Ni konfigurirano ali Onemogočeno , kliknite V redu in pojdite na 7. korak spodaj (glejte levi del posnetka zaslona spodaj)
Ni konfigurirano je privzeta nastavitev.
6. Če želite konfigurirati zaščitene mape za nadzorovan dostop do map:
A) Izberite Omogočeno in kliknite gumb Pokaži v možnostih (glejte levi del posnetka zaslona spodaj).
B) V stolpec z imenom vrednosti vnesite celotno pot do mape (npr. » D:\Moja zaščitena mapa «), ki jo želite dodati kot zaščiteno mapo (glejte desni del posnetka zaslona spodaj)
Dvokliknite polje, da boste lahko vnesli celotno pot.
C) V stolpcu Vrednost na desni strani dodane aplikacije vnesite številko 0 (glejte spodnji desni del posnetka zaslona).
Za vnos številke boste morali dvoklikniti polje.
D) Če želite izbrisati dodano mapo, dvokliknite polji Ime vrednosti in Vrednost za aplikacijo, ki jo želite odstraniti in izbrisati, dokler ta polja niso prazna (glejte desni del posnetka zaslona spodaj).
E) Ko končate z dodajanjem in odstranjevanjem map, kliknite V redu (glejte spodnji desni del posnetka zaslona).
F) Kliknite V redu in pojdite na 7. korak spodaj (glejte levi del posnetka zaslona spodaj).


7. Ko končate, zaprite urejevalnik pravilnika lokalne skupine.
Konfigurirajte zaščitene mape za nadzorovan dostop do map v urejevalniku registra
Zaščitenih map, ki jih dodate s to možnostjo, ni mogoče izbrisati z zgoraj omenjenima razdelkoma » Odstrani zaščitene mape iz nadzorovanega dostopa do map v varnostnem središču Windows Defender « in » Odstrani mape. zaščitene pred nadzorovanim dostopom do map v PowerShell «.
Ta možnost je enaka kot v razdelku »Konfiguriraj zaščitene mape za nadzorovan dostop do map v urejevalniku pravilnika lokalne skupine «.
1. Izvedite 2. korak (privzeto) , 3. korak (dodajte aplikacijo) ali 4. korak (odstranite aplikacijo) spodaj, odvisno od tega, kaj želite storiti.
2. Da zaščitenih map ne konfigurirate za nadzorovan dostop do map
To je privzeta nastavitev. Izbrisal bo vse tako dodane aplikacije.
A) Za prenos kliknite spodnjo datoteko.
Undo_Configure_protected_folders_group_policy.reg
B) Shranite zgornjo datoteko .reg na namizje.
C) Dvokliknite preneseno datoteko .reg za združitev.
D) Ko ste pozvani, kliknite Zaženi, Da (UAC), Da in V redu , da se strinjate z združitvijo.
3. Konfigurirajte zaščitene mape, da dodate zaščitene mape
A) Za prenos kliknite spodnjo datoteko.
Ta datoteka .reg, ki jo je mogoče prenesti, bo dodala registrske ključe, tako da lahko preprosto namestite v tem koraku.
Configure_protected_folders_group_policy.reg
B) Shranite datoteko .reg na namizje.
C) Dvokliknite preneseno datoteko .reg za združitev.
D) Ko ste pozvani, kliknite Zaženi, Da (UAC), Da in V redu , da se strinjate z združitvijo.
E) Pritisnite tipki Win+R , da odprete Zaženi, vnesite regedit v Zaženi in kliknite V redu , da odprete urejevalnik registra.
F) Pomaknite se do spodnjega ključa v levem podoknu urejevalnika registra.
HKEY_LOCAL_MACHINE\SOFTWARE\Policies\Microsoft\Windows Defender\Windows Defender Exploit Guard\Controlled Folder Access\ProtectedFolders

G) V desnem podoknu ključa ProtectedFolders z desno miškino tipko kliknite prazen prostor, kliknite Novo , nato kliknite Vrednost niza (glejte zgornji posnetek zaslona)
H) Vnesite celotno pot do mape (npr. » D:\Moja zaščitena mapa «), ki jo želite dodati kot ime te vrednosti niza, in pritisnite Enter .

I) Dvokliknite to vrednost niza (npr. " D:\My protected folder "), da jo spremenite (glejte zgornji posnetek zaslona)
J) Vnesite številko 0 in kliknite OK .

K) Ponovite korake 3G do 3J , če želite dodati druge mape kot zaščitene mape.
L) Ko končate z dodajanjem map, lahko zaprete urejevalnik registra, če želite.
4. Konfigurirajte zaščitene mape, da odstranite zaščitene mape
A) Pritisnite tipki Win+R , da odprete Zaženi , vnesite regedit v Zaženi in kliknite V redu , da odprete urejevalnik registra.
B) Pomaknite se do spodnjega ključa v levem podoknu urejevalnika registra.
HKEY_LOCAL_MACHINE\SOFTWARE\Policies\Microsoft\Windows Defender\Windows Defender Exploit Guard\Controlled Folder Access\ProtectedFolders

C) V desnem podoknu ključa ProtectedFolders z desno miškino tipko kliknite vrednost niza (REG_SZ) mape (npr. » D:\My protected folder «), ki jo želite izbrisati, in kliknite Izbriši (glejte zgornji posnetek zaslona).
D) Kliknite Da za potrditev.

E) Ko končate z brisanjem map, lahko zaprete urejevalnik registra, če želite.
Poglej več: