Kako deliti tipkovnico in miško med dvema računalnikoma v sistemu Windows 10
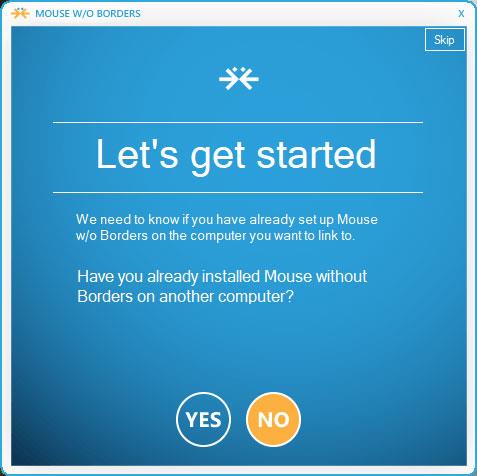
Delo z dvema računalnikoma hkrati postane preprostejše kot kdaj koli prej, ko znate deliti tipkovnico in miško med obema računalnikoma.
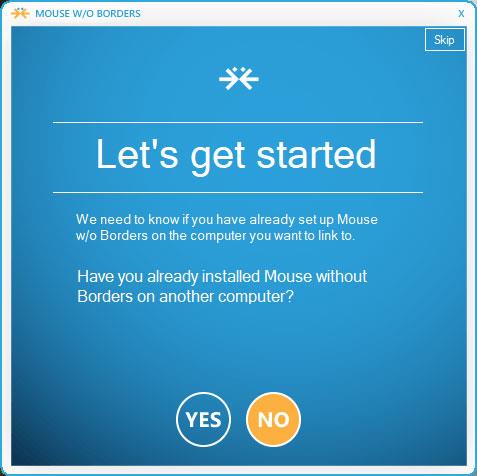
Delo z več kot enim računalnikom hkrati ni neobičajno. Prenosni računalnik lahko na primer uporabljate za klepet in namizni računalnik za igranje iger. Nato lahko preklapljanje med dvema strojema za dostop in nadzor vsakega postane dolgočasno in naporno. Zahvaljujoč uradni programski opremi Microsoft Garage, imenovani Mouse without Borders , lahko uporabniki svojo tipkovnico in miško delijo med dvema računalnikoma z operacijskim sistemom Windows 10 , tako da se jim ni treba premikati med njima.
1. korak: Po namestitvi poiščite programsko opremo v meniju Start, jo odprite in izberite Ne. Programska oprema vam bo dala varnostno kodo.
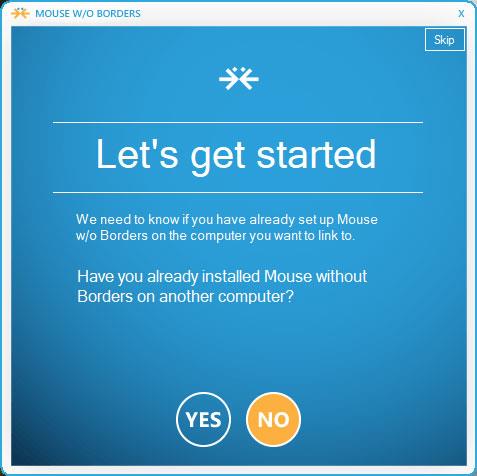
2. korak: Nadaljujte z nameščanjem te programske opreme na drugem računalniku in izberite Da ter vnesite obstoječo varnostno kodo.
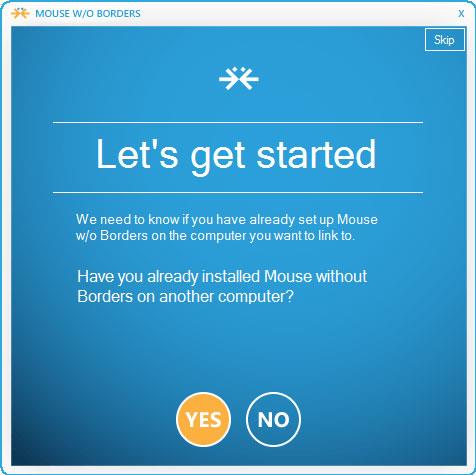
3. korak: Kliknite Povezava , da začnete povezovati oba računalnika. Če je povezava uspešna, bo programska oprema prikazala obvestilo na zaslonih obeh računalnikov.
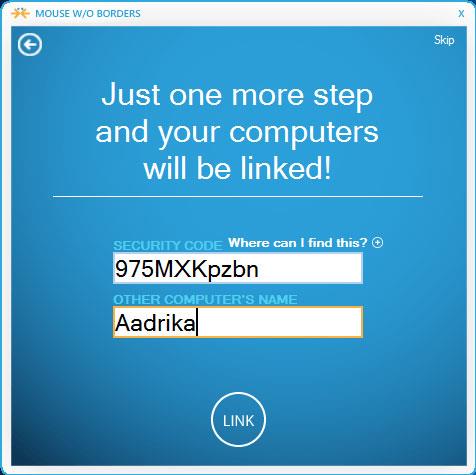
4. korak: Za nadaljevanje kliknite Naprej na obeh zaslonih, nato izberite Končano , da dokončate postopek namestitve.

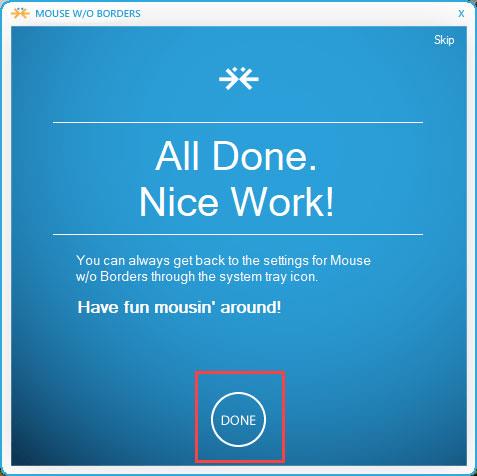
Od zdaj naprej lahko z miško in tipkovnico na enem računalniku upravljate oba računalnika. Zahvaljujoč temu bo deljenje datotek in map postalo preprostejše. Samo povlecite miško v desni kot zaslona in videli boste zaslon drugega računalnika.
V razdelku z nastavitvami programska oprema uporabnikom omogoča nastavitev drugega računalnika na levi namesto privzete nastavitve na desni. Samo povlecite in spustite, da spremenite položaj. Če sta računalnika v dveh različnih sobah, izberite Two Rows , da spremenite lokacijo stroja glede na fizično lokacijo.

Skupna raba tipkovnice in miške s programsko opremo Mouse without Borders je zelo preprosta, uporabnikom ni treba nastavljati ničesar drugega. Če želite, lahko obiščete Druge možnosti in prilagodite napredne nastavitve, kot je sočasno zaklepanje naprave, snemanje posnetkov zaslona ... Trenutno ima programska oprema samo različico za Windows.
Za skupno rabo miške in tipkovnice med dvema računalnikoma z drugim operacijskim sistemom Windows ali Mac si lahko ogledate članek: Skupna raba tipkovnice in miške za več računalnikov
Vso srečo!
Način kioska v sistemu Windows 10 je način samo za uporabo ene aplikacije ali dostop do samo 1 spletnega mesta z gostujočimi uporabniki.
Ta vodnik vam bo pokazal, kako spremenite ali obnovite privzeto lokacijo mape Camera Roll v sistemu Windows 10.
Urejanje datoteke gostiteljev lahko povzroči, da ne morete dostopati do interneta, če datoteka ni pravilno spremenjena. Naslednji članek vas bo vodil pri urejanju datoteke gostiteljev v sistemu Windows 10.
Če zmanjšate velikost in kapaciteto fotografij, jih boste lažje delili ali pošiljali komurkoli. Zlasti v sistemu Windows 10 lahko z nekaj preprostimi koraki množično spreminjate velikost fotografij.
Če vam zaradi varnosti ali zasebnosti ni treba prikazati nedavno obiskanih predmetov in mest, jih lahko preprosto izklopite.
Microsoft je pravkar izdal Windows 10 Anniversary Update s številnimi izboljšavami in novimi funkcijami. V tej novi posodobitvi boste videli veliko sprememb. Od podpore za pisalo Windows Ink do podpore za razširitev brskalnika Microsoft Edge, meni Start in Cortana sta bila prav tako bistveno izboljšana.
Eno mesto za nadzor številnih operacij neposredno na sistemski vrstici.
V operacijskem sistemu Windows 10 lahko prenesete in namestite predloge pravilnika skupine za upravljanje nastavitev Microsoft Edge in ta vodnik vam bo pokazal postopek.
Temni način je vmesnik s temnim ozadjem v sistemu Windows 10, ki računalniku pomaga varčevati z energijo baterije in zmanjša vpliv na oči uporabnika.
Opravilna vrstica ima omejen prostor in če redno delate z več aplikacijami, vam lahko hitro zmanjka prostora, da bi lahko pripeli več priljubljenih aplikacij.









