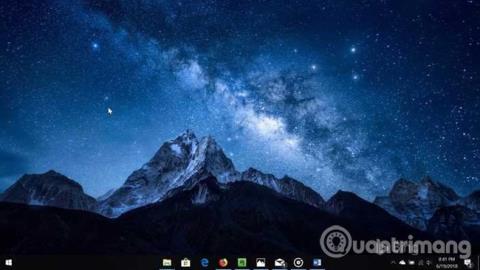Nekateri uporabniki radi postavijo ikone v opravilno vrstico na sredino, namesto da bi jih privzeto poravnali levo. Kot veste, trenutno v sistemu Windows 10 ni nastavitev za spreminjanje poravnave ikon v opravilni vrstici. Za centriranje privzetih ikon v opravilni vrstici morate uporabiti orodja drugih proizvajalcev.
Če ste pred nadgradnjo na Windows 10 dlje časa uporabljali Windows 7 , ste morda poznali pripomočke drugih proizvajalcev, ki pomagajo poravnati ikone opravilne vrstice na sredino. Podoben pripomoček je bil izdan tudi za Windows 10.

1. način: Centrirajte ikono opravilne vrstice v sistemu Windows 10 s programom Falcon10
Prenesite Falcon10
Falcon10 je brezplačen program, zasnovan za centriranje ikon v opravilni vrstici. Ta program, ko je nameščen, samodejno centrira vse ikone v opravilni vrstici, vključno s pripetimi ikonami v opravilni vrstici.

Med izvajanjem se bo v sistemu pojavila ikona Falcon10. Dvokliknite to ikono, da odprete nastavitve. Izberite možnost Sredinske ikone opravilne vrstice , da poravnate ikone opravilne vrstice na sredino.
Kot lahko vidite na sliki, ponuja tudi možnosti za skrivanje opravilne vrstice in premikanje gumba Start na sredino opravilne vrstice (meni Start se bo še naprej odpiral s privzetega položaja). V tem primeru je avtor postavil gumb Start v opravilno vrstico in ta gumb bo postavljen pred druge ikone.
Opomba: Falcon10 zahteva različico 1803 sistema Windows 10 ali novejšo, 64-bitno različico. Če uporabljate 32-bitno ( preverite, ali uporabljate 64-bitno ali 32-bitno ), boste morali počakati še malo, da dobite 32-bitno združljivo različico aplikacije.
Falcon10 je bil skeniran na VirusTotal z uporabo 61 različnih protivirusnih programov in ugotovljeno je bilo, da je varen.
2. način: Ustvarite lažno mapo na trdem disku, da postavite ikono v opravilni vrstici na sredino
Ikone v opravilni vrstici Windows so privzeto poravnane na levo. In to se ni spremenilo v vseh različicah sistema Windows, od sistema Windows 95 do najnovejše različice, Windows 10. Po drugi strani pa računalniki Mac vedno postavijo ikone v središče Docka ( Dock je kot opravilna vrstica v sistemu Windows). Če želite ikone na sredino opravilne vrstice kot Mac, sledite spodnjim korakom.
1. korak: Ustvarite lažno mapo na trdem disku, tukaj je mapa ustvarjena v pogonu D:\Empty . Ime mape in njena lokacija nista pomembna.
2. korak: Z desno miškino tipko kliknite opravilno vrstico, izberite Orodne vrstice → Nova orodna vrstica in nato izberite mapo, ki ste jo pravkar ustvarili. V opravilni vrstici boste videli bližnjico do mape.

3. korak: Ponovite 2. korak. Zdaj boste imeli dve bližnjici za to mapo v opravilni vrstici.
4. korak: Desni klik na opravilno vrstico, počistite polje Zakleni opravilno vrstico , da odklenete opravilno vrstico.

5. korak: povlecite bližnjico do mape v levi kot poleg gumba Start .
6. korak: Povlecite ikono držala (dve vodoravni črti) v opravilni vrstici, da ju postavite na sredino, kot želite.
7. korak : z desno miškino tipko kliknite obe bližnjici do mape in počistite polje Pokaži besedilo in Pokaži naslov .

8. korak: Z desno miškino tipko kliknite opravilno vrstico, označite Zakleni opravilno vrstico , da zaklenete opravilno vrstico.
9. korak: Zdaj so ikone na sredini.

Če se želite vrniti na privzeti vmesnik Windows, z desno miškino tipko kliknite opravilno vrstico, izberite Orodne vrstice in nato počistite oznake map, ki se uporabljajo za ustvarjanje bližnjic v opravilni vrstici.
Želim vam uspeh!
Oglejte si več: Nekaj učinkovitih nasvetov za prilagajanje opravilne vrstice v sistemu Windows 10