Kako aktivirati Windows Sandbox v sistemu Windows 11

Windows Sandbox je miniaturno okolje Windows v vašem računalniku Windows.

Windows Sandbox je miniaturno okolje Windows v vašem računalniku Windows. S svojo naravo »peskovnika« se Windows Sandbox uporablja vzporedno, vendar popolnoma izolirano od vašega glavnega operacijskega sistema. Zato se peskovnik pogosto uporablja za testiranje datotek .exe, za katere obstaja sum, da so virusi, programska oprema, ki lahko vsebuje zlonamerno kodo ali nezanesljive povezave ...
V tem članku vam bo Tips.BlogCafeIT pokazal, kako aktivirati Windows Sandbox v sistemu Windows 11 . Če uporabljate Windows 10, glejte spodnji članek:
Nekaj pogojev za uporabo peskovnika Windows
Kako omogočiti Windows Sandbox s funkcijami sistema Windows
Najpreprostejši način za vklop peskovnika Windows je uporaba peskovnika Windows. Sledite tem korakom:
1. korak : Pritisnite gumb Win na tipkovnici ali kliknite gumb Start in nato vnesite Windows Features . V polju z rezultati iskanja kliknite Vklop ali izklop funkcij sistema Windows .
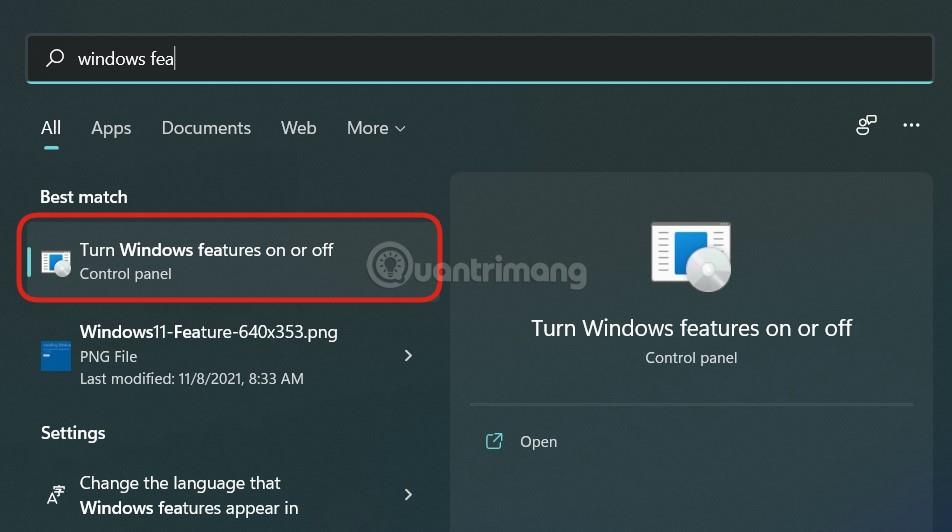
2. korak : V novo odprtem oknu Windows Features se pomaknite navzdol in poiščite Windows Sandbox . Kliknite potrditveno polje poleg funkcije Windows Sandbox in nato kliknite V redu , da potrdite aktivacijo.
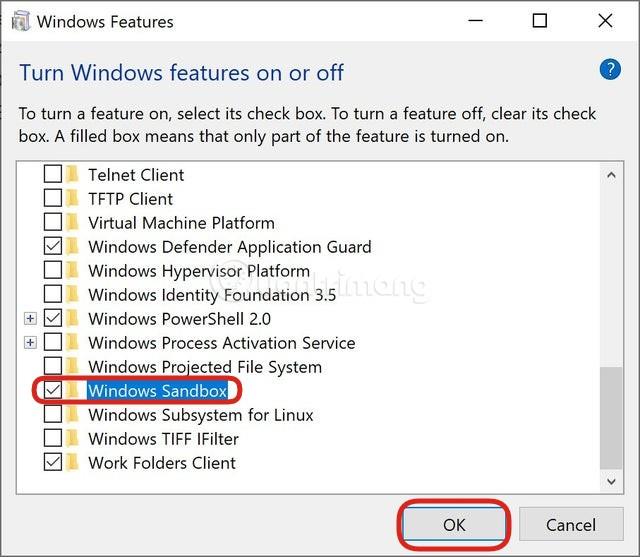
3. korak : Računalnik bo morda treba znova zagnati za namestitev in posodobitev dodatne potrebne programske opreme. Za ponovni zagon naprave pritisnite potrditvene gumbe.
4. korak : Po zagonu pritisnite gumb Win na tipkovnici ali kliknite gumb Start in odprite Windows Sandbox. V rezultatih iskanja z desno miškino tipko kliknite Windows Sandbox in za zagon izberite Zaženi kot skrbnik .
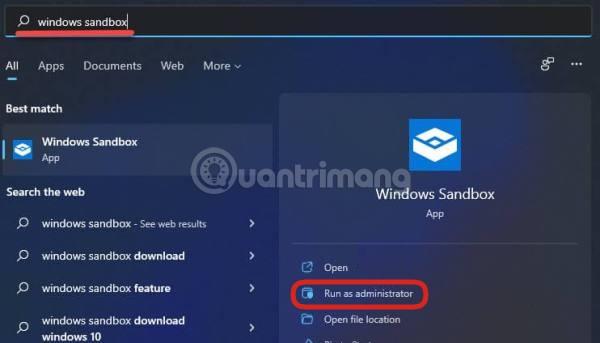
To je to, zdaj se lahko prosto igrate brez strahu, da bi poškodovali glavno različico sistema Windows 11 v vašem računalniku.
Omogočite ali onemogočite Windows Sandbox v sistemu Windows 11 z lupino PowerShell
Če želite upravljati Windows Sandbox z lupino PowerShell, sledite tem navodilom:
1. korak : Pritisnite gumb Win na tipkovnici ali kliknite gumb Start , vnesite PowerShell in izberite Zaženi kot skrbnik za začetek.
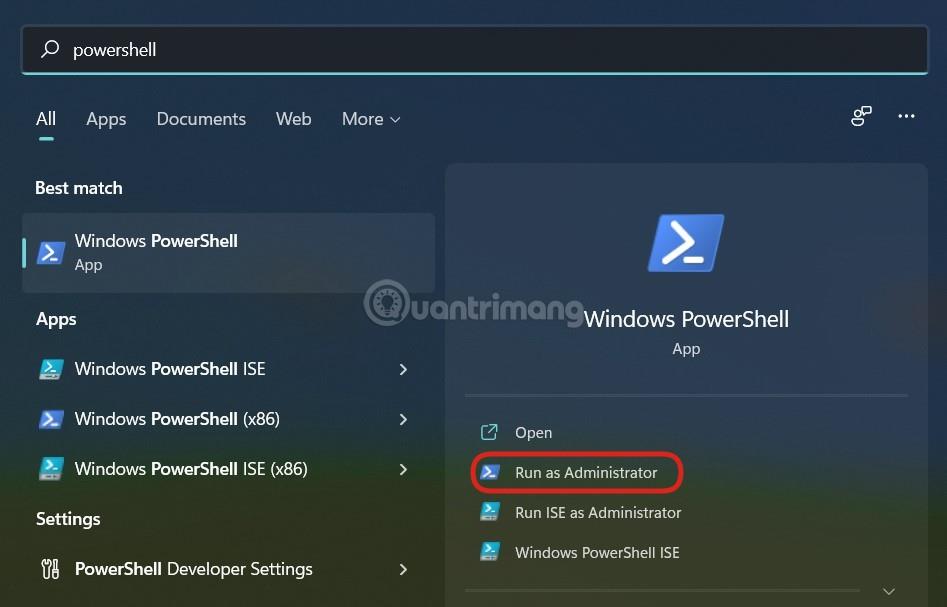
B2 : Če želite vklopiti Windows Sandbox , kopirajte in prilepite naslednjo ukazno vrstico v PowerShell , nato pritisnite Enter:
Enable-WindowsOptionalFeature –FeatureName "Containers-DisposableClientVM" -All -Online
3. korak : Če želite izklopiti Windows Sandbox , uporabite naslednji ukaz:
Disable-WindowsOptionalFeature –FeatureName "Containers-DisposableClientVM" -Online
4. korak : Če se računalnik zahteva, da znova zaženete, pritisnite Y in nato Enter za potrditev.
Omogočite ali onemogočite Windows Sandbox v sistemu Windows 11 z uporabo ukaznega poziva
Če želite omogočiti ali onemogočiti Windows Sandbox z uporabo ukaznega poziva v sistemu Windows 11, sledite tem navodilom:
1. korak : Pritisnite gumb Win na tipkovnici ali kliknite gumb Start , vnesite ukazni poziv in za začetek izberite Zaženi kot skrbnik .
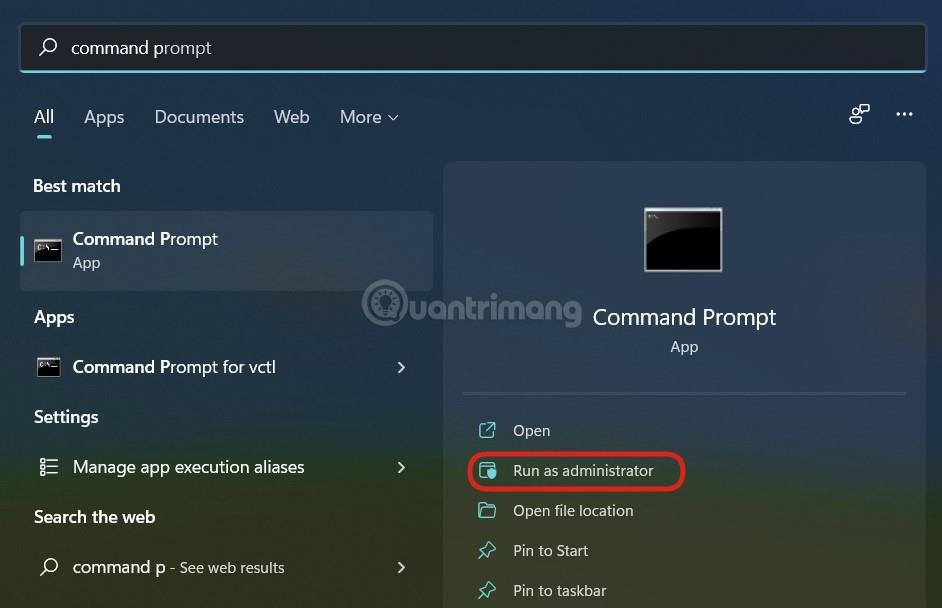
B2 : Če želite vklopiti peskovnik Windows , kopirajte in prilepite naslednjo ukazno vrstico v ukazni poziv in pritisnite Enter:
Dism /online /Enable-Feature /FeatureName:"Containers-DisposableClientVM" -All
3. korak : Če želite izklopiti Windows Sandbox , uporabite naslednji ukaz:
Dism /online /Disable-Feature /FeatureName:"Containers-DisposableClientVM"
4. korak : Če se računalnik zahteva, da znova zaženete, pritisnite Y in nato Enter za potrditev.
Tips.BlogCafeIT je končal z vodenjem o tem, kako vklopite Windows Sandbox v sistemu Windows 11. Želimo vam uspeh!
Način kioska v sistemu Windows 10 je način samo za uporabo ene aplikacije ali dostop do samo 1 spletnega mesta z gostujočimi uporabniki.
Ta vodnik vam bo pokazal, kako spremenite ali obnovite privzeto lokacijo mape Camera Roll v sistemu Windows 10.
Urejanje datoteke gostiteljev lahko povzroči, da ne morete dostopati do interneta, če datoteka ni pravilno spremenjena. Naslednji članek vas bo vodil pri urejanju datoteke gostiteljev v sistemu Windows 10.
Če zmanjšate velikost in kapaciteto fotografij, jih boste lažje delili ali pošiljali komurkoli. Zlasti v sistemu Windows 10 lahko z nekaj preprostimi koraki množično spreminjate velikost fotografij.
Če vam zaradi varnosti ali zasebnosti ni treba prikazati nedavno obiskanih predmetov in mest, jih lahko preprosto izklopite.
Microsoft je pravkar izdal Windows 10 Anniversary Update s številnimi izboljšavami in novimi funkcijami. V tej novi posodobitvi boste videli veliko sprememb. Od podpore za pisalo Windows Ink do podpore za razširitev brskalnika Microsoft Edge, meni Start in Cortana sta bila prav tako bistveno izboljšana.
Eno mesto za nadzor številnih operacij neposredno na sistemski vrstici.
V operacijskem sistemu Windows 10 lahko prenesete in namestite predloge pravilnika skupine za upravljanje nastavitev Microsoft Edge in ta vodnik vam bo pokazal postopek.
Temni način je vmesnik s temnim ozadjem v sistemu Windows 10, ki računalniku pomaga varčevati z energijo baterije in zmanjša vpliv na oči uporabnika.
Opravilna vrstica ima omejen prostor in če redno delate z več aplikacijami, vam lahko hitro zmanjka prostora, da bi lahko pripeli več priljubljenih aplikacij.









