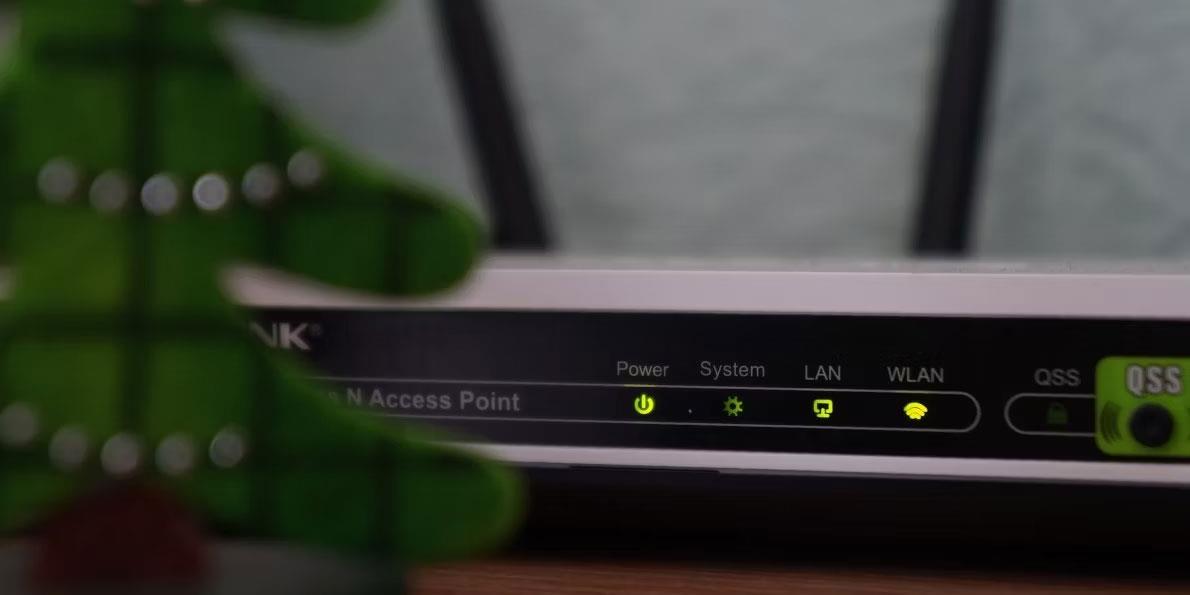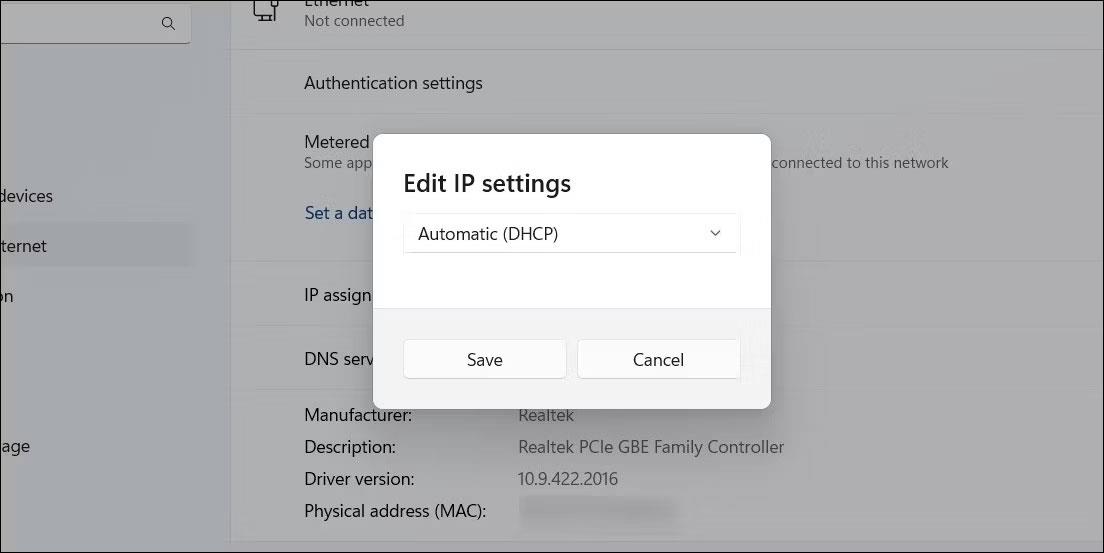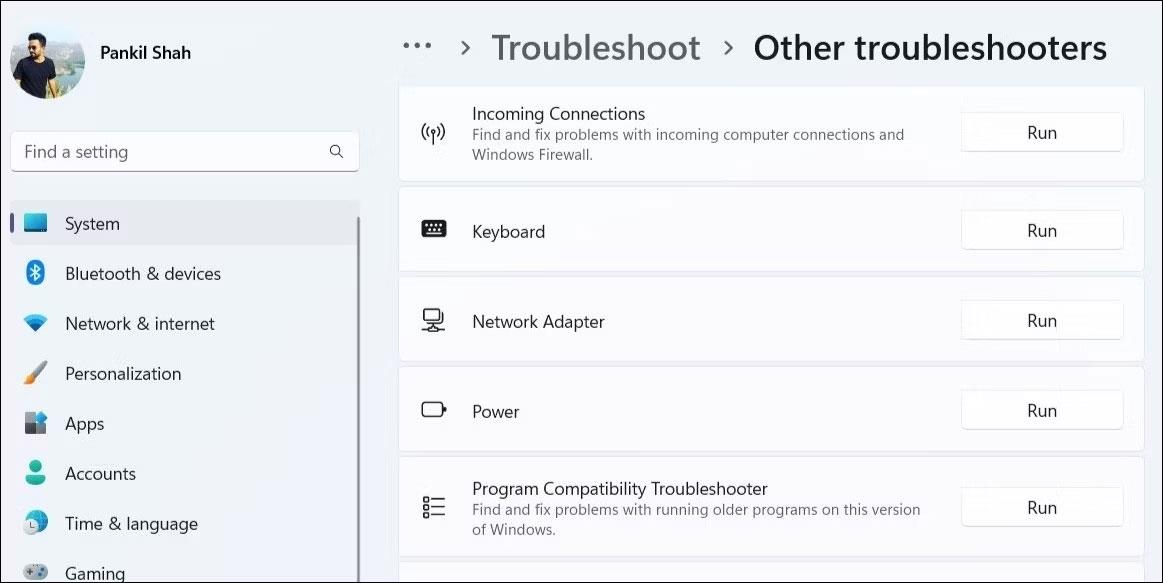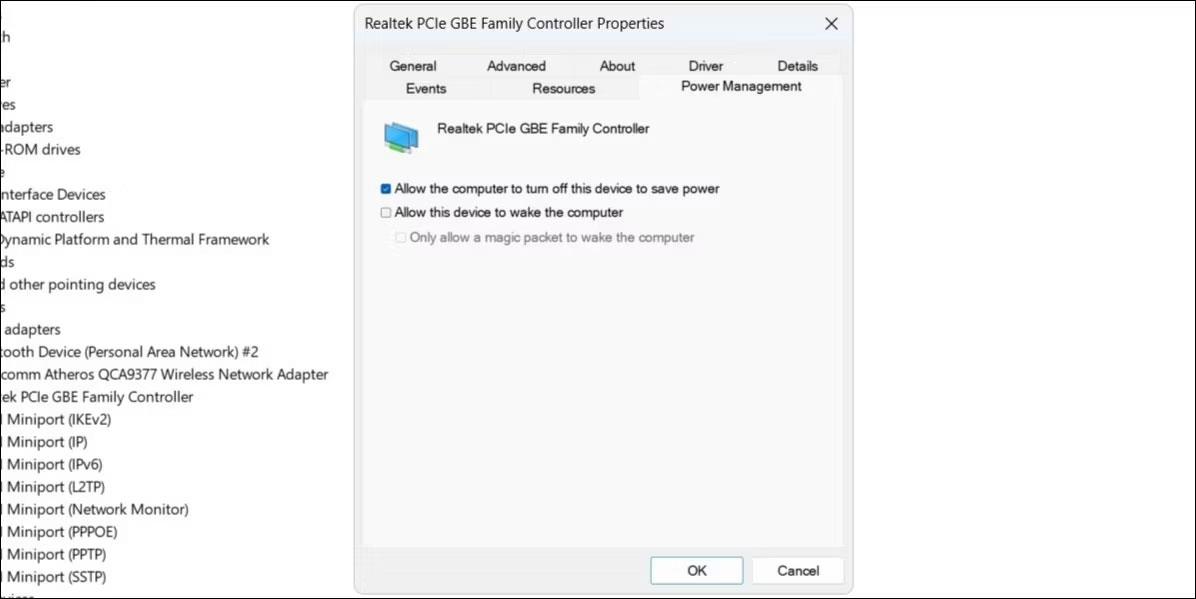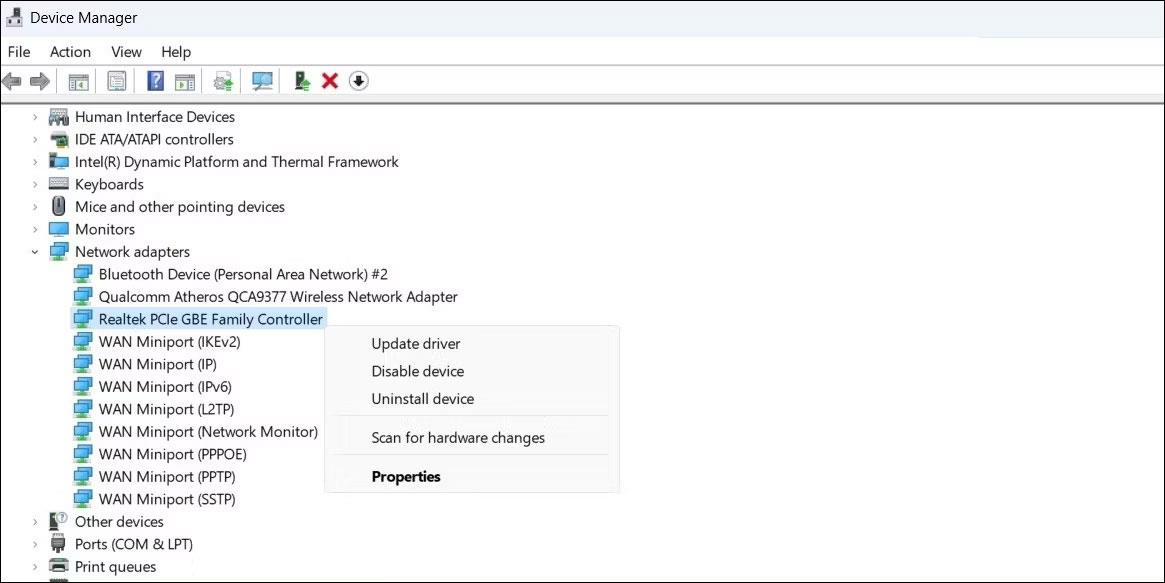Glavna prednost uporabe ethernetne povezave prek WiFi je izboljšana in dosledna zmogljivost omrežja. Vendar ni vedno tako. Vaša ethernetna povezava vas lahko včasih razočara, če prekinete povezavo brez očitnega razloga v računalniku z operacijskim sistemom Windows 10 ali 11.
Preden opustite ethernetno povezavo in se odločite za brezžično povezavo, poskusite s temi nasveti odpraviti težavo.
1. Odklopite in ponovno priklopite kabel Ethernet
Zrahljan ali poškodovan ethernetni kabel je eden najpogostejših vzrokov za to težavo. Zato najprej odklopite ethernetni kabel in ga znova priključite. Medtem ko ste že pri tem, preverite, ali je kabel zarezan ali poškodovan. Če je kabel ali priključek videti poškodovan, poskusite uporabiti drug kabel ali priključek.

Druga stvar, ki jo morate storiti, je, da očistite vrata Ethernet na računalniku in usmerjevalniku, da zagotovite, da se kabel tesno prilega. Če je vrat več, poskusite kabel priključiti na druga vrata in preverite, ali to odpravlja težavo.
2. Ponovno zaženite usmerjevalnik ali modem
To je še en osnovni popravek, ki ga morate poskusiti odpraviti kakršne koli težave z internetom. Ponovni zagon usmerjevalnika ali modema bo pomagal počistiti pomnilnik in druge težave, ki vplivajo na njegovo delovanje.
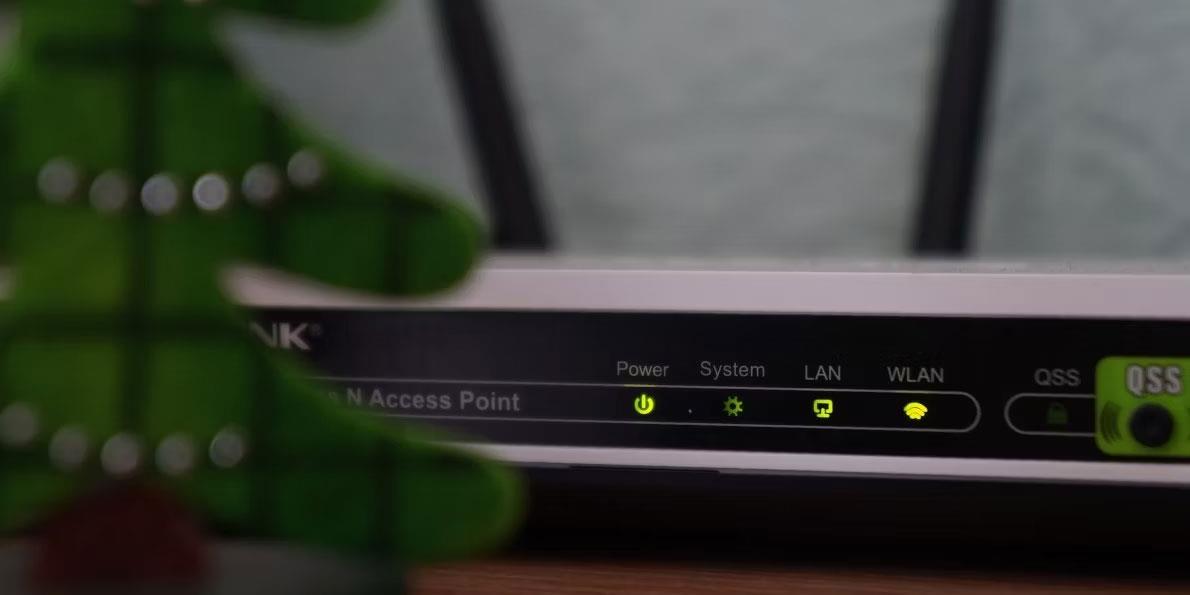
Ko ste že pri tem, lahko razmislite tudi o ponovnem zagonu računalnika. Nato preverite, ali se ethernetna povezava na vašem računalniku z operacijskim sistemom Windows 10 ali 11 še vedno naključno prekine.
3. Omogočite samodejni DHCP
Če v sistemu Windows nastavite napačne podatke o IP-ju, je lahko vaša ethernetna povezava nestabilna in se pogosto prekine. Če želite to preprečiti, lahko v sistemu Windows omogočite možnost Samodejno (DHCP). To storite tako:
- Pritisnite Win + I , da odprete aplikacijo Nastavitve .
- Pojdite na Omrežje in internet > Ethernet .
- Kliknite gumb Uredi poleg dodelitve IP.
- V spustnem meniju izberite Samodejno (DHCP) in kliknite gumb Shrani .
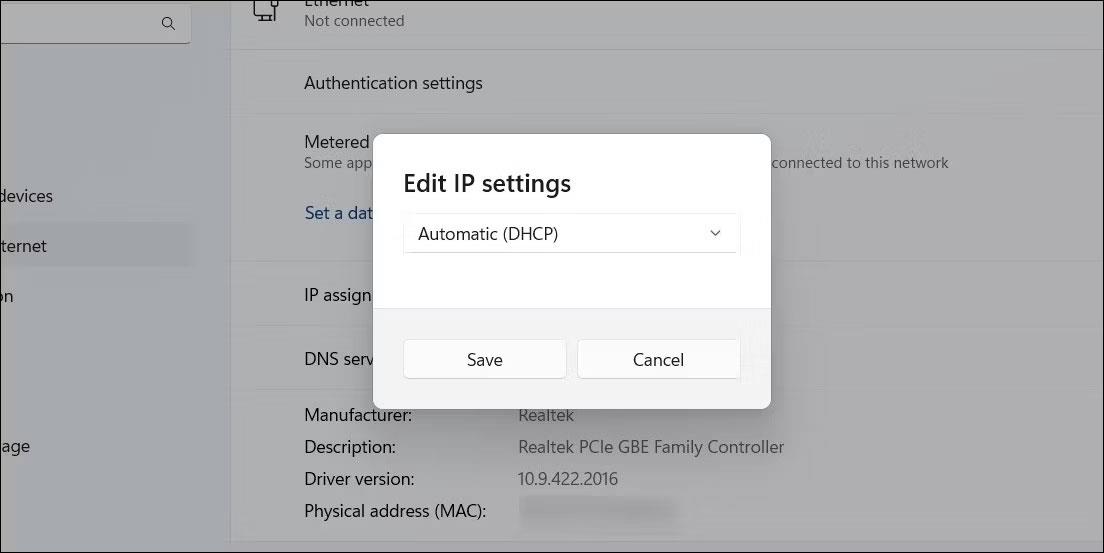
Uredite ethernetni naslov IP v sistemu Windows 11
Ko dokončate zgornje korake, vam Windows omogoči samodejno pridobitev naslova IP in drugih omrežnih nastavitev od vašega usmerjevalnika.
4. Zaženite orodje za odpravljanje težav z omrežno kartico
Zagon orodja za odpravljanje težav z omrežno kartico v sistemu Windows lahko pomaga odpraviti vse vrste težav, povezanih z omrežjem, vključno s to. Preiskal bo vaš sistem za pogoste težave, ki lahko povzročajo občasno prekinitev povezave Ethernet.
Če želite zagnati orodje za odpravljanje težav z omrežno kartico:
- Pritisnite Win + I , da odprete aplikacijo Nastavitve.
- Na zavihku Sistem kliknite Odpravljanje težav .
- Izberite Druga orodja za odpravljanje težav .
- Kliknite gumb Zaženi poleg možnosti Omrežni adapter.
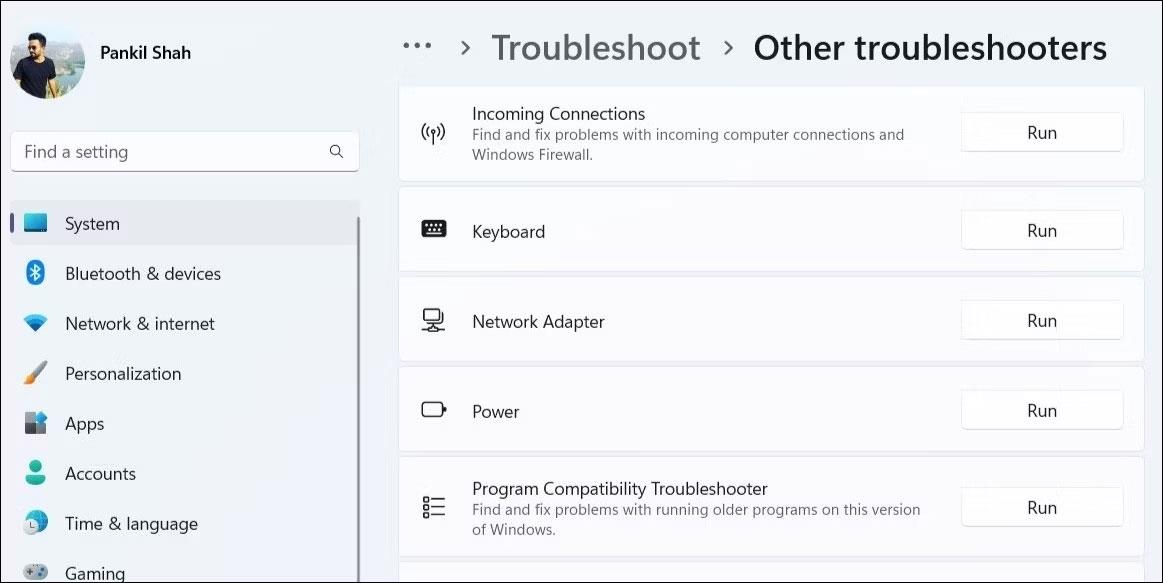
Zaženite orodje za odpravljanje težav z omrežno kartico v sistemu Windows 11
Sledite pozivom na zaslonu, da dokončate zagon orodja za odpravljanje težav, in preverite, ali se ethernet še vedno prekine.
5. Onemogočite in znova omogočite gonilnik vmesnika Ethernet
Začasne težave z ethernetnim adapterjem lahko povzročijo tudi večkratno prekinitev povezave. V večini primerov lahko takšne težave odpravite tako, da izklopite in znova vklopite adapter Ethernet. Tukaj so koraki, ki jih morate storiti:
- Z desno miškino tipko kliknite ikono Start in na seznamu izberite Upravitelj naprav.
- Dvokliknite Omrežni vmesniki , da ga razširite.
- Z desno miškino tipko kliknite gonilnik Ethernet in v prikazanem meniju izberite Onemogoči napravo .
- Za potrditev izberite Da .
- Ponovno z desno miškino tipko kliknite gonilnik Ethernet in izberite Omogoči napravo .
Omogoči gonilnik Ethernet v sistemu Windows
6. Windows preprečite, da bi onemogočil gonilnik Ethernet
Zaradi varčevanja z energijo vaš računalnik z operacijskim sistemom Windows izklopi naprave USB in omrežne kartice, ko niso v uporabi. To je morda razlog, zakaj lahko Windows prekine vašo ethernetno povezavo.
Če želite to preprečiti, morate spremeniti nastavitve upravljanja porabe energije za gonilnik Ethernet. Evo, kako lahko to storite.
- Pritisnite Win + S za dostop do iskalnega menija.
- V besedilno polje vnesite Upravitelj naprav in izberite prvi rezultat, ki se prikaže.
- Razširite Omrežne kartice.
- Dvokliknite gonilnik Ethernet, da odprete njegove lastnosti.
- Preklopite na zavihek Power Management .
- Počistite potrditveno polje Dovoli računalniku, da izklopi to napravo za varčevanje z energijo .
- Kliknite OK.
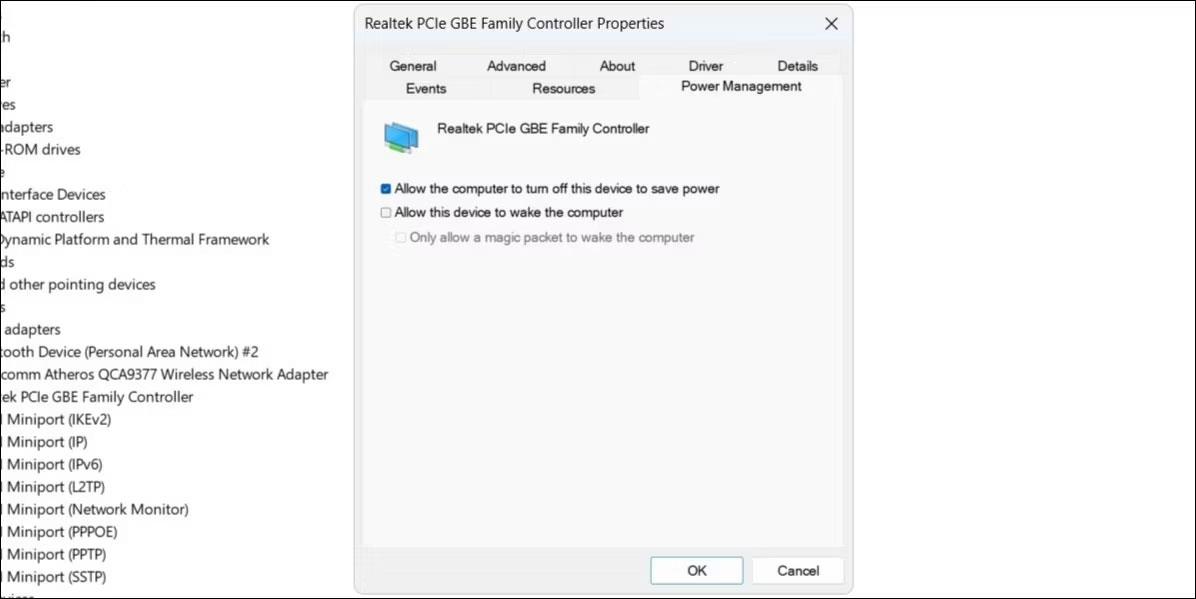
Konfigurirajte nastavitve upravljanja napajanja gonilnika Ethernet
7. Posodobite gonilnik Ethernet
Nepravilno delujoč gonilnik Ethernet lahko povzroči tudi takšne nepravilnosti. To se ponavadi zgodi, ko je gonilnik Ethernet zastarel ali nezdružljiv. Poskusite lahko posodobiti problematični gonilnik Ethernet, da vidite, ali to rešuje težavo. To storite tako, da sledite tem korakom:
- Pritisnite Win + R , da odprete pogovorno okno Zaženi .
- Vnesite devmgmt.msc v polje in pritisnite Enter.
- V oknu upravitelja naprav razširite omrežne kartice.
- Z desno miškino tipko kliknite problematični gonilnik in izberite Posodobi gonilnik .
- Izberite možnost Samodejno iskanje gonilnikov .
- Kliknite Iskanje posodobljenih gonilnikov na Windows Update .
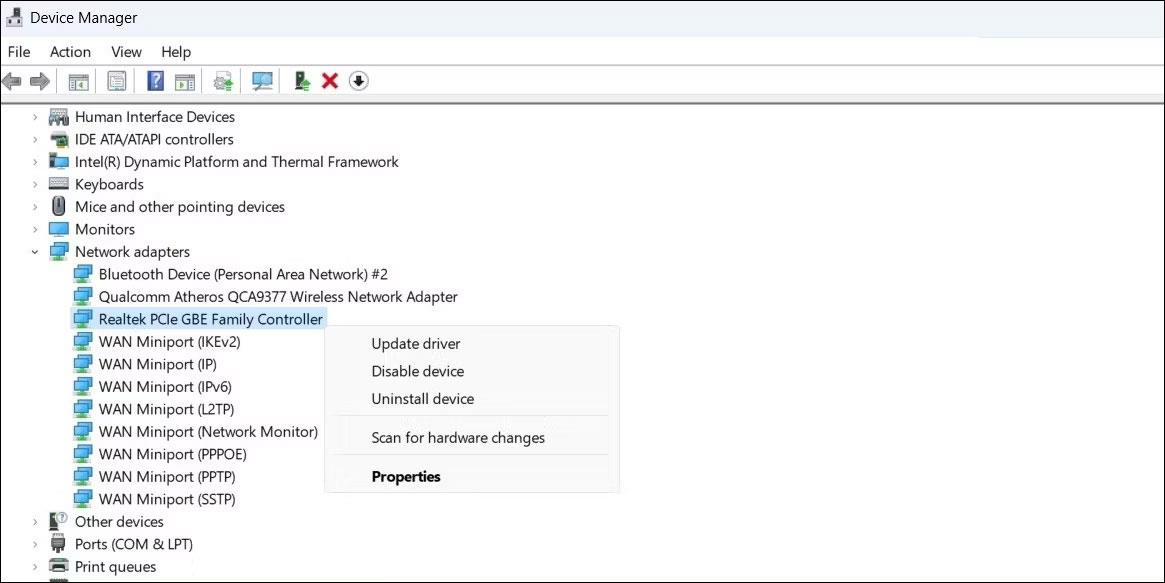
Posodobite gonilnik Ethernet v sistemu Windows
Po posodobitvi gonilnika Ethernet preverite, ali se težava še vedno pojavlja.
8. Onemogočite storitve VPN ali proxy
Ali uporabljate proxy storitev ali storitev VPN, da skrijete svoje spletne dejavnosti? Če je tako, morda težave z vašo ethernetno povezavo povzroča težava s strežnikom proxy ali VPN. Če želite preizkusiti to možnost, lahko začasno izklopite proxy strežnik ali povezavo VPN in preverite, ali to ponovno vzpostavi normalno delovanje.
9. Onemogočite protivirusni program
Številni protivirusni programi drugih proizvajalcev imajo funkcije požarnega zidu in zaščite omrežja, ki lahko včasih ovirajo vašo omrežno povezavo. To lahko povzroči, da vaša povezava Ethernet postane nestabilna ali preneha delovati. Protivirusni program lahko začasno onemogočite, da vidite, ali je to odpravilo težavo.
Z desno miškino tipko kliknite ikono protivirusnega programa v opravilni vrstici in izberite Onemogoči > Onemogoči do ponovnega zagona računalnika .
Začasno onemogočite protivirusno programsko opremo
Če to odpravi težavo, boste morda morali znova konfigurirati protivirusni program in odpraviti morebitne nepravilnosti. Lahko pa preklopite na zanesljivejši protivirusni program. Če potrebujete pomoč pri izbiri programa, si oglejte naš vodnik po najboljših protivirusnih programih za Windows .
10. Ponastavite omrežne nastavitve
Če zgornji nasveti ne delujejo, lahko v skrajnem primeru ponastavite omrežne nastavitve računalnika. S tem boste obnovili omrežne nastavitve vašega računalnika na privzete vrednosti in odpravili vse težave.
Upoštevajte, da boste s tem postopkom izbrisali vsa shranjena omrežja WiFi in vaše nastavitve DNS po meri. Če se s tem strinjate, si oglejte vodnik za ponastavitev omrežnih nastavitev v sistemu Windows in sledite tam opisanim korakom.