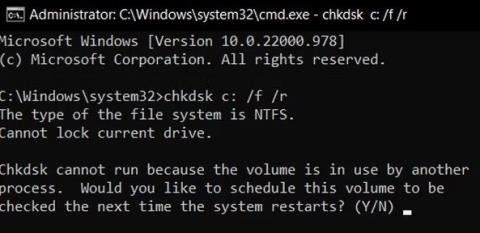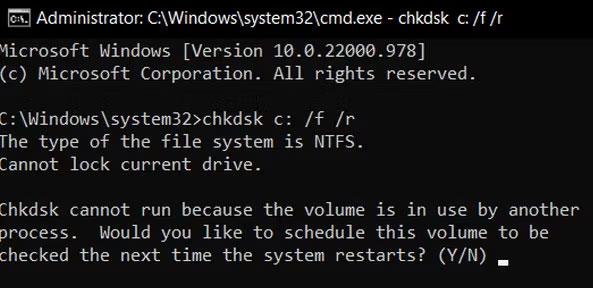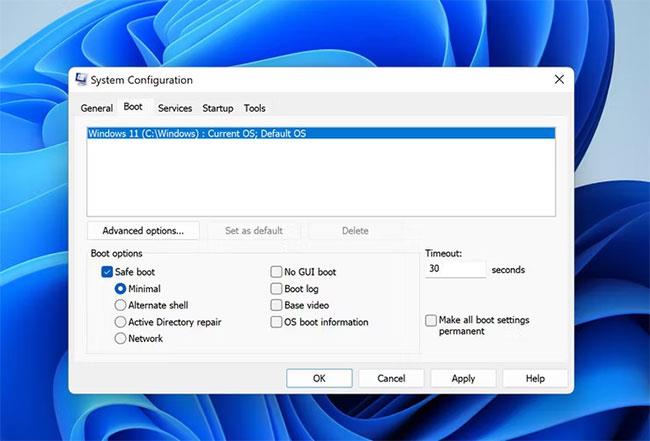Datoteka fItmgr.sys, znana tudi kot datoteka Microsoft File System Filter Manager, je odgovorna za zagotavljanje, da so podatki na trdem disku berljivi in točni. Če vaš operacijski sistem ne more brati podatkov na vašem trdem disku zaradi težave z datoteko fItmr.sys, lahko naletite na napako modrega zaslona smrti (BSOD), ki kot krivca navaja fItmr.sys.
Te težave so pogosto posledica poškodovanih/zastarelih gonilnikov ali težav s strojno opremo. Spodaj je v članku navedenih nekaj metod za odpravljanje težav, s katerimi lahko poskusite odpraviti to napako modrega zaslona, o kateri razpravljamo.
1. Preverite težave s strojno opremo
Preden nadaljujete s to metodo, znova zaženite računalnik. Obstajajo primeri, ko je prišlo do napake, ker datoteka fItmr.sys ni bila pravilno inicializirana. Če se težava pojavi tudi po zagonu, nadaljujte s spodnjimi koraki.
Prva stvar, ki jo morate storiti, je, da v računalniku preverite morebitno okvarjeno strojno opremo, ki bi lahko povzročala težavo. Če se napaka začne pojavljati po tem, ko stare komponente strojne opreme preselite na nove, je morda vzrok težave.
Lahko poskusite preklopiti nazaj na staro strojno opremo ali preizkusite novo strojno opremo na drugi napravi.
Druga stvar, ki jo lahko naredite, je, da zaženete skeniranje CHKDSK , ki lahko analizira vaš trdi disk za napake in popravi ugotovljene. Za to sledite tem korakom:
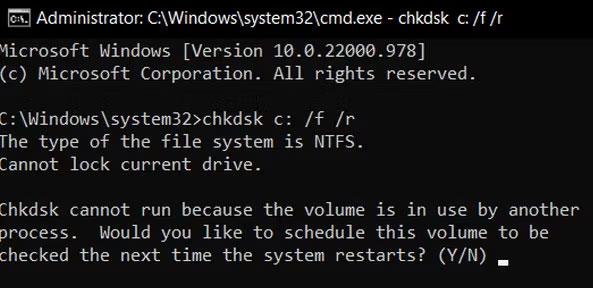
Preverite težave s strojno opremo
2. Popravite gonilnik naprave
Če težava ni posledica strojne opreme, je naslednja stvar, ki jo morate preveriti, gonilnik naprave. Na žalost ta koda napake ne določa, kateri gonilnik bi lahko imel težavo, zato morate posodobiti vse pomembne gonilnike.
To lahko storite ročno z Upraviteljem naprav ali pa uporabite pripomoček drugega proizvajalca, ki lahko pregleda vaš sistem za zastarele ali poškodovane gonilnike, nato pa jih posodobi/namesti in ponastavi.
Če se odločite, da to storite ročno, si lahko ogledate navodila za posodobitev gonilnikov v sistemu Windows . Če se je težava začela pojavljati po posodobitvi/namestitvi gonilnika, lahko težavni gonilnik spremenite v nižjo različico ali odstranite in preverite, ali to pomaga.
Če pa želite to delo prepustiti zunanjemu izvajalcu orodja tretje osebe, upoštevajte nekaj možnosti:
- DriverFix - To orodje bo skeniralo sistem za zastarele/poškodovane gonilnike in priporočilo posodobitve, ki jih je uradno izdal proizvajalec. Vse kar morate storiti je, da orodju omogočite dostop do potrebnih datotek in samodejno bo namestilo gonilnik namesto vas.
- Driver Easy - je še eno preprosto orodje, ki prepozna gonilnike, ki jih je treba posodobiti ali znova namestiti. Obstajata dve različici; brezplačno in plačljivo.
- Ashampoo Driver Updater – Ta program pregleda vašo strojno opremo in gonilnike, nato pa namesti najnovejše posodobitve vseh zastarelih gonilnikov, ki so morda skriti v sistemu.
Za obširnejši seznam si lahko ogledate vodnik Quantrimang.com za najboljše posodobitve gonilnikov za Windows .
3. Razveljavi nedavne spremembe
Če se je napaka začela pojavljati, potem ko ste naredili določene spremembe v sistemu, lahko poskusite razveljaviti te spremembe in preverite, ali to odpravlja težavo.
Prva stvar, ki jo morate storiti, je, da odstranite nedavne posodobitve sistema Windows. Microsoftove posodobitve so včasih lahko hrošče in povzročajo nove težave v sistemu, namesto da bi rešile obstoječe težave.
Če odstranitev nedavnih posodobitev ne pomaga, je naslednja stvar, ki jo morate storiti, preveriti, ali težave povzročajo nove ali stare aplikacije tretjih oseb. V ta namen najprej zaženite Windows v varnem načinu .
Ta način zažene Windows samo z osnovnim naborom gonilnikov in programov, kar olajša ugotavljanje, ali je krivec aplikacija v ozadju.
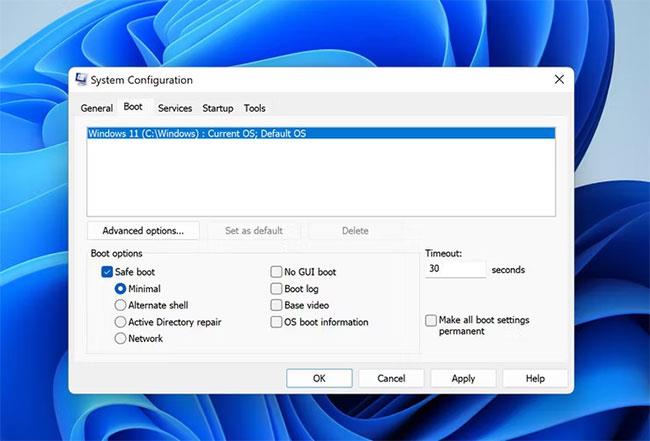
Zaženite Windows v varnem načinu
Ko ste v varnem načinu, preverite, ali se težava znova pojavi. Če ne, lahko poskusite odstraniti vse nedavno nameščene aplikacije, saj so najverjetneje krive.
Če niste prepričani o aplikacijah, se pomaknite do zavihka Storitve v pogovornem oknu Konfiguracija sistema .
Zdaj razdelite storitve na dva dela in omogočite vse storitve v prvem delu. Počakajte, da vidite, ali se napaka znova pojavi. Nadaljujte z oženjem obsega, dokler ne najdete krivca.
4. Obrnite se na Microsoftovo podporo
Če z zgoraj navedenimi metodami ne odpravite težave, lahko težavo prijavite uradni Microsoftovi skupini za podporo. Upajmo, da vam bodo pomagali ugotoviti točen vzrok težave in vam predlagali pravo rešitev. Poleg tega lahko uporabite tudi pripomoček Pregledovalnik dogodkov v sistemu Windows, da preverite datoteko dnevnika BSOD in sami prepoznate krivca.
Upajmo, da je ena od zgoraj naštetih metod rešila vašo težavo. Članek močno priporoča, da gonilnike naprav vedno posodabljate, da se izognete takšnim težavam v prihodnosti. Pomembno je tudi redno nameščanje razpoložljivih sistemskih posodobitev, saj vsebujejo popravke in ščitijo vaš sistem.