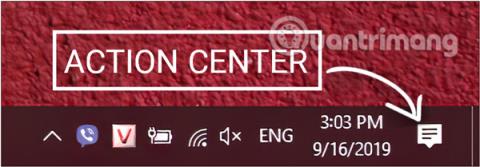Morda ne veste, kamor koli se odpravite, Windows 10 ve vse. Windows 10 bo zbiral lokacijo uporabnika, da bi med drugim zagotovil ustrezne informacije, kot je lokalno vreme. Če pa se počutite neprijetno ali ne želite, da Windows 10 sledi vaši lokaciji, lahko popolnoma izklopite funkcijo sledenja lokaciji v sistemu Windows 10.
1. Načini za izklop lokacijskih storitev v sistemu Windows 10 prek akcijskega centra
Če želite hitro izklopiti funkcijo lokacije v sistemu Windows 10, uporabite gumb Location v akcijskem središču opravilne vrstice. Koraki so naslednji:
1. korak: Zaženite akcijski center s klikom na ikono v skrajnem desnem kotu opravilne vrstice ( običajno spodaj desno na zaslonu).
Lahko pa uporabite kombinacijo tipk Windows+ A.

Zaženi akcijski center
2. korak: V vmesniku Action Center poiščite gumb Lokacija in kliknite, da omogočite ali onemogočite funkcijo. Če je lokacija osvetljena z besedo ON, to pomeni, da je vklopljena, in če je temna, je izklopljena.

Kliknite gumb Lokacija, da vklopite ali izklopite funkcijo
2. Izklopite sledenje lokaciji v nastavitvah sistema Windows
1. korak: Odprite vmesnik okna z nastavitvami sistema Windows tako, da kliknete meni Start in nato kliknete ikono zobnika .
Lahko pa uporabite kombinacijo tipk Windows+ I.

Kliknite ikono Nastavitve v meniju Start
2. korak: V vmesniku nastavitev sistema Windows nadaljujte s klikom na Zasebnost , da nastavite spremembe.

V nastavitvah sistema Windows kliknite Zasebnost
3. korak: V razdelku Zasebnost se pomaknite navzdol do možnosti Dovoljenja za aplikacije in v levem oknu kliknite Lokacija .

Izberite Lokacija v razdelku Dovoljenja aplikacije v Zasebnosti
a. Izklopite sledenje lokaciji na napravi, ki jo uporabljate
S tem boste izklopili sledenje lokaciji za vse račune v napravi, ki jo uporabljate.
Opomba: uporabnik, ki ga uporabljate, mora biti skrbnik, da lahko sledi rešitvi.
4. korak: Nadaljujte z vmesnikom lokacije v nastavitvah zasebnosti, v razdelku Dovoli dostop do lokacije v tej napravi sledite razdelku Lokacija za to napravo je vključena in kliknite gumb Spremeni.

Kliknite gumb Spremeni v razdelku Dovoli dostop do lokacije v tej napravi
5. korak : Končno preklopite lokacijo v stanje IZKLOP , da izklopite sledenje lokaciji v računalniku s sistemom Windows 10.

Preklopite Location na OFF, da izklopite sledenje lokaciji
b. Izklopite lokacijske storitve za vsak uporabniški račun in določene aplikacije v sistemu Windows 10
Če želite izklopiti sledenje lokaciji za uporabniški račun v sistemu Windows 10, se morate najprej prijaviti pri uporabniku, za katerega želite izklopiti lokacijo, sledite zgornjim korakom za zasebnost in nadaljujte s spodnjimi koraki:
4. korak: Nadaljujte z vmesnikom Lokacija v nastavitvah zasebnosti, v razdelku Dovoli aplikacijam dostop do vaše lokacije preklopite stanje na IZKLOP , da izklopite funkcijo sledenja lokaciji za svoj račun.
Preklopite Dovoli aplikacijam dostop do vaše lokacije na IZKLOP, da izklopite sledenje lokaciji
5. korak: Pomaknite se navzdol in videli boste seznam aplikacij, ki lahko povzročijo sledenje vaši lokaciji, ko jih uporabljate. Vklopite/izklopite jih glede na vaše potrebe tako, da spremenite stanje drsnika na desni strani imena aplikacije na VKLOP/IZKLOP.

Izklop/vklop funkcije lokacije aplikacij v sistemu Windows
Izklopite lokacijo v računalniku z urejevalnikom registra
Drug način je, da lahko uredite vrednost registra , da izklopite določanje lokacije v sistemu Windows 10.
Opomba:
- Uporabnik, ki ga uporabljate, mora biti skrbnik, da lahko spreminja register.
- Pred spreminjanjem morate varnostno kopirati register.
- Ta metoda velja samo za starejše različice sistema Windows 10. V najnovejših posodobitvah ne morete začasno prilagoditi vklopa/izklopa lokacije z uporabo registra.
a. Kako izklopiti lokacijo na računalniku, ki ga uporabljate
1. korak: Pritisnite kombinacijo tipk Windows+ R, da odprete ukazno okno Zaženi .
2. korak: Vnesite naslednji ukaz in pritisnite Enter:
regedit

V ukazno okno Zaženi vnesite ukaz regedit
3. korak: prikaže se vmesnik urejevalnika registra, pomaknite se na naslednjo pot:
HKEY_LOCAL_MACHINE\SYSTEM\CurrentControlSet\Services\lfsvc\Service\Configuration
4. korak: V konfiguraciji poiščite DWORD z imenom Status v desnem podoknu in dvokliknite.
5. korak : V oknu, ki se prikaže, boste videli, da je vrednost v okviru Podatki o vrednosti 1, spremenite jo na 0 in kliknite V redu . Računalnika ni treba ponastaviti.
Opomba: vrednost 1 vklopi lokacijo, vrednost 0 izklopi lokacijo.

Spremenite vrednost v okviru Value Data na 0, da izklopite Location
b. Izklopite lokacijo za aplikacije in vsak uporabniški račun
Če želite izklopiti sledenje lokaciji za uporabniški račun v sistemu Windows 10 z urejevalnikom registra , se morate prijaviti pri uporabniku, za katerega želite izklopiti lokacijo.
Korak 1, 2: Naredite enako kot del a zgoraj.
3. korak: prikaže se vmesnik urejevalnika registra , pomaknite se na naslednjo pot:
HKEY_CURRENT_USER\SOFTWARE\Microsoft\Windows\CurrentVersion\DeviceAccess\Global\{BFA794E4-F964-4FDB-90F6-51056BFE4B44}

Krmarjenje po poti
4. korak: V {BFA794E4-F964-4FDB-90F6-51056BFE4B44} v desnem podoknu poiščite vrednost niza z imenom Value in dvokliknite.
5. korak : V oknu, ki se prikaže, v polje Podatki o vrednosti vnesite ustrezno vrednost, ki jo potrebujete :
- Če želite izklopiti lokacijo, vnesite Zavrni.
- Za pozicioniranje predmeta izpolnite Dovoli.

Spremenite vrednost v okviru Value Data na Deny, da izklopite lokacijo
6. korak: Ko spremenite vrednost niza kot zgoraj, se pomaknite do naslednjega razdelka, da uredite DWORD:
HKEY_CURRENT_USER\SOFTWARE\Microsoft\Windows NT\CurrentVersion\Sensor\Permissions\{BFA794E4-F964-4FDB-90F6-51056BFE4B44}
7. korak: V {BFA794E4-F964-4FDB-90F6-51056BFE4B44} v desnem podoknu poiščite DWORD z imenom SensorPermissionState in dvokliknite.
8. korak: V oknu, ki se prikaže, boste spremenili vrednost, ki ustreza vklopu/izklopu funkcije lokacije:
- Vrednost 1 je omogočiti lokacijo.
- Vrednost 0 izklopi lokacijo.

Spremenite vrednost v okviru Value Data na 0, da izklopite lokacijo, in na 1, da vklopite lokacijo
Quantrimang.com vam je pravkar pokazal nekaj načinov za izklop lokacije in določanje lokacije v računalnikih s sistemom Windows 10. Ni preveč težko, kajne? Če imate druge učinkovite in preproste načine za to, ne oklevajte in jih delite z nami tako, da pustite komentar pod člankom.
Želim vam uspeh!
Raziščite več: