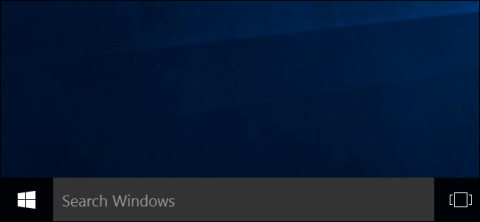Pri posodobitvi Windows 10 Anniversary je Microsoft "direktno" odvzel pravico do izklopa virtualne pomočnice Cortane , kar pomeni, da boste morali živeti s Cortano kadarkoli in kjerkoli. Če pa želite, lahko še vedno onemogočite virtualnega pomočnika Cortana prek urejevalnika registra ali urejevalnika pravilnika lokalne skupine.

Kako začasno onemogočiti Cortano
Če se Cortana včasih aktivira, ko je ne potrebujete, vendar jo želite še vedno aktivirati ročno, je prvi korak, da se prepričate, da se Cortana ne bo odzvala na vaš glas:
1. V iskalno polje Windows vnesite Cortana in izberite Cortana & Nastavitve iskanja .

Izberite Cortana & Nastavitve iskanja
2. Izberite zavihek Talk to Cortana in se prepričajte, da sta stikali Hey Cortana in bližnjice na tipkovnici nastavljeni na Izklopljeno.

Nastavite Hey Cortana in bližnjico na tipkovnici na Off
Za večino uporabnikov bi moralo zadostovati onemogočanje zmožnosti Cortane, da se samodejno odzove na glasovne ukaze ali bližnjice na tipkovnici. To bo preprečilo nenamerno aktiviranje Cortane, vendar ne bo vplivalo na izkušnjo iskanja in vse bo še naprej delovalo kot običajno.
Kako preprečiti, da bi Cortana beležila in shranjevala iskalne navade in zgodovino
Nekatere uporabnike skrbi zasebnost: Cortana in Microsoft sledita njihovi zgodovini in iskalnim navadam v oblaku. Popolno onemogočanje Cortane je eden od načinov za reševanje te težave ali pa izklopite posamezne nastavitve, ki Cortani omogočajo snemanje in shranjevanje podatkov o vas:
1. V iskalno polje Windows vnesite Cortana in izberite Cortana & Nastavitve iskanja .
2. Izberite zavihek Dovoljenja in zgodovina , nato se pomaknite navzdol in nastavite vse možnosti na Izklopljeno.

Nastavite vse možnosti na Izklopljeno
3. Pomaknite se nazaj na vrh strani in izberite Upravljanje informacij, do katerih lahko Cortana dostopa iz te naprave .
4. Vse možnosti nastavite na Izklopljeno.

Izklopite vse možnosti
5. Pomaknite se navzdol in izberite Nastavitve zasebnosti govora .
6. Preklopno stikalo za spletno prepoznavanje govora nastavite na položaj za izklop .

Onemogoči spletno prepoznavanje govora
7. Dvakrat izberite puščico nazaj v zgornjem levem kotu okna, da se vrnete na stran z nastavitvami Cortane, nato izberite Spremenite, kaj Cortana ve o meni v oblaku .
8. Stran z osebnimi podatki se bo naložila v ploščo Start . Pomaknite se na dno okna in izberite Počisti.

Pomaknite se na dno okna in izberite Počisti
Cortana bo še vedno nameščena v vašem računalniku, vendar ne bo mogla zbirati in poročati podatkov Microsoftu ali kakor koli komunicirati z vami. Če želite v prihodnosti uporabljati Cortano, spremenite vse nastavitve nazaj v položaj Vklopljeno.
Trajno onemogočite Cortano v sistemu Windows 10
1. Onemogočite Cortano v domači različici
Če uporabljate Windows 10 Home, lahko Cortano onemogočite prek registra. Če uporabljate Windows 10 Professional ali Enterprise, lahko Cortano onemogočite prek urejevalnika pravilnika skupine.
Opomba:
Urejevalnik registra je zelo zmogljivo orodje in če gre karkoli narobe, lahko povzroči napake v vašem sistemu. Zato morate pred začetkom postopka varnostno kopirati register in sistem, da se izognete slabim situacijam.
Ustvarite tudi obnovitveno točko sistema .
Koraki za onemogočanje Cortane prek registra:
Najprej pritisnite kombinacijo tipk Windows + R , da odprete ukazno okno Zaženi, nato tam vnesite regedit in pritisnite Enter , da odprete okno urejevalnika registra.

Nato se v oknu urejevalnika registra pomaknite po ključu:
HKEY_LOCAL_MACHINE\SOFTWARE\Policies\Microsoft\Windows\Windows Search
Če v mapi Windows ne najdete ključa Windows Search, z desno miškino tipko kliknite mapo Windows , nato izberite Novo => Ključ in to mapo poimenujte Windows Search.
Nato z desno miškino tipko kliknite tipko Windows Search v levem podoknu in izberite Novo => DWORD (32-bitna) vrednost.

Poimenujte DWORD (32-bitno) vrednost, ki ste jo pravkar ustvarili AllowCortana . Dvokliknite AllowCortana in nastavite vrednost v okviru Value Data na 0 .

Na koncu zaprite okno urejevalnika registra in se nato odjavite in znova prijavite ali znova zaženite računalnik, da uveljavite spremembe.
Če želite obnoviti Cortano, sledite istim korakom in nastavite vrednost AllowCortana na 1 ali izbrišite vrednost Cortane in končali ste.
2. Uporabite vnaprej urejen register
Če registra ne želite urejati ročno, lahko s predhodno urejenim registrom onemogočite Cortano. Samo prenesite ZIP datoteko Disable Cortana Registry hack v svoj računalnik in jo ekstrahirajte. Zdaj boste videli dve datoteki: Onemogoči Cortana.reg in Omogoči Cortana.reg.
Dvokliknite datoteko Disable Cortana.reg in se strinjate z dodajanjem informacij v register za onemogočanje Cortane. Ali dvokliknite datoteko Enable Cortana.reg , da aktivirate Cortano.
Na koncu zaprite okno urejevalnika registra in se nato odjavite in znova prijavite ali znova zaženite računalnik, da uveljavite spremembe.
Prenesite vdor v sistem Disable Cortana Registry v svoj računalnik in ga ekstrahirajte tukaj .

3. Onemogočite Cortano v različicah Pro in Enterprise
Če uporabljate Windows 10 Professional ali Enterprise, je najenostavnejši način za onemogočanje Cortane z uporabo urejevalnika pravilnika lokalne skupine.
Najprej pritisnite kombinacijo tipk Windows + R , da odprete ukazno okno Zaženi, nato tam vnesite gpedit.msc in pritisnite Enter , da odprete okno urejevalnika pravilnika lokalne skupine.
V oknu urejevalnika pravilnika lokalne skupine se pomaknite po tipki:
Konfiguracija računalnika > Administrativne predloge > Komponente sistema Windows > Iskanje
Nato poiščite in dvokliknite možnost Dovoli Cortano v desnem podoknu.

Možnost Dovoli Cortano nastavite na Onemogočeno in kliknite V redu .

Nazadnje zaprite okno urejevalnika pravilnika lokalne skupine in se nato odjavite in znova prijavite ali znova zaženite računalnik, da uveljavite spremembe.
Če želite znova omogočiti Cortano, sledite istim korakom in dvokliknite Dovoli Cortano (ali Omogoči Cortano ) in nastavite vrednost na Ni konfigurirano ali Omogočeno .
Glejte še nekaj spodnjih člankov:
Vso srečo!