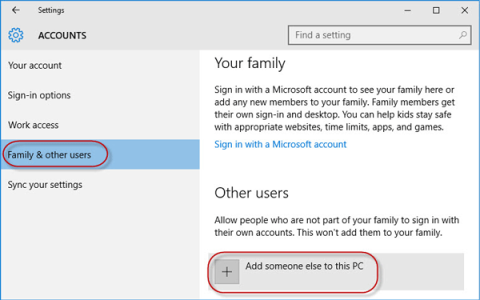Iz neznanega razloga je vaš računalnik z operacijskim sistemom Windows 10 izgubil skrbniške pravice in vsakič, ko odprete aplikacijo na zaslonu, prejmete sporočilo o napaki. Kako torej obnoviti izgubljene skrbniške pravice? Oglejte si spodnji članek iz Tips.BlogCafeIT.
1. možnost: Znova pridobite izgubljene skrbniške pravice v sistemu Windows 10 prek varnega načina
1. korak : Prijavite se v svoj trenutni skrbniški račun, kjer ste izgubili skrbniške pravice.
2. korak : odprite ploščo z nastavitvami računalnika in izberite Računi.
3. korak : Izberite Družina in drugi uporabniki , nato kliknite Dodaj nekoga drugega v ta računalnik .

Kliknite Dodaj nekoga drugega v ta računalnik
4. korak : kliknite Nimam podatkov za prijavo te osebe .

Kliknite Nimam podatkov za prijavo te osebe
5. korak : Kliknite Dodaj uporabnika brez Microsoftovega računa.

Kliknite Dodaj uporabnika brez Microsoftovega računa
6. korak : Vnesite uporabniško ime in kliknite Naprej. S tem boste v računalnik dodali nov lokalni račun.

Vnesite uporabniško ime
7. korak : Pritisnite tipki Win + R , da odprete pogovorno okno Zaženi , vnesite cmd in pritisnite Enter.
8. korak : Ko se odpre okno ukaznega poziva , vnesite shutdown /r /o in pritisnite Enter.
9. korak : Ko se Windows 10 znova zažene na zaslonu »Izberite možnost« , kliknite Odpravljanje težav > Napredne možnosti > Nastavitve zagona . Nato kliknite Ponovni zagon.

Kliknite Ponovni zagon
10. korak : Na zaslonu z nastavitvami zagona pritisnite številko 4, da vklopite varni način .

Pritisnite številko 4, da vklopite varni način
11. korak : Ko se Windows 10 zažene v varnem načinu, odprite nadzorno ploščo . Pojdite na Uporabniški računi > Upravljanje drugega računa , izberite nov lokalni račun, ki ste ga dodali v 6. koraku, nato kliknite povezavo Spremeni vrsto računa . Izberite Skrbnik in kliknite Spremeni vrsto računa , da spremenite račun iz standardnega uporabnika v skrbnika.

Spremenite račun iz standardnega uporabnika v skrbniškega
12. korak : Znova zaženite računalnik, da Windows 10 preklopite iz varnega načina in ga vrnete v običajni način. Prijavite se v Windows 10 z novim skrbniškim računom. Zdaj ste ponovno pridobili skrbniške pravice v sistemu Windows 10 in lahko izbrišete dodeljeni skrbniški račun, za katerega ste izgubili skrbniške pravice.
2. možnost: spremenite nastavitve računa v urejevalniku registra
1. Odprite Nastavitve .
2. Nato odprite nastavitve »Posodobitev in varnost« .

Dostop do nastavitev »Posodobitev in varnost«.
3. Nato kliknite »Obnovitev«.
4. Nato v razdelku »Napredni zagon« kliknite »Znova zaženi zdaj«.

Kliknite »Znova zaženi zdaj«
5. Naslednji korak je, da kliknete »Odpravljanje težav«.

Kliknite »Odpravljanje težav«
6. Če si želite ogledati več razpoložljivih možnosti, kliknite »Napredne možnosti«.
7. Odpreti morate "Ukazni poziv". Torej kliknimo nanj.

Dostop do »Ukaznega poziva«
8. Nastavite geslo računa za dostop do terminala CMD. Kliknite »Nadaljuj«.
Nastavite geslo računa za dostop do terminala CMD
9. V okno ukaznega poziva vnesite ali kopirajte "regedit" in pritisnite Enter , da odprete urejevalnik registra v vašem računalniku.
OPOMBA: Ustvariti morate varnostno kopijo registra. Ko odprete urejevalnik registra, morate klikniti Datoteka in nato v menijski vrstici izbrati Izvozi .
10. V oknu urejevalnika registra izberite vejo "HKEY_LOCAL_MACHINE" , da jo označite.

Izberite vejo "HKEY_LOCAL_MACHINE"
11. Zdaj v menijski vrstici kliknite »Datoteka« in nato kliknite »Naloži panj«.

Kliknite »Naloži panj«
12. V oknu Load Hive se pomaknite do te lokacije:
system root drive > Windows > System32
13. V mapi System32 dvokliknite mapo »config« .
14. V mapi Config se pomaknite navzdol, da poiščete in izberete datoteko »SAM«.

Izberite datoteko "SAM"
15. Zdaj kliknite Odpri , da naložite panj v vejo registra.
16. Določiti morate ime za panj.
17. Poimenujte ključ “REM_SAM”. Kliknite OK.
18. V oknu urejevalnika registra se na levi strani pomaknite do te lokacije:
HKEY_LOCAL_MACHINE\REM_SAM\SAM\Domains\Accounts\Users
HKEY_LOCAL_MACHINE\REM_SAM\SAM\Domains\Accounts\Users\000001F4
0001F4
19. Zdaj, v istem oknu, na desni strani, dvokliknite na binarno vrednost "F" , da jo spremenite.
20. V oknu Edit Binary Value pojdite na vrstico »00000038«.

Pojdite na vrstico "00000038"
21. Postavite kazalec desno od "11" in na tipkovnici pritisnite Delete .
22. Zdaj vnesite "10" , da spremenite vrednost.
23. Na koncu kliknite V redu , da shranite spremembe v računalnik.
Zaprite urejevalnik registra in okna ukaznega poziva.
24. Vrnite se v okno Choose an Option , kliknite Turn off your PC , da ga izklopite.

Kliknite Izklopi računalnik
Znova zaženite računalnik.
Po ponovnem zagonu računalnika boste znova imeli skrbniške pravice za svoj račun.
Opomba:
Poskusite odpreti datoteko »SAM« , morda boste videli to sporočilo o napaki »Proces ne more dostopati do datoteke, ki jo uporablja drug proces« ali sporočilo »Datoteka je v uporabi« .

Poskusite odpreti datoteko »SAM«, lahko se prikaže sporočilo o napaki »Proces ne more dostopati do datoteke, ki jo uporablja drug proces« ali »Datoteka je v uporabi«.
Če želite odpraviti težavo, sledite tem korakom:
1. V oknu urejevalnika registra izberite vejo "HKEY_LOCAL_MACHINE" , da jo označite.

Izberite vejo "HKEY_LOCAL_MACHINE", da jo označite
2. Zdaj v menijski vrstici kliknite »Datoteka« in nato kliknite »Naloži panj«.

V menijski vrstici kliknite »Datoteka« in nato »Naloži panj«
3. Zdaj kliknite »Poglej v:« , da odprete spustni meni.
Opomba : Imate težave, ker ste izbrali pogon »BOOT (X:)« , na katerem se izvaja CMD.
4. Izberite sistemski korenski pogon v računalniku (za ta računalnik je to pogon »Lokalni disk (D:)« , običajno lokalni disk (C :) ) in nato kliknite »Odpri«.
5. Zdaj se pomaknite navzdol in dvokliknite mapo »Windows«.
6. Na enak način se pomaknite navzdol, poiščite mapo »System32« in jo odprite.

Poiščite mapo »System32« in jo odprite
7. Zdaj dvokliknite mapo »Config« za dostop do nje.

Za dostop do mape »Config« dvakrat kliknite
Nato sledite preostalim navodilom (od 13. koraka), da spremenite binarno vrednost in odpravite težavo.
3. možnost: Znova pridobite izgubljene skrbniške pravice v sistemu Windows 10 z orodjem iSumsoft Windows Password Refixer
Za uporabo te možnosti si morate izposoditi osebni računalnik, do katerega lahko dostopate kot skrbnik.
1. korak : Na drugem računalniku, do katerega lahko dostopate s skrbniškimi pravicami, prenesite in namestite iSumsoft Windows Password Refixer .
2. korak : Zaženite to orodje in sledite korakom, da ga zapišete na USB in ustvarite zagonski pogon.

Zaženite orodje in ustvarite zagonski pogon
3. korak : Povežite zagonski pogon USB z računalnikom z operacijskim sistemom Windows 10, v katerem ste izgubili skrbniške pravice, in nastavite računalnik za zagon z USB-ja.
4. korak : Ko se prikaže zaslon » Windows Password Refixer «, kliknite Dodaj uporabnika . Nato vnesite uporabniško ime v pogovorno okno in kliknite V redu. To bo dodalo novega lokalnega uporabnika s skrbniškimi pravicami v sistemu Windows 10.

Dodajte novega lokalnega uporabnika s skrbniškimi pravicami v sistemu Windows 10
5. korak : Kliknite Znova zaženi in zaprite zagonski pogon USB, da znova zaženete računalnik. Nov skrbniški račun se bo prikazal na prijavnem zaslonu v Windows 10. Prijavite se vanj in ponovno ste pridobili skrbniške pravice.
Glejte še nekaj spodnjih člankov:
Vso srečo!