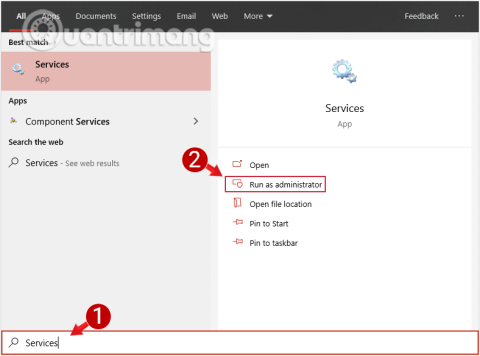Kadarkoli posodobite sistem, Windows samodejno predpomni namestitvene datoteke posodobitve sistema Windows. Čeprav bodo te datoteke v nekaterih primerih uporabne. Če pa teh datotek ne potrebujete, je bolje, da jih izbrišete, da sprostite prostor v pomnilniku.

1. način: Ročno izbrišite posodobitev predpomnilnika v sistemu Windows 10
Brisanje predpomnilnika posodobitev v sistemu Windows 10 je precej preprosto in enostavno. Delujete na naslednji način:
1. Zaustavite storitev Windows Update
Preden izbrišemo predpomnilnik posodobitev, moramo najprej ustaviti storitev posodabljanja sistema Windows.
1. korak: Najprej v iskalno polje v meniju Start vnesite ključno besedo Storitve , izberite in odprite Storitev. Če uporabljate standardnega uporabnika, lahko odprete storitve pod skrbnikom tako, da z desno miškino tipko kliknete storitve in izberete Zaženi kot skrbnik .

Izberite in odprite Storitev pod Admin
2. korak: Nato v oknu Storitve poiščite in z desno miškino tipko kliknite možnost Windows Update , nato izberite Ustavi , da ustavite storitev Windows Update .

Z desno tipko miške kliknite možnost Windows Update in izberite Stop
2. Izbrišite datoteko v mapi Distribucija programske opreme
Ko je storitev ustavljena, nadaljujte z naslednjimi koraki:
1. korak: Pritisnite kombinacijo tipk Windows+ R, da odprete ukazno okno Zaženi .
2. korak: Vnesite spodnjo pot v okno Zaženi in pritisnite Enter, da odprete mapo, v kateri Windows shranjuje datoteke, povezane s posodobitvijo sistema Windows:
C:\Windows\SoftwareDistribution\

V ukazno okno Zaženi vnesite pot
3. korak: Nato odprite mapo Download, izberite vse datoteke v mapi in pritisnite Delete , da izbrišete vse te datoteke. Če se na zaslonu prikaže sporočilo o skrbniških pravicah, kliknite Nadaljuj, da dokončate postopek.

Izbrišite vse datoteke v mapi C:\Windows\SoftwareDistribution\Download
3. Izbrišite datoteko v mapi Delivery Optimization
Če želite sprostiti več prostora v pomnilniku, lahko izbrišete datoteke v mapi DeliveryOptimization. Pred brisanjem pa morate onemogočiti funkcijo Windows Delivery Optimization .
1. korak: Če želite onemogočiti Windows Delivery Optimization, v iskalno polje v meniju Start vnesite ključno besedo Preveri posodobitve , da odprete okno Posodobitev in varnost .

Poiščite in izberite Preveri posodobitve
2. korak: V oknu Posodobitev in varnost kliknite povezavo Napredne možnosti .

Kliknite povezavo Napredne možnosti v oknu Posodobitev in varnost
3. korak: Ko se prikaže okno z naprednimi možnostmi , tukaj kliknete povezavo Optimizacije dostave .
Izberite, da odprete povezavo Optimizacije dostave
4. korak: Tukaj preklopite funkcijo Windows Delivery Optimization na IZKLOP .

Preklopite funkcijo Windows Delivery Optimization na IZKLOP
Ko izklopite funkcijo optimizacije dostave, nadaljujte z naslednjimi koraki:
5. korak: Pritisnite kombinacijo tipk Windows+ R, da odprete ukazno okno Zaženi.
6. korak: Vnesite spodnjo pot v okno Zaženi in pritisnite Enter, da odprete mapo, v kateri Windows shranjuje datoteke, povezane s posodobitvijo sistema Windows:
C:\Windows\SoftwareDistribution\DeliveryOptimization

V ukazno okno Zaženi vnesite novo pot
7. korak: Tukaj pritisnite kombinacijo tipk Ctrl+A , da izberete vse datoteke in mape, nato pritisnite Delete , da izbrišete vse datoteke v tej mapi.

Izbrišite vse datoteke v mapi C:\Windows\SoftwareDistribution\DeliveryOptimization
Poleg tega, če želite preveriti velikost vseh datotek in map, lahko z desno miškino tipko kliknete te datoteke in mape in izberete Lastnosti .

8. korak: Končno se vrnite v okno Storitve, z desno miškino tipko kliknite Windows Update in izberite Start, da odprete storitev.

Znova odprite Windows Update
2. način: izbrišite predpomnilnik posodobitev sistema Windows 10 z ustvarjanjem paketne datoteke
Ustvarite lahko paketno datoteko in jo zaženete, da takoj počistite predpomnilnik storitve Windows Update. Takole:
1. korak: Odprite beležnico, kopirajte in prilepite spodnjo kodo:
net stop wuauserv
CD %Windir%
CD SoftwareDistribution
DEL /F /S /Q Download
net start wuauserv
2. korak: Shranite datoteko kot datoteko s pripono .bat.
3. korak: Zaustavite storitev posodabljanja sistema Windows po zgornjih navodilih, nato dvokliknite novo ustvarjeno datoteko .bat, da zaženete in počistite datoteko C:\Windows\SoftwareDistribution\Download .
3. način: Izbrišite predpomnilnik posodobitev sistema Windows 10 s programom Windows Care Genius
Namesto ročnega brisanja predpomnilnika, kot so zgornje metode, lahko uporabite izjemno uporabno orodje za čiščenje, Windows Care Genius za Windows 10/8.1/8/7.
Oglejte si, kako to storiti:
1. korak: Prenesite Windows Care Genius in namestite aplikacijo v svoj računalnik.
2. korak: Odprite orodje in kliknite zavihek System Cleaner , izberite System Slimming , da Windows Care Genius začne samodejno skenirati vaš računalnik.
3. korak: Izberite prenesene namestitvene datoteke posodobitve sistema Windows in jih izbrišite.

Izbrišite predpomnilnik posodobitev sistema Windows 10 s programom Windows Care Genius
Tako lahko počistite predpomnilnik posodobitve sistema Windows 10. Prosimo, delite več s Quantrimang.com, če imate učinkovitejšo rešitev.
Glejte še nekaj spodnjih člankov:
Vso srečo!