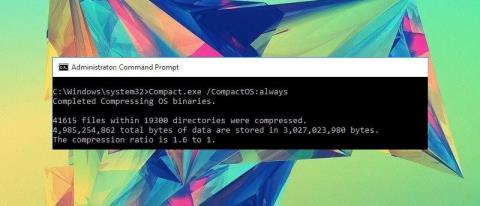Kakšna je razlika med Windows 10 Home, Pro, Enterprise in Education?

Ta članek vam bo ponudil osnovne primerjave posodobljenih različic sistema Windows 10 za boljši pregled.
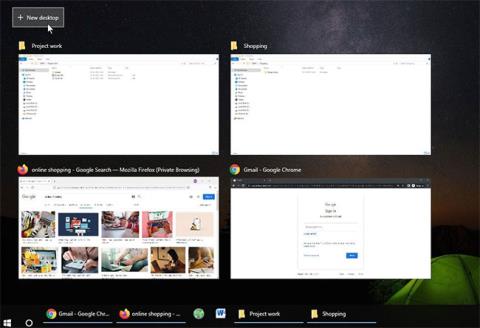
Če želite kar najbolje izkoristiti svoj delovni dan, čim bolj zmanjšati motnje in poenostaviti potek dela, vam ni treba brskati po internetu za dodatki in aplikacijami tretjih oseb – operacijski sistem, ki ga uporabljate, ima vse, kar potrebujete.
Microsoft ima vrsto orodij za produktivnost, vgrajenih v Windows 10 že od samega začetka. Poenostavljajo delo, omogočajo preprosto organizacijo delovnega prostora, hitrejši ogled vsega na prvi pogled in na splošno zagotavljajo hitrejšo splošno učinkovitost. Tukaj je opisano, kako lahko uporabite funkcije, vgrajene v Windows 10, da kar najbolje izkoristite svoj računalnik med delom.
1. Bolje organizirajte delo z več namizji
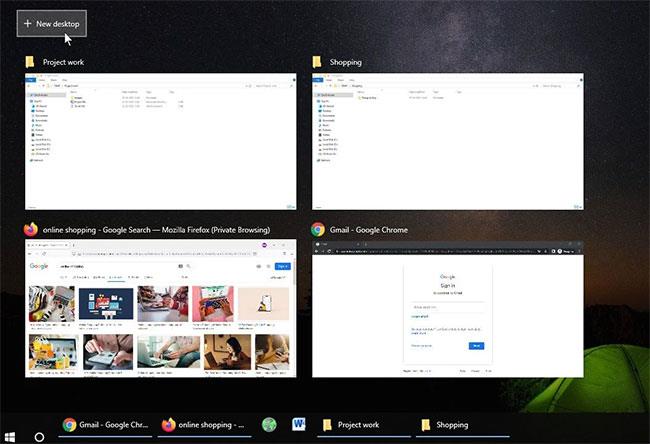
Če delate na več projektih hkrati in potrebujete način za ločene projekte, morate uporabiti Microsoftovo funkcijo več namizij. To priročno orodje vam nudi namensko namizje za vsak projekt, kar vam pomaga, da je vse ločeno.
To funkcijo lahko uporabite tudi, če imate sestanek in morate hitro preklopiti v urejeno okolje z manj motnjami. Ker je vsako namizje neodvisno, lahko odpravite opustitev in vključite samo aplikacije, ki vam tam pomagajo.
Sklic: Kako uporabljati virtualno namizje v sistemu Windows 10? Za več podrobnosti.
2. Hitreje s funkcijo Snap Assist
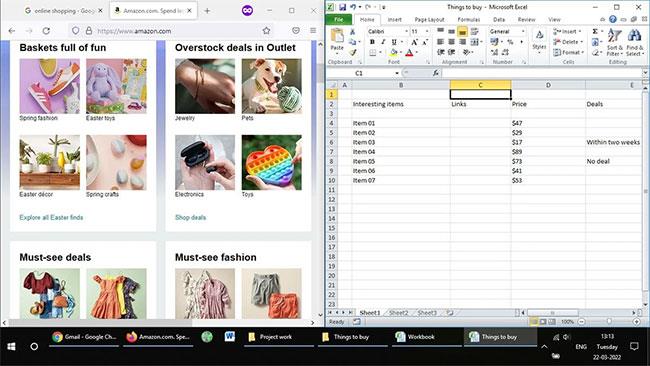
To funkcijo je najbolje uporabiti pri velikih zaslonih, lahko pa jo uporabite tudi na standardnih zaslonih prenosnih in namiznih računalnikov. Kot že ime pove, vam ta funkcija omogoča, da odprete okna v določene dele zaslona, da se prilegajo in omogočajo bolj gladko večopravilnost.
Odprto okno lahko prilagodite tako, da kliknete naslovno vrstico in jo povlečete v levo ali desno stran zaslona. Prikaže se obris, ki prikazuje, kako bo okno sedelo na svoje mesto. To lahko storite tudi prek tipkovnice, tako da pritisnete Win + puščična tipka levo ali Win + puščična tipka desno.
Ko okno zaklenete na svoje mesto, se vključi Snap Assist, ki v praznem prostoru prikaže sličice drugih odprtih oken. Izberite okno, ki ga želite zaskočiti v prazen prostor. Lahko povlečete črto, ki ločuje okna, da spremenite velikost obeh hkrati.
3. Delajte učinkoviteje z bližnjicami na tipkovnici
Vsak napreden uporabnik mora v celoti izkoristiti uporabne bližnjice na tipkovnici sistema Windows 10 . Z le nekaj pritiski na gumbe vam zelo olajšajo življenje. In Windows 10 ima veliko vgrajenih bližnjic na tipkovnici, ki vam pomagajo biti bolj produktivni pri vsem, od preglednic in besedilnih dokumentov do organiziranja datotek in preklapljanja med opravili.
Tukaj je seznam uporabnih bližnjic na tipkovnici za Windows 10, ki bi jih morali poznati, če vam je hitrost na prvem mestu.
| Bližnjice | funkcija |
|---|---|
| Ctrl + X | Izrežite besedilo ali elemente. |
| Ctrl + C | Kopirajte besedilo ali elemente. |
| Ctrl + V | Prilepite besedilo ali elemente. |
| Ctrl + A | Izberite celotno besedilo ali dele. |
| Ctrl + Z | Razveljavi zadnje dejanje. |
| Ctrl + Y | Ponovi zadnjo razveljavitev. |
| F2 | Preimenujte izbrano datoteko ali mapo. |
| Ctrl + Shift + N | Ustvari novo mapo. |
| Alt + Tab | Hitro preklapljanje med odprtimi okni. |
| Ctrl + W | Zaprite izbrano datoteko ali okno. |
| Tipka Print Screen | Zajem zaslona. |
| Win + Print Screen | Naredite posnetek zaslona in ga shranite v mapo s posnetki zaslona. |
4. Uporabite nočno svetlobo, da zmanjšate obremenitev oči
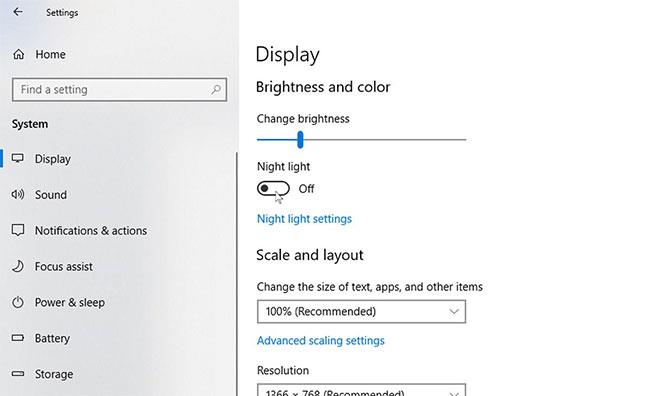
Znano je, da modra svetloba moti spanec in biološko uro telesa izloči iz naravnega ritma. Na srečo ima Windows 10 vgrajeno odlično funkcijo, ki pomaga zmanjšati obremenitev oči zaradi dolgih ur uporabe računalnika, imenovano "Night Light". Ta priročna funkcija pomaga zmanjšati količino modre svetlobe, ki doseže vaše oči, in zmanjša obremenitev oči. Če želite omogočiti to funkcijo, glejte navodila v članku: Kako vklopiti nočni način Night Light v sistemu Windows 10 za več podrobnosti.
5. Z OneDrive dostopajte do datotek od koder koli
Učinkovitejše delo pomeni dostop do vseh vaših pomembnih datotek kadarkoli in kjer koli, v več napravah, ne glede na to, ali uporabljate prenosni računalnik doma ali namizni računalnik v pisarni. Da bi vam pri tem pomagal, je Microsoft v sistemu Windows 10 zagotovil brezplačne storitve v oblaku.
OneDrive vam omogoča shranjevanje datotek v oblaku za enostaven dostop iz katere koli vpisane naprave. Omejitev brezplačnega prostora za shranjevanje je 5 GB, vendar ga lahko razširite na 1 TB z naročnino na Microsoft 365 . Obstaja celo mobilna aplikacija OneDrive za dostop do delovnih datotek na poti.
6. Uporabite OneNote za hitre zapiske
Če menite, da je zvezek za zapisovanje misli ali hitre zapiske koristen, ne zamudite OneNote. OneNote je funkcija za zapisovanje, vgrajena v Windows 10, ki vam omogoča, da si zapišete vse. Delanje zapiskov na sestanku ali shranjevanje zanimivih stvari v splet je pravkar postalo veliko preprostejše. In vse je takoj shranjeno, tako da vam ni treba skrbeti, da bi izgubili svoje delo.
Za bolj oseben pridih lahko vključite celo ročno napisane opombe. In če niste vedeli, ima OneNote veliko malo znanih funkcij, ki bodo verjetno všeč tudi vam.
7. Zmanjšajte motnje s funkcijo Focus Assist
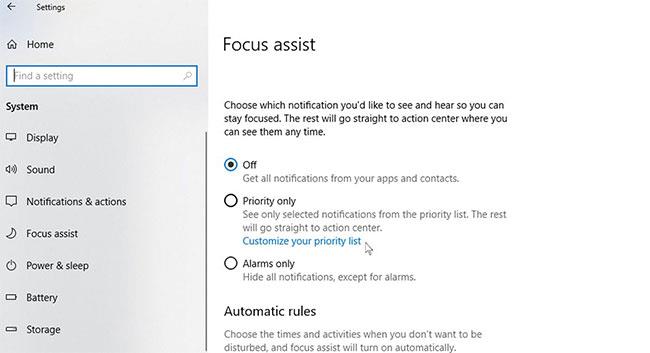
Funkcija Focus Assist vam omogoča, da začasno zaustavite ali skrijete moteče posodobitve. Tako se lahko osredotočite na trenutno nalogo, ne da bi vas motila obvestila.
Omogočanje Focus Assist v sistemu Windows 10 je preprosto in ga lahko prilagodite svojim željam. To vključuje dovoljenje samo za določena obvestila, če gre za nujno delovno obvestilo in ga morate aktivirati posebej.
Preizkusite lahko nekatere ali vse funkcije, omenjene tukaj, da občutno izboljšate produktivnost pri uporabi računalnika z operacijskim sistemom Windows 10. Olajšali vam bodo življenje. Če želite iti še dlje, obstajajo aplikacije za produktivnost za Windows , ki presegajo tisto, kar je vgrajeno.
Ta članek vam bo ponudil osnovne primerjave posodobljenih različic sistema Windows 10 za boljši pregled.
Prednost funkcije Compact OS je, da jo podpirajo naprave UEFI in BIOS. Poleg tega lahko za ohranitev Footprinta v daljšem časovnem obdobju zamenjate ali izbrišete posodobitvene datoteke sistema Windows po potrebi.
Poišči mojo napravo je ena od novih funkcij, vključenih v Windows 10 v prvi večji posodobitvi 1511. Funkcija Poišči mojo napravo vam lahko pomaga videti trenutno lokacijo ali zadnjo lokacijo računalnika z operacijskim sistemom Windows 10, ki ste ga izgubili.
Če menite, da funkcija samodejnega posodabljanja sistema Windows 10 moti vaše delo. Zakaj se ne odločite za začasno onemogočanje te funkcije? Če želite na neki točki posodobiti, lahko znova omogočite to funkcijo.
Ena od novih funkcij v operacijskem sistemu Windows 10 je funkcija Continuum Mode, znana tudi kot Tablet Mode. Ta funkcija pomaga boljšemu delovanju operacijskega sistema. Tablični način odstrani aplikacije Windows in meni Start spremeni v začetni zaslon.
Vsak Microsoftov račun ima oglaševalski ID, ki Microsoftu omogoča zbiranje podatkov o vas in oglaševanje na podlagi vaših zanimanj. Če se v sistem Windows 10 prijavite z Microsoftovim računom, vam bodo osebni oglasi »sledili« pri dostopu do vašega računalnika – te oglase boste videli v aplikacijah in po možnosti v operacijskem sistemu (na primer v meniju Start).
Vklop načina nočne svetlobe v sistemu Windows 10 uporabnikom pomaga zmanjšati modro svetlobo pri delu v slabo osvetljenem okolju ali ponoči, s čimer se izognejo poškodbam oči.
Meni Start je eden od vrhuncev operacijskega sistema Windows 10. Zlasti meni Start v sistemu Windows 10 je bolj prilagodljiv kot drugi operacijski sistemi. Vendar se mnogi uporabniki sistema Windows 10 s to funkcijo ne počutijo udobno zaradi počasne hitrosti zagona.
Obnovitvena točka, funkcija, ki je bila prvič predstavljena v različici Windows ME, je ena od edinstvenih in najboljših funkcij operacijskega sistema Windows, ki uporabnikom pomaga hitro obnoviti sistemske datoteke v njihovo prvotno stanje, brez spreminjanja shranjenih podatkov.
Ko se prijavite v računalnik s sistemom Windows 10 z Microsoftovim računom, bo zaslon za prijavo v sistem Windows 10 prikazal ime in e-poštni naslov zadnjega prijavljenega uporabnika. Vendar, če uporabljate javni računalnik ali ko si nekdo izposodi vaš računalnik za uporabo, vsi vaši osebni podatki, zlasti vaš Microsoftov račun, ne bodo varni.
Kot navada uporabniki pogosto shranijo veliko datotek na svoje računalnike, tudi tiste, ki jih nikoli ne uporabljajo. To je eden od nevidnih razlogov, ki porabi prostor na trdem disku računalnika, ne da bi uporabnik vedel.
Ni vam treba brskati po internetu, da bi našli dodatke in aplikacije tretjih oseb – operacijski sistem, ki ga uporabljate, ima vse, kar potrebujete.
V sistemu Windows 10 Microsoft integrira novo aplikacijo, imenovano Nastavitve. Ta aplikacija Nastavitve je aplikacija Metro, ki jo je ustvaril Microsoft, da nadomesti klasično aplikacijo Nadzorna plošča. Možnost spremembe gesla za Windows ni več na voljo na nadzorni plošči kot prejšnje različice, in če želite spremeniti geslo za Windows, boste morali to storiti prek aplikacije Nastavitve.
Vsakič, ko se prijavite v računalnik z operacijskim sistemom Windows, boste na uporabniškem zaslonu videli datum in uro zadnje uspešne prijave v računalnik. Ta funkcija celo prikaže informacije, če je bil zadnji poskus prijave neuspešen.
V sistemu Windows 10 je privzeto veliko aplikacij, ki se izvajajo v ozadju. Te aplikacije bodo celo delovale v ozadju, tudi če jih ne odprete. Te aplikacije lahko prejemajo informacije, pošiljajo obvestila, prenašajo in nameščajo nove posodobljene različice,... in vodijo do situacije, ko se baterija vašega prenosnika Windows 10 hitro izprazni.
Pri zamenjavi pomembne strojne opreme, kot je zamenjava trdega diska ali matične plošče, Windows 10 ne bo mogel pravilno prepoznati vašega računalnika in posledično operacijski sistem ne bo aktiviran.
V sistemu Windows 10 je meni Start zasnovan precej moderno in prijazno. V levem podoknu bodo uporabniki videli številne uporabne programe skupaj z možnostmi hitrega dostopa in možnostjo Vse aplikacije. Ko v meniju Start kliknete možnost Vse aplikacije, bodo prikazani vsi programi, ki ste jih namestili v sistem.
Način kioska v sistemu Windows 10 je način samo za uporabo ene aplikacije ali dostop do samo 1 spletnega mesta z gostujočimi uporabniki.
Ta vodnik vam bo pokazal, kako spremenite ali obnovite privzeto lokacijo mape Camera Roll v sistemu Windows 10.
Urejanje datoteke gostiteljev lahko povzroči, da ne morete dostopati do interneta, če datoteka ni pravilno spremenjena. Naslednji članek vas bo vodil pri urejanju datoteke gostiteljev v sistemu Windows 10.
Če zmanjšate velikost in kapaciteto fotografij, jih boste lažje delili ali pošiljali komurkoli. Zlasti v sistemu Windows 10 lahko z nekaj preprostimi koraki množično spreminjate velikost fotografij.
Če vam zaradi varnosti ali zasebnosti ni treba prikazati nedavno obiskanih predmetov in mest, jih lahko preprosto izklopite.
Microsoft je pravkar izdal Windows 10 Anniversary Update s številnimi izboljšavami in novimi funkcijami. V tej novi posodobitvi boste videli veliko sprememb. Od podpore za pisalo Windows Ink do podpore za razširitev brskalnika Microsoft Edge, meni Start in Cortana sta bila prav tako bistveno izboljšana.
Eno mesto za nadzor številnih operacij neposredno na sistemski vrstici.
V operacijskem sistemu Windows 10 lahko prenesete in namestite predloge pravilnika skupine za upravljanje nastavitev Microsoft Edge in ta vodnik vam bo pokazal postopek.
Temni način je vmesnik s temnim ozadjem v sistemu Windows 10, ki računalniku pomaga varčevati z energijo baterije in zmanjša vpliv na oči uporabnika.
Opravilna vrstica ima omejen prostor in če redno delate z več aplikacijami, vam lahko hitro zmanjka prostora, da bi lahko pripeli več priljubljenih aplikacij.