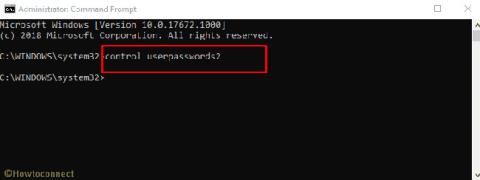Napaka Lokacija ni na voljo se večinoma pojavi v sistemu Windows 10/8.1/8/7, ko uporabnik poskuša odpreti eno ali več osebnih map (kot so mape Dokumenti, Slike, Glasba, Videoposnetki ...) z bližnjico v Raziskovalcu Windows.
Na uporabniškem zaslonu boste videli sporočilo o napaki: "Lokacija ni na voljo. C:\Users\%username%\%Folder Name& ni na voljo. Če je lokacija v tem računalniku, se prepričajte, da je naprava ali pogon povezan oz. je disk vstavljen in poskusite znova. Če je lokacija v omrežju, se prepričajte, da ste povezani v omrežje ali internet, in nato poskusite znova. Če lokacije ni mogoče najti, je bila morda premaknjena ali izbrisana" .

Napaka Lokacija ni na voljo se pojavlja predvsem v sistemu Windows 10/8.1/8/7
Vzrok za napako je po tem, ko je uporabnik izbrisal (ali premaknil) mapo z napako. Torej, kako odpraviti to napako, glejte spodnji članek iz Tips.BlogCafeIT.
1. način: popolnoma izklopite računalnik
Prva metoda za razrešitev napake Lokacija ni na voljo je, da popolnoma izklopite napravo, da prisilite Windows 10, da znova od začetka identificira lokacijo pogona in sistemske datoteke.
1. korak: Kliknite meni Start in nato izberite gumb za vklop.
2. korak: Pritisnite in držite tipko Shift na tipkovnici in kliknite Izklop.

Držite Shift na tipkovnici in kliknite Izklop
3. korak: Počakajte, da se računalnik popolnoma izklopi, nato pa ga znova vklopite in preverite, ali napaka še vedno obstaja.
Če zgornja metoda ne reši vaše težave, še naprej sledite spodnjim rešitvam.
2. način: Popravite napako Lokacija ni na voljo v sistemu Windows 10/8/7 s ponovnim ustvarjanjem manjkajoče mape
Mapa z napako je pravkar premaknjena na drugo mesto
Če samo premaknete poškodovano mapo na drug pogon ali jo premaknete na drugo lokacijo, morate samo premakniti poškodovano mapo nazaj na prvotno lokacijo in znova zagnati računalnik.
Mapa z napakami je bila izbrisana
Če pomotoma izbrišete mapo, ki ste jo odprli, in prejmete sporočilo o napaki, sledite spodnjim korakom, da odpravite napako:
1. korak: odprite Windows Explorer in se pomaknite na spodnjo pot:
- C:\Uporabniki\%Uporabniško ime%\
2. korak: z desno miškino tipko kliknite kateri koli prazen prostor, nato izberite Novo > Mapa .

Ponovno ustvarite manjkajočo mapo
3. korak: Nato poimenujte mapo enako kot mapo, ki ste jo odprli, vendar je prišlo do napake.
Na primer, če odprete mapo Dokumenti in se na zaslonu prikaže sporočilo o napaki, to novo ustvarjeno mapo poimenujete Dokumenti.

Poimenujte mapo enako kot ime mape z napakami
4. korak: Zaprite okno Windows Explorer, nato znova zaženite računalnik in končali ste.
3. način: ustvarite manjkajočo mapo v naprednih možnostih zagona.
1. korak: Kliknite meni Start in nato izberite gumb za vklop.
2. korak: Pritisnite in držite tipko Shift na tipkovnici in kliknite Ponovni zagon.

Držite Shift na tipkovnici in kliknite Ponovni zagon
3. korak: Pojdite na vmesnik z možnostmi obnovitve , kliknite Odpravljanje težav > Napredne možnosti > Ukazni poziv.

Izberite ukazni poziv v naprednih možnostih
4. korak: Ko se računalnik znova zažene, se prijavite v svoj račun, upoštevajte, da mora biti to skrbniški račun.

Prijavite se v skrbniški račun
5. korak: Uporabite ukazni poziv , da poiščete pogon z operacijskim sistemom Windows, tako da vnesete naslednji ukaz in nato Enter:
dir C:
Če se mapa Windows prikaže takoj, ko ukazni poziv išče v pogonu C, nadaljujte z naslednjimi koraki. Če ga ne najdete, nadaljujte s preverjanjem preostalih pogonov v računalniku tako, da nadaljujete z ukazom dir D:, dir E:, dir F:...
Na primer, Windows se nahaja v pogonu D:

Uporabite ukazni poziv, da poiščete pogon z operacijskim sistemom Windows
6. korak: Nato vnesite naslednji ukaz, da ustvarite manjkajočo mapo, in pritisnite Enter:
md [X]:\Windows\System32\config\systemprofile\[TenThuMuc]
Zamenjajte [X]pogon, ki vsebuje mapo Windows, [TenThuMuc]z mapo, ki ste jo odprli, vendar je prišlo do napake. Na primer, pogon D, mapa namizja:
md D:\Windows\System32\config\systemprofile\Desktop

Ustvarite manjkajočo mapo z ukazom v ukaznem pozivu
7. korak: Zaprite okno ukaznega poziva .
8. korak: kliknite Nadaljuj , da zapustite možnosti in znova zaženete sistem Windows 10.

Zaprite možnosti in znova zaženite Windows 10
4. način: Pred posodobitvijo se vrnite na staro različico operacijskega sistema
Naslednja metoda za odpravo napake Lokacija ni na voljo v sistemu Windows 10 je obnovitev sistema na prejšnjo različico sistema Windows.
Opomba: V tem primeru morate varnostno kopirati potrebne podatke.
Če je od datuma posodobitve nove različice minilo manj kot 10 dni, se lahko vrnete na staro različico. Če želite to narediti, naredite naslednje:
1. korak: Najprej bomo odprli vmesnik okna z nastavitvami sistema Windows , tako da kliknemo meni Start in nato kliknemo ikono zobnika .
Lahko pa uporabite kombinacijo tipk Windows+ I.

Kliknite ikono Nastavitve v meniju Start
2. korak: V vmesniku nastavitev sistema Windows nadaljujte s klikom na Posodobitev in varnost , da nastavite spremembe.

Kliknite Posodobitev in varnost v nastavitvah sistema Windows
3. korak: V razdelku Posodobitev in varnost v levem vmesniku kliknite Obnovitev .
Še naprej sledite razdelku Vrnitev na prejšnjo različico sistema Windows 10 , kliknite Začni in sledite navodilom na zaslonu.

Vrnite se na prejšnjo različico operacijskega sistema
4. korak: Izberite razlog, zakaj se želite vrniti na prejšnjo različico, in pritisnite Naprej.
5. korak: Na zaslonu Preveri posodobitve kliknite Ne, hvala.

Na zaslonu Preveri posodobitve kliknite Ne, hvala
6. korak: Preberite informacije na zaslonu in nato izberite Naprej.

Preberite vsebino in kliknite Naprej
7. korak: Kliknite Vrni se na prejšnjo gradnjo in počakajte, da se postopek konča.

Kliknite Vrni se na prejšnjo gradnjo
Po zaključku preverite, ali je datoteka še vedno poškodovana.
5. način: Odstranite najnovejšo posodobitev iz naprednih možnosti zagona
1. korak: Kliknite meni Start in nato izberite gumb za vklop.
2. korak: Pritisnite in držite tipko Shift na tipkovnici in kliknite Ponovni zagon.

Držite Shift na tipkovnici in kliknite Ponovni zagon
3. korak: Pojdite na vmesnik z možnostmi obnovitve , kliknite Odpravljanje težav > Napredne možnosti > Odstrani posodobitve.
V naprednih možnostih izberite Odstrani posodobitve
4. korak: V Odstrani posodobitve kliknite možnost:
- Težava, na katero naletite, se pojavi po posodobitvi mesečne posodobitve, izberite Odstrani najnovejšo kakovostno posodobitev.
- Težava, na katero ste naleteli, se je pojavila po posodobitvi na najnovejšo različico, ko ste izbrali Odstrani najnovejšo posodobitev funkcije.

Kliknite možnost, ki ustreza stanju vašega računalnika
5. korak: Na naslednjem zaslonu kliknite gumb Odstrani posodobitev.

Kliknite Odstrani posodobitev
6. korak: Ko je odstranitev končana, kliknite Končano.

Ko končate, kliknite Končano
7. korak: Na koncu pritisnite Nadaljuj , da zapustite možnosti in znova zaženete sistem Windows 10.
Glejte še nekaj spodnjih člankov:
Vso srečo!