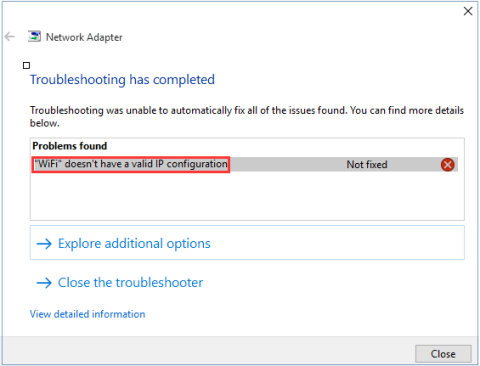Vsi računalniki in usmerjevalniki imajo naslove IP, ki uporabnikom pomagajo pri dostopu do interneta. Podobno kot pri usmerjevalnikih Wifi ponudniki internetnih storitev (ISP) zagotavljajo naslove IP za vse usmerjevalnike Wifi za podporo uporabnikom pri povezovanju z internetom v njihovi storitvi.
Vendar pa bo v nekaterih primerih, če je naslov IP sistema (internetni protokol) napačno konfiguriran, to povzročilo napako »WiFi nima veljavne konfiguracije IP« ali »Ethernet nima veljavne konfiguracije IP« ali »Brezžično omrežje nima veljavne konfiguracije IP«.
Običajno obstajajo 3 glavni vzroki za napako »WiFi nima veljavne konfiguracije IP« v vašem računalniku z operacijskim sistemom Windows 10: napaka usmerjevalnika, napačna napaka pri dodelitvi naslova IP in končno napaka na omrežni kartici.
Če želite odpraviti napako WiFi nima veljavne konfiguracije IP v računalniku z operacijskim sistemom Windows 10, si oglejte spodnji članek Tips.BlogCafeIT.

WiFi nima veljavne konfiguracijske napake IP v računalniku s sistemom Windows 10
Kako popraviti napako wifi v sistemu Windows 10
1. Ponovno zaženite računalnik
Kot pri večini težav je vaš prvi korak pri odpravljanju težav ponovni zagon računalnika. Morda boste videli sporočilo »WiFi nima veljavne konfiguracije IP« zaradi začasne težave. Preden porabite čas za bolj poglobljene popravke, morate najprej izvesti hiter ponovni zagon.
Če znova zaženete in še vedno vidite to napako, nadaljujte z drugimi možnostmi spodaj.

Ponovno zaženite računalnik
2. Ponovno zaženite usmerjevalnik ali modem
Če uporabite zgornjo metodo in še vedno ne morete odpraviti napake, lahko poskusite znova zagnati usmerjevalnik ali modem, da odpravite napako WiFi nima veljavne konfiguracije IP ali odpravite napako Ethernet.
Preprosto izklopite usmerjevalnik in počakajte približno 5 minut. Nato ponovno vklopite usmerjevalnik in preverite, ali WiFi nima veljavne konfiguracijske napake IP še vedno obstaja ali ne.

3. Zaženite orodje za odpravljanje težav sistema Windows
Nato poskusite zagnati orodje za odpravljanje težav sistema Windows, da odkrijete in odpravite težavo.
1. korak : Uporabite bližnjico na tipkovnici Win + X , da odprete nastavitve v računalniku z operacijskim sistemom Windows.
2. korak : Pojdite na Omrežje in internet .
3. korak : V levi stranski vrstici izberite Status in na desni plošči kliknite Odpravljanje težav z omrežjem .

Zaženite orodje za odpravljanje težav sistema Windows
4. korak : počakajte, da orodje za odpravljanje težav ugotovi težavo in ponudi rešitev.
4. Začasno onemogočite protivirusno programsko opremo
Številni uporabniki sistema Windows 10 priporočajo, da začasno onemogočite protivirusno programsko opremo, ker lahko zahteva, da Windows dodeli veljaven naslov IP. Ne glede na to, ali uporabljate Windows Defender ali protivirusni program drugega proizvajalca, ga onemogočite in nato znova zaženite računalnik, da odpravite težavo.
5. Preverite nastavitve omrežne kartice (omrežni adapter)
1. korak: Pritisnite kombinacijo tipk Windows + R , da odprete ukazno okno Zaženi .
2. korak: V ukazno okno Zaženi vnesite spodnji ukaz in kliknite V redu ali pritisnite Enter , da odprete okno Omrežne povezave :
ncpa.cpl
3. korak: V oknu Omrežne povezave z desno tipko miške kliknite omrežno povezavo, ki jo uporabljate, izberite Lastnosti .

4. korak: V pogovornem oknu Lastnosti poiščite in izberite možnost Internet Protocol Version 4 (TCP/IPv4) in kliknite Lastnosti .

5. korak: Nato označite »Samodejno pridobite naslov IP« in »Samodejno pridobite naslov strežnika DNS« .

6. korak: kliknite V redu in končali ste.
6. Posodobite brezžično omrežno kartico
Poskusite posodobiti adapter za brezžično omrežje, kot je opisano spodaj.
1. korak : Odprite upravitelja naprav s funkcijo iskanja v sistemu Windows.
2. korak : Razširite razdelek Omrežne kartice. Z desno tipko miške kliknite brezžični adapter in izberite Posodobi gonilnik . Za dokončanje postopka sledite navodilom na zaslonu.

Posodobite brezžično omrežno kartico
7. Ponovno namestite omrežni adapter
1. korak: Pritisnite kombinacijo tipk Windows + R , da odprete ukazno okno Zaženi . Nato vnesite spodnji ukaz in kliknite V redu ali pritisnite Enter, da odprete okno upravitelja naprav:
hdwwiz.cpl
2. korak: V oknu upravitelja naprav razširite možnost omrežnih adapterjev in zabeležite ime omrežne kartice, ki jo uporabljate.
3. korak: z desno miškino tipko kliknite kartico Ethernet, ki jo uporabljate, izberite Odstrani.
4. korak: Nato kliknite Dejanje in nato izberite možnost z imenom »Išči spremembe strojne opreme«.

Iskanje bo izvedeno in dodan bo vmesnik vaše omrežne kartice. Zdaj lahko zaženete orodje za odpravljanje težav Windows Network Diagnostics ali Network Adapter in preverite, ali je napaka odpravljena.
8. Ponastavite TCP/IP
1. korak: Odprite ukazni poziv pod Skrbnik , najprej vnesite cmdpolje Iskanje Start Menu ali v opravilno vrstico, nato z desno miškino tipko kliknite Ukazni poziv in izberite Zaženi kot skrbnik.
Če uporabljate Windows 10 z najnovejšimi različicami, se gumb Zaženi kot skrbnik prikaže takoj, ko poiščete ukazni poziv.

Odprite ukazni poziv v novi različici sistema Windows 10
3. korak: Znova namestite Windows Sockets – kjer potekajo vse internetne povezave in protokoli, tako da vnesete naslednji ukaz in nato Enter:
netsh winsock reset

Ponovno namestite Windows Sockets
4. korak: Ponastavite nastavitve TCP/IP z naslednjim ukazom Netshell:
netsh int ip reset

Ponastavite nastavitve TCP/IP
5. korak: Znova zaženite računalnik, da bodo spremembe začele veljati.
Če se po ponovnem zagonu računalnika težava ponovi, preverite storitve Wired Autoconfig in WLAN autoconfig.
1. Pritisnite kombinacijo tipk Windows+ R, da odprete ukazno okno Zaženi .
2. V pogovorno okno Zaženi vnesite naslednji ukaz in pritisnite Enter:
services.msc

Vnesite ukaz services.msc, da odprete okno storitve
3. V oknu storitve , ki se prikaže, se pomaknite navzdol in poiščite Wired Autoconfig in WLAN Autoconfig. Predmeti v storitvi so prikazani po abecednem vrstnem redu, tako da jih boste zelo enostavno našli.

Poiščite razdelka Wired Autoconfig in WLAN Autoconfig
4. Dvokliknite vsak element in preverite status storitve.
Če je v stanju izvajanja , je v redu, če pa je ustavljen , kliknite Zaženi , da zaženete funkcijo.

Preverite status storitve, omogočite funkcijo, če se ne izvaja
5. Znova dvokliknite vsak element. Tokrat preverite Vrsta zagona , preklopite vse elemente na Samodejno, kliknite Uporabi in nato V redu .

Preverite vrsto zagona, preklopite vse elemente na samodejno
Zdaj preverite, ali napaka še vedno obstaja ali ne?
9. Obnovite naslov IP in počistite predpomnilnik DNS
Če vam zgornji ukazi ne dajo veljavnega IP-ja, poskusite počistiti predpomnilnik DNS z ukazi, navedenimi tukaj.
1. korak : Odprite ukazni poziv .
2. korak : vrstico za vrstico vnesite naslednje ukaze:
ipconfig /release
ipconfig /flushdns
ipconfig /renew
3. korak : Znova zaženite računalnik, ko zaprete ukazni poziv.
10. Spremenite WiFi SSID in geslo
Drug način za odpravo napake Wi-Fi nima veljavnega IP konfiguracije je dostop do modema ter sprememba SSID in gesla WiFi.
Če želite to narediti, morate povezati modem z računalnikom z ethernetnim kablom, dostopati do modema in spremeniti SSID in geslo, ki ni WiFi.
Referenca: Kako spremeniti geslo za Wi-Fi, spremeniti geslo za Wi-Fi za VNPT, FPT, Tenda, TP-Link, Viettel v računalniku in telefonu
11. Osvežite naslov IP
Z orodjem za ukazni poziv se lahko odrečete trenutnemu naslovu IP vašega računalnika in zahtevate novega. To je dober način za odpravo težave z neveljavno konfiguracijo IP.
Če želite to narediti v sistemu Windows 10, z desno miškino tipko kliknite gumb Start ali pritisnite Win+ X, da odprete meni Power User. Na seznamu izberite Ukazni poziv (skrbnik) ali Windows PowerShell (skrbnik), da odprete ukazno vrstico.
V ukazno vrstico vnesite naslednje in pritisnite Enter:
ipconfig /release

Osveži naslov IP
To pove računalniku, naj svoj trenutni naslov IP sprosti nazaj v razpoložljivo naslovno skupino usmerjevalnika. Nato vnesite ta ukaz in pritisnite, Enterda zahtevate nov naslov:
ipconfig /renew
Z novim naslovom IP poskusite znova vzpostaviti povezavo.
12. Preverite ročne nastavitve naslova IP
Računalniki in usmerjevalniki privzeto uporabljajo protokol, imenovan DHCP (Dynamic Host Configuration Protocol), za dodeljevanje naslovov IP sistemu brez ročnega posredovanja. Če ste predhodno nastavili statični naslov IP in se je nekaj spremenilo, je to lahko vzrok za napako »WiFi nima veljavne konfiguracije IP«.
Če želite preveriti to nastavitev, odprite Nastavitve ( Win+ I) in poiščite Omrežje in internet > Stanje . Tukaj izberite Spremeni možnosti adapterja . V polju, ki se prikaže, dvokliknite povezavo WiFi.
Videli boste novo okno z informacijami o povezavi. Na dnu kliknite Lastnosti in nato na seznamu možnosti dvokliknite Internet Protocol Version 4 . To bo odprlo okno lastnosti, kjer lahko spremenite nastavitve IP.

Ročno preverite nastavitve naslova IP
Večina ljudi bi morala izbrati gumb Samodejno pridobi naslov IP . Če imate s spodaj navedenimi naslovi omogočeno Uporabi naslednji naslov IP , poskusite to spremeniti na samodejno in kliknite V redu. Nato preverite, ali lahko s to spremembo pridete v splet.
13. Preglejte zlonamerno programsko opremo in viruse
Če pridete do tega razdelka, je najbolje, da v računalniku izvedete pregled zlonamerne programske opreme. Virusi in drugi zlonamerni programi lahko včasih pokvarijo vaše internetne nastavitve in vam preprečijo dostop do spleta. Zaženite pregled s programom Windows Defender ali drugo protivirusno programsko opremo, ki ste jo namestili v sistem. Če imate dostop do drugega računalnika, ki je dostopen na spletu, prenesite brezplačno različico Malwarebytes in jo kopirajte v prizadeti računalnik, da izvedete pregled zlonamerne programske opreme.
14. Povečajte število uporabnikov DHCP
Večina usmerjevalnikov ima privzeto omejitev števila naprav, ki se lahko povežejo prek DHCP. Če imate doma več spletnih naprav, obstaja velika verjetnost, da ste dosegli to omejitev in povzročili napako »Wi-Fi nima veljavne konfiguracije IP«.

Povečajte število uporabnikov DHCP
Za odpravo te težave se morate prijaviti v usmerjevalnik, poiskati nastavitve DHCP in povečati omejitev. Kako to storite, je odvisno od vašega usmerjevalnika, zato ta članek ne more zagotoviti natančnih navodil.
15. Ponastavite omrežne nastavitve
Na tej točki ste preizkusili glavne popravke. Zdaj bi morali ponastaviti omrežne nastavitve sistema Windows 10.
Pojdite v Nastavitve > Omrežje in internet > Stanje in kliknite Ponastavitev omrežja na dnu strani. Upoštevajte, da boste s tem izbrisali vse omrežne kartice in vse ponastavili na privzeto. Če se s tem strinjate, kliknite Ponastavi zdaj . Postopek bo znova zagnal računalnik.
Glejte še nekaj spodnjih člankov:
Vso srečo!