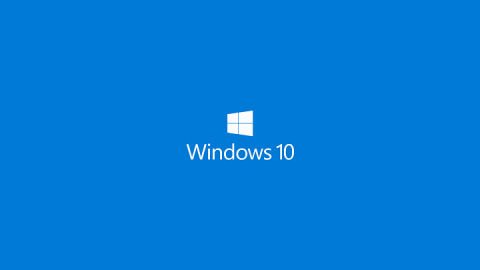Po nadgradnji na Windows 10 in njegovi uporabi je veliko uporabnikov poročalo, da so pogosto naleteli na napako »Privzeti prehod ni na voljo« in niso mogli dostopati do interneta. Kar zadeva vzrok napake, obstaja veliko razlogov. V spodnjem članku vam bo Tips.BlogCafeIT predstavil in vas vodil pri nekaterih rešitvah za odpravo te napake.

1. Znova zaženite modem ali usmerjevalnik
Običajno najpreprostejši način za odpravo napake »Privzeti prehod ni na voljo« je ponovni zagon modema ali usmerjevalnika, s katerim je povezan vaš računalnik.
Včasih v nekaterih primerih odpove modem ali usmerjevalnik in tudi povezava v vašem računalniku s sistemom Windows 10 ne bo uspela. V tem primeru je zelo preprosto, samo znova zaženite modem ali usmerjevalnik in končali ste.
2. Posodobite omrežni gonilnik s storitvijo Windows Update
Po nadgradnji na Windows 10, vendar niste namestili gonilnika, sledite spodnjim korakom, da odpravite napako:
- Najprej odprite meni Start in v iskalno polje vnesite Upravitelj naprav ter pritisnite Enter, da odprete okno Upravitelja naprav.
- V oknu upravitelja naprav poiščite element z imenom Omrežni adapterji.
- Razširite Omrežne kartice, da poiščete Brezžične kartice .
- Z desno miškino tipko kliknite Brezžični adapterji in izberite Posodobi programsko opremo gonilnika.
- V naslednjem oknu izberite Samodejno iskanje posodobljenih gonilnikov.

- Po uspešnem prenosu in namestitvi gonilnika samo znova zaženite računalnik in omrežna povezava bo delovala normalno.
Če se napaka še vedno pojavlja, lahko poskusite ročno posodobiti gonilnik omrežne kartice.
3. Ročno posodobite gonilnik omrežne kartice
- Obiščite domačo stran proizvajalca in prenesite najnovejšo različico gonilnika omrežne kartice.
- Nato v meniju Start v iskalno polje vnesite Upravitelj naprav in pritisnite Enter, da odprete okno Upravitelja naprav.
- Odstranite trenutni gonilnik tako, da v razdelku Omrežne kartice poiščete in z desno miškino tipko kliknete Brezžični adapter ter izberete Odstrani .

- Zaženite novo namestitveno datoteko gonilnika, ki ste jo prenesli z domače strani proizvajalca.
Ko je postopek namestitve končan in se napaka »Privzeti prehod ni na voljo« ne bo več pojavila.
4. Spremenite nastavitve upravljanja porabe energije za omrežno kartico
Če želite to narediti, sledite spodnjim korakom:
1. Pritisnite kombinacijo tipk Windows + X , da odprete meni Power User, tukaj kliknete Upravitelj naprav.

2. V oknu upravitelja naprav poiščite omrežni adapter in ga dvokliknite.
3. Nato se na zaslonu pojavi okno Properties, kjer izberete zavihek Power Management in počistite možnost Allow the computer to turn off this device to save power. Kliknite OK , da shranite spremembe.

5. Spremenite način varčevanja z energijo za brezžično omrežno kartico
Če želite to narediti, sledite spodnjim korakom:
1. Pritisnite kombinacijo tipk Windows + S , nato vnesite možnosti napajanja . Na seznamu rezultatov iskanja izberite Možnosti porabe energije, da odprete okno Možnosti porabe energije.

2. V oknu z možnostmi porabe energije poiščite svoj trenutni načrt in kliknite Spremeni nastavitve načrta.

3. Nato kliknite Spremeni napredne nastavitve napajanja.

4. Poiščite Nastavitve brezžičnega adapterja in nastavite možnost na Največja zmogljivost .

5. Kliknite Uporabi in nato kliknite V redu , da shranite spremembe.
6. Spremenite brezžični način na 802.11g
1. Odprite okno Network Connections tako, da pritisnete kombinacijo tipk Windows + X , da odprete okno Power User Menu. Tukaj kliknete Omrežne povezave .
2. Poiščite svojo brezžično omrežno kartico, jo kliknite z desno tipko miške in izberite Lastnosti.

3. Kliknite gumb Konfiguriraj .

4. Izberite zavihek Napredno in nato Brezžični način . V spustnem meniju izberite 802.11g .
5. Shranite spremembe in preverite, ali se napaka še vedno pojavlja.
7. Uporabite ukaz netshell reset
1. Odprite ukazni poziv pod skrbnikom. Če želite to narediti, pritisnite kombinacijo tipk Windows + X , da odprete Power User Menu, kjer izberete Command Prompt (Admin) .

2. V oknu ukaznega poziva vnesite spodnji ukaz in pritisnite Enter:
netsh int ip reset

3. Ko je postopek končan, zaprite okno ukaznega poziva in znova zaženite računalnik.
8. Odstranite protivirusne programe
Protivirusni programi so lahko včasih tudi vzrok za napake omrežne povezave v vašem računalniku z operacijskim sistemom Windows 10. Zato lahko za odpravo napake uporabite rešitev odstranitve protivirusnih programov.
Glejte še nekaj spodnjih člankov:
Vso srečo!