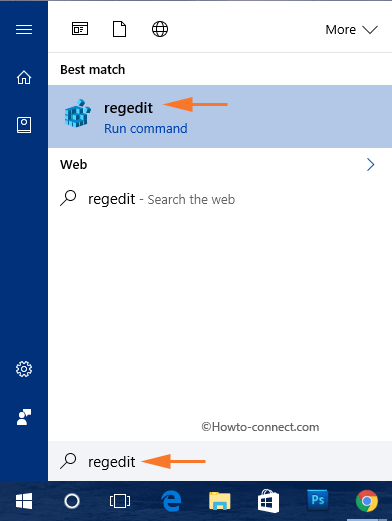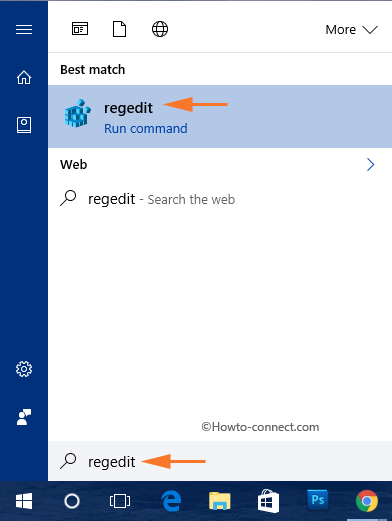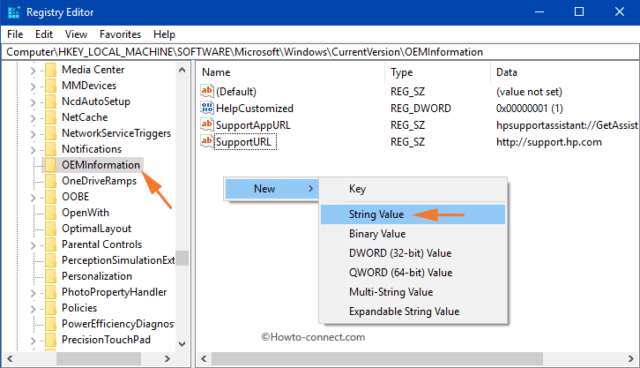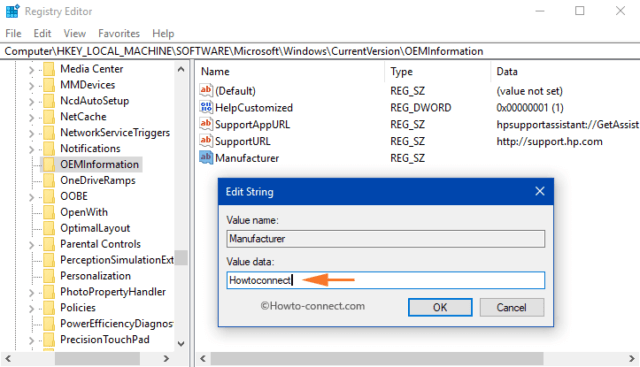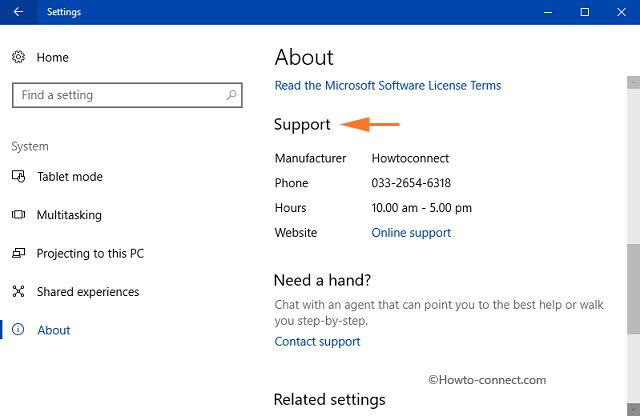Ko kupite nov računalnik, si lahko ogledate informacije o podpori OEM. Te informacije vključujejo model računalnika, logotip proizvajalca, podporni URL in druge podrobnosti. V sistemu Windows 10 si lahko preprosto ogledate te informacije o podpori OEM na strani z nastavitvami in v oknu z lastnostmi sistema.
Windows 10 uporabnikom omogoča dodajanje, urejanje ali odstranjevanje informacij o podpori OEM. To so posebne informacije, ki jih lahko prodajalci strojne opreme dodajo tako, da prikažejo svoj logotip, ime, model računalnika, telefonsko številko za podporo, URL in podporo za časovni pas.
Preden nadaljujete s koraki, najprej preverite, katere informacije lahko uredite, dodate ali odstranite v informacijah o podpori OEM.
- Fotografija logotipa.
- Ime proizvajalca.
- Ime modela.
- Podpira časovne pasove.
- Podpora za URL.
- Telefonska številka za podporo.
Uredite informacije o podpori OEM v sistemu Windows 10
Korak 1:
Najprej izberite ikono sistema Windows in tam vnesite regedit . To je za hiter prikaz Cortane in podobnih ukazov kot Najboljše ujemanje.
2. korak:
Na seznamu rezultatov iskanja kliknite regedit (ukaz Zaženi) .
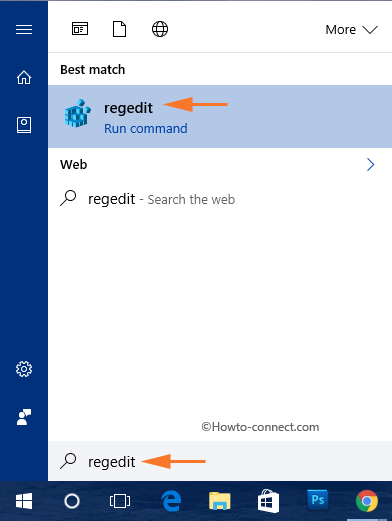
3. korak:
Če se na zaslonu prikaže okno UAC, kliknite Da .
4. korak:
V oknu urejevalnika registra se pomaknite do ključa:
HKEY_LOCAL_MACHINE\SOFTWARE\Microsoft\Windows\CurrentVersion\OEMInformation
5. korak:
Pri tipki OEMInformation v desnem podoknu z desno miškino tipko kliknite poljuben prazen prostor in nato izberite Novo => Vrednost niza .
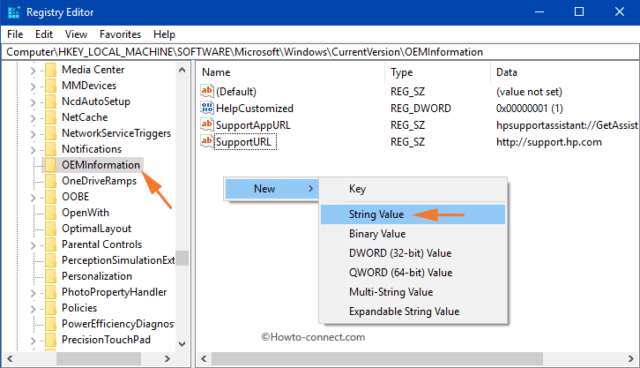
6. korak:
Sledite korakom za ustvarjanje vrednosti niza za vsako podporno informacijo.
7. korak:
Nato dvokliknite vrednost niza in vnesite vrednost v polje Podatki o vrednosti. Spodaj je vrednost podatkov o vrednosti za vsako podporno informacijo:
Proizvajalec
V polje Podatki o vrednosti dodelite poljubno ime, ki ga želite videti v razdelku Proizvajalec . Nato kliknite OK .
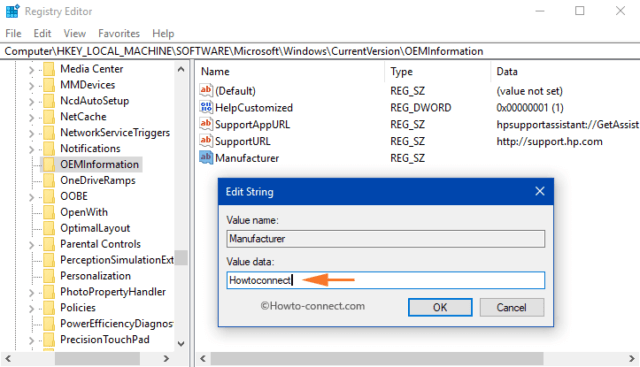
Model
Vnesite model vašega računalnika v polje Podatki o vrednosti.
SupportHours (podpora za časovni pas)
Dodelite časovni okvir podatkovnemu okviru vrednosti, ki ga želite prikazati z uporabo SupportHours.
SupportPhone (telefonska številka za podporo)
V polje Podatki o vrednosti vnesite telefonsko številko.
Opomba:
Tako SupportHours kot SupportPhone sta omejena na 256 znakov.
SupportUrl
Vnesite URL v polje Podatki o vrednosti in to je spletno mesto za podporo OEM.
Logotipi
Vložiti morate nekaj zahtev za urejanje logotipa za podporo OEM.
1. Slike ne smejo biti večje od 120 x 120.
2. Barvna globina - 32 bitov.
3. Slikovne datoteke morajo biti v formatu .BMP .
Zato v polje Podatki o vrednosti vnesite celotno pot slikovne datoteke. Za urejanje izberite V redu .
Nato odprite Nastavitve => Sistem => O in v desnem podoknu poiščite Podpora . V razdelku Podpora bodo prikazane vse informacije o podpori OEM, ki jih uredite.
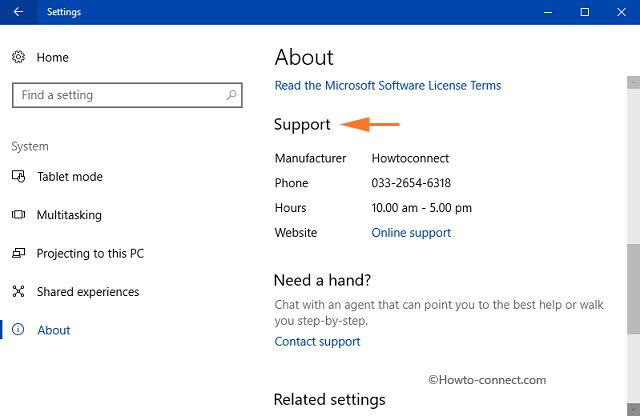
Odprite tudi nadzorno ploščo , nato izberite Sistem in tam se bodo prikazale informacije OEM, ki ste jih uredili.
Glejte še nekaj spodnjih člankov:
Vso srečo!