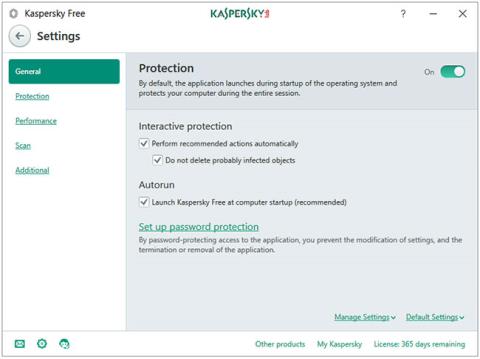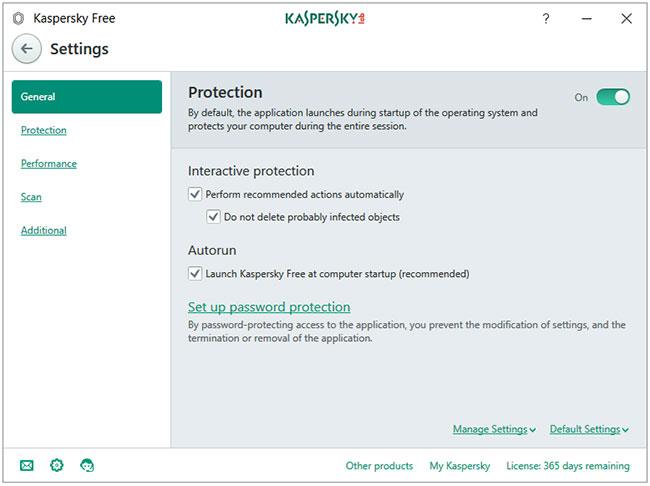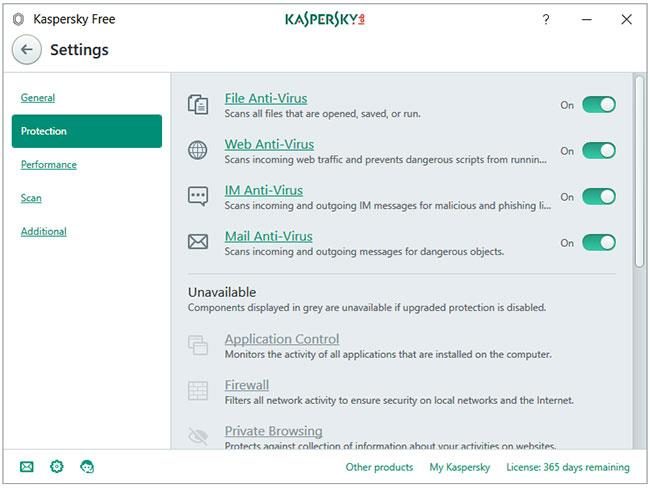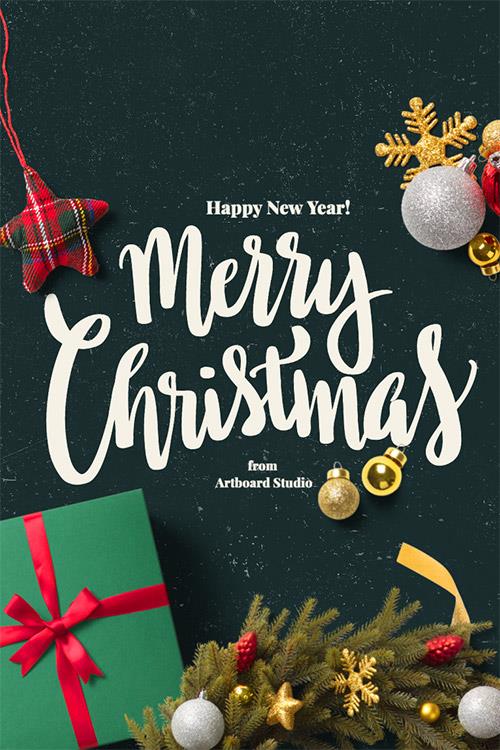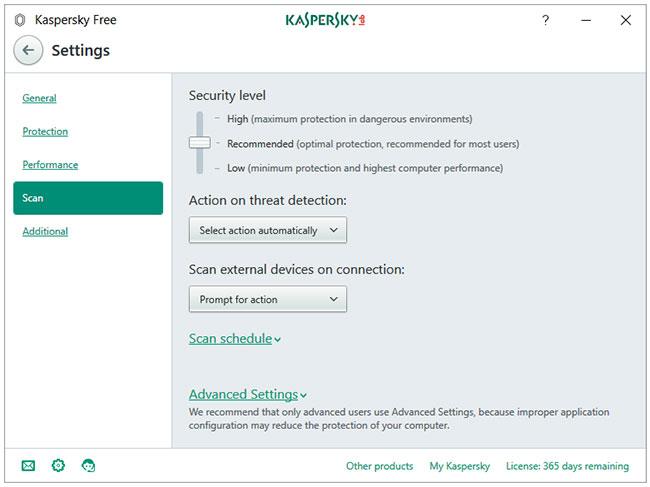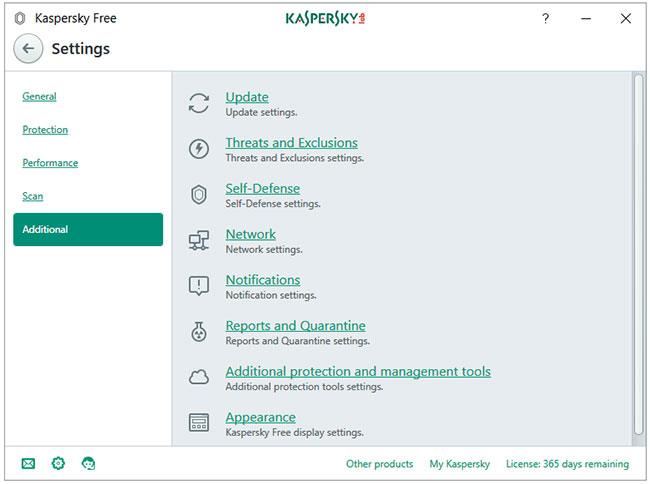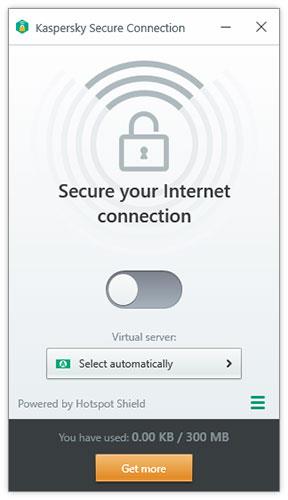Kaspersky Security Cloud Free vključuje osnovne varnostne funkcije, ki pomagajo zaščititi vaš računalnik pred virusi, vohunsko programsko opremo, izsiljevalsko programsko opremo , lažnim predstavljanjem in nevarnimi spletnimi mesti in drugimi neprijetnostmi.
V brezplačno različico je vključena tudi zaščita z geslom, ki zagotavlja, da nobena zlonamerna programska oprema ne more zaustaviti ali prekiniti Kaspersky. Ni vam treba skrbeti za posodobitve, saj podpira tudi samodejne posodobitve.
Skeniranje v oblaku je na voljo tudi v Kaspersky Free, kar uporabnikom omogoča uporabo omrežja KSN. Skupaj s protivirusnim izdelkom dobite tudi razširitev spletnega brskalnika Kaspersky, imenovano Kaspersky Protection, in druge tehnologije, kot sta URL Advisor in Trusted URLs.
Funkcije Kaspersky Security Cloud Free
Od treh gumbov, ki se prikažejo v spodnjem levem kotu programa, kliknite gumb zobnika, da odprete čarovnika za namestitev Kaspersky.
Nastavitve so razdeljene na 5 delov.
- Splošno
- Zaščita
- Izvedba
- Skeniraj
- Dodatno
Splošno
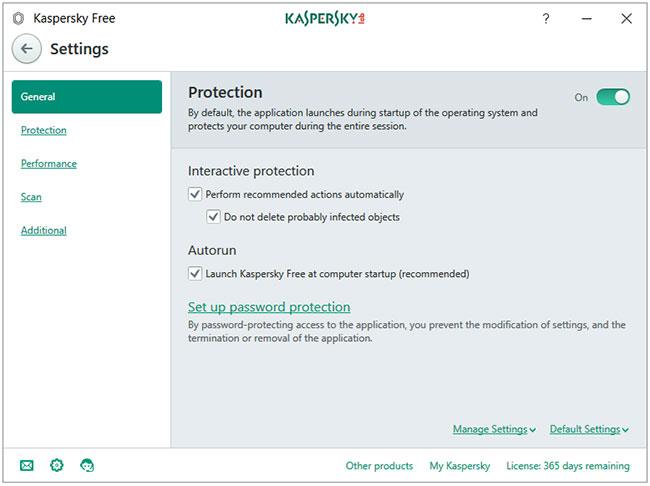
Zavihek Splošno
Zavihek Splošno odpre razdelek s splošnimi nastavitvami. Zaščitni gumb za omogočanje ali onemogočanje programa. Možnost Nastavi zaščito z geslom vam omogoča nastavitev gesla za nastavitve Kaspersky. Omogočanje te funkcije pomeni, da nobena zlonamerna programska oprema ali uporabnik računalnika ne more samodejno izklopiti Kaspersky Protection (za urejanje nastavitev je potrebno geslo).
Zaščita
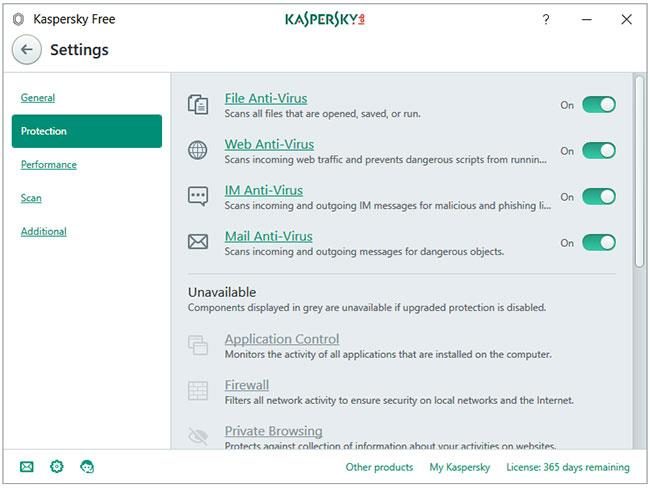
Zaščitni zavihek
Najpomembnejši zavihek v programu je Zaščita. Kaspersky Free ima vse 4 protivirusne ščite - Datotečni Anti-Virus, Spletni Anti-Virus, IM Anti-Virus in Mail Anti-Virus.
Izvedba
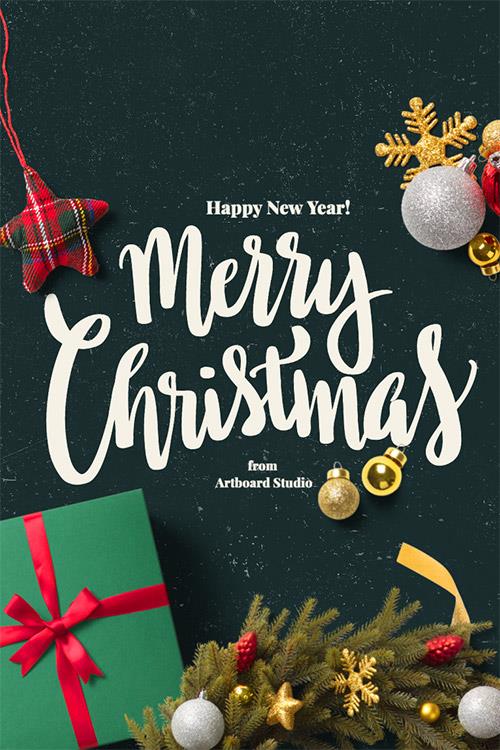
Zavihek Učinkovitost
Na zavihku Performance je seznam možnosti, ki jih lahko konfigurirate za optimizacijo Kaspersky Free za Performance . Samo ne kliknite zadnje možnosti, imenovane Pause File Ant-Virus . Privzete nastavitve so že zelo dobre.
Skeniraj
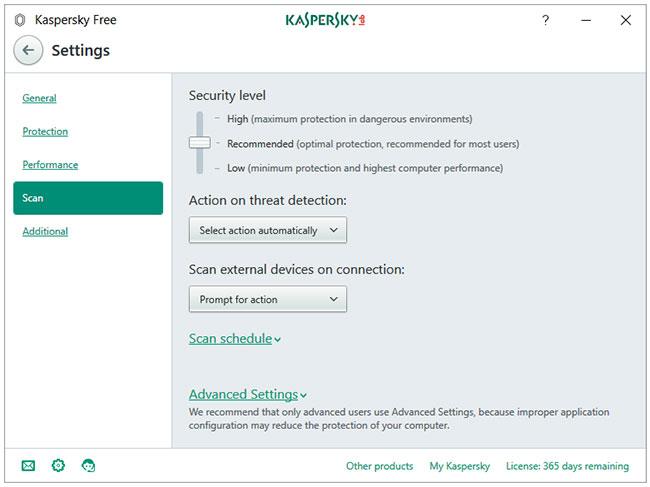
Zavihek Scan
Če kliknete stranski zavihek Scan , se odpre posebno okno z nastavitvami skeniranja . Konfigurirate lahko nastavitve za raven varnosti, dejanje ob zaznavi grožnje, skeniranje zunanjih naprav ob povezavi, urnik skeniranja in napredne nastavitve .
S klikom na razdelek Skeniranje na domačem zaslonu programa Kaspersky Free se odpre okno s štirimi možnostmi skeniranja - Popolno skeniranje, Hitro skeniranje, Selektivno skeniranje in Pregledovanje zunanjih naprav . Povezava upravitelja opravil prikazuje vse dogodke, povezane s skeniranjem, na časovnici. Skeniranje lahko načrtujete tako, da kliknete povezavo Razpored skeniranja na dnu leve stranske vrstice.
Kaspersky lahko konfigurirate tako, da izvede eno od naslednjih dejanj, ko je zaznana grožnja.
Dodatno
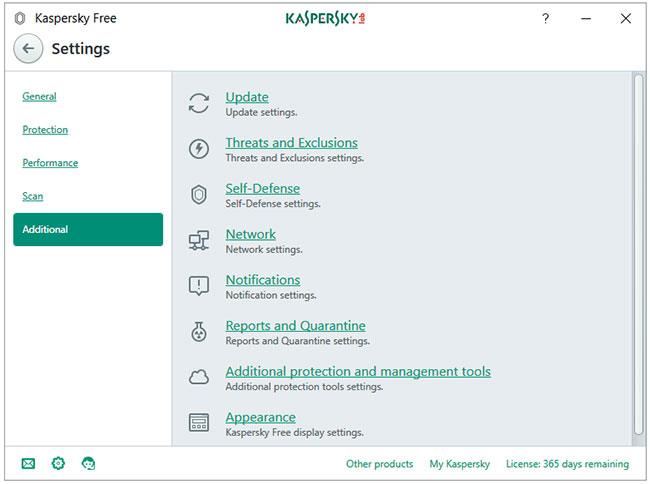
Okno z dodatnimi nastavitvami
Okno Dodatne nastavitve vsebuje vse dodatne nastavitve programa na enem mestu. Popolno in hitro skeniranje lahko nastavite tako, da se zaženeta samodejno. Zunanje naprave se lahko samodejno pregledajo, ko so povezane. Vtičnik/dodatek/razširitev brskalnika Kaspersky Protection doda dodatno raven zaščite pred spletnimi grožnjami. Vsebuje naslednje module - Varen denar, Navidezna tipkovnica in Blokiraj nevarna spletna mesta .
Več orodij
Gumb Več orodij na začetnem zaslonu deluje tako, kot je oglaševano za različico pro. S klikom na ta gumb se uporabnik odpre v oknu z orodji , kjer boste videli, da je večina elementov sivih, tj. nedostopnih.
Orodja, ki so na voljo brezplačnim uporabnikom, so:
- Zaščita v oblaku
- Zaslonska tipkovnica
- Karantena
VPN Kaspersky Secure Connection
Kaspersky Free namesti brezplačen program VPN, imenovan Kaspersky Secure Connection , ki ga poganja Hotspot Shield. Omejitev brezplačnih podatkov je 300 MB na dan.
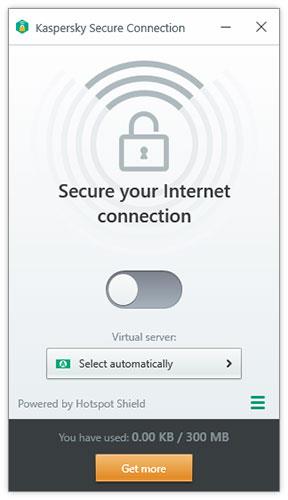
VPN Kaspersky Secure Connection
Vpliv na sistem in poraba virov
Uporabite trdi disk
Namestitveni program je približno 120 MB. Ko je Kaspersky Free Antivirus nameščen in posodobljen, uporablja približno 1,5 GB prostora na disku.
Poraba procesorja in RAM-a med mirovanjem
Vsi procesi Kaspersky skupaj uporabljajo približno 50 MB RAM-a, ko program deluje v ozadju. Poraba procesorja je stabilna pri 0 %.
Poraba procesorja in RAM-a pri skeniranju
Kaspersky uporablja visoko CPE, ko začnete ročno skeniranje, in sicer od 20 do 60 % (večina je okoli 35 %). Kaspersky uporablja manj kot 100 MB RAM-a, ko skenira vaš računalnik za zlonamerno programsko opremo.
Uporabniški vmesnik in enostavnost uporabe
Kaspersky uporablja temo, ki je prijetna za oči. Vse je zelo dobro organizirano. Obstajajo nastavitve za skoraj vse in dostop do njih sploh ni težak.
Brez oglasov. Vsakih nekaj mesecev boste prejeli predlog za nadgradnjo na paket Kaspersky Internet Security, nič drugega.
Poglej več: