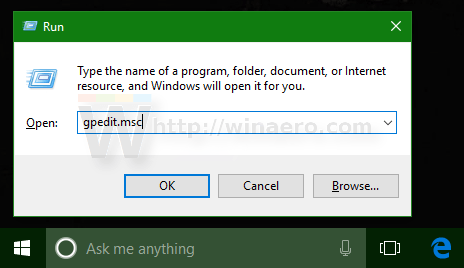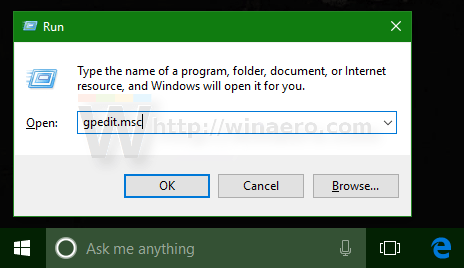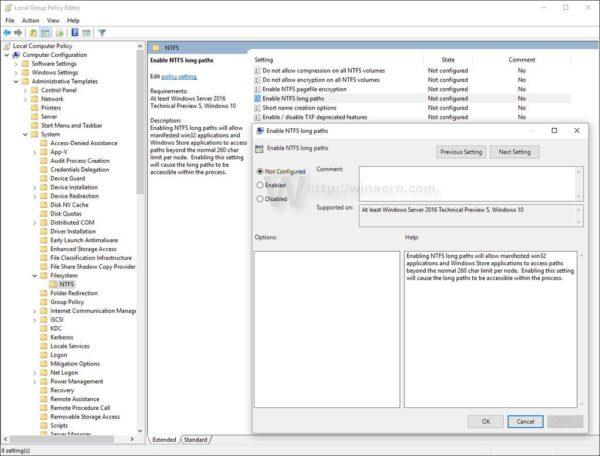Ob Windows 10 Anniversary Update je Microsoft končno "rešil" težavo, ki je razvijalce skrbela že dalj časa, to je omejena dolžina poti na 260 znakov.
Omejitev dolžine poti je "prisotna" v skoraj vseh različicah sistema Windows. Če ne veste, je v vseh izdanih različicah sistema Windows največja dolžina poti do datoteke 260 znakov. Od različice Windows 10 Build 14352, ki je del posodobitve ob obletnici (različica 1607), je to omejitev mogoče zaobiti.
Vsi datotečni sistemi Windows imajo "koncept" datotek in imenikov za dostop do shranjenih podatkov. Pot je niz vrednosti, ki kaže na lokacijo, kjer so shranjeni podatki. Vendar je Windows to pot omejen na približno 260 znakov, vključno s črko pogona, dvopičjem, poševnico in zaključnim ničelnim znakom.
V nekaterih primerih se uporabniki soočajo s težavami, kot je File Explorer, ki ne dovoljuje dostopa do datotek ali map, če pot do te datoteke ali mape presega 260 znakov.
Takrat uporabniki nimajo druge rešitve kot uporabo simboličnih povezav za dostop do podatkov ali uporabo tretjega orodja za odpravo napake. Na primer, nekatera orodja za upravljanje datotek, kot je Total Commander , vam lahko pomagajo pri dostopu do datotek in map. Vendar ima Explorer Shell to omejitev v sistemu Windows že vrsto let.
Za odpravo te težave je Microsoft naredil ustrezne spremembe v sistemu Windows 10. Nastavite nov vgrajen pravilnik skupine v sistemu Windows 10 build 14352, ki operacijskemu sistemu omogoča, da ima poti, daljše od 260 znakov.
1. Prek pravilnika skupine
1. Pritisnite kombinacijo tipk Windows + R , da odprete ukazno okno Zaženi. Tukaj vnesete ukaz gpedit.msc in pritisnete Enter , da odprete urejevalnik pravilnika skupine.
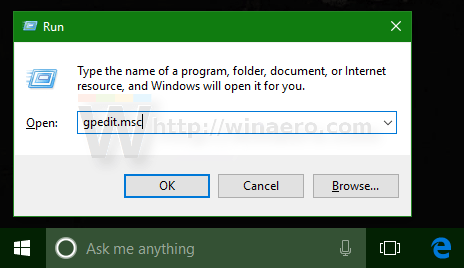
2. V oknu urejevalnika pravilnika skupine se pomaknite na pot:
Politika lokalnega računalnika -> Konfiguracija računalnika -> Administrativne predloge -> Sistem -> Datotečni sistem -> NTFS
3. Tukaj najdete in aktivirate možnost Omogoči dolge poti NTFS.
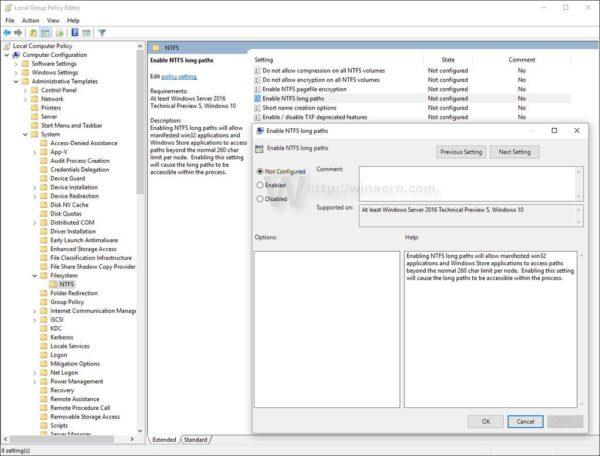
4. Končno znova zaženite računalnik z operacijskim sistemom Windows 10 in končali ste.
2. Uporabite register
1. Odprite urejevalnik registra.
Pritisnite kombinacijo tipk Win + R , da odprete ukazno okno Zaženi. Tukaj vnesete regedit in pritisnete Enter , da odprete urejevalnik registra.
2. V oknu urejevalnika registra se pomaknite do ključa:
HKEY_LOCAL_MACHINE\System\CurrentControlSet\Policies
Opomba:
Če ne najdete določenih ključev, jih lahko ustvarite.
3. Nato v desnem podoknu ustvarite novo 32-bitno vrednost DWORD, poimenujte to vrednost LongPathsEnabled in nastavite vrednost v okviru Value Data na 1 .
4. Končno znova zaženite računalnik z operacijskim sistemom Windows 10 in končali ste.
Poleg tega si lahko ogledate video navodila o korakih za aktiviranje povezav, daljših od 260 znakov, v sistemu Windows 10n spodaj:
Glejte še nekaj spodnjih člankov:
Vso srečo!