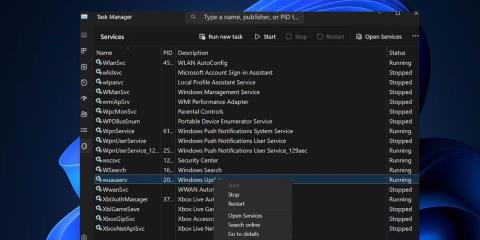Način Windows S je omejena različica sistemov Windows 11 in 10, v kateri lahko nameščate samo aplikacije iz trgovine Microsoft Store, ne morete dostopati do urejevalnika registra ali pravilnika skupine in ste obtičali z Bingom kot privzetim brskalnikom. Če želite namestiti aplikacijo, ki ni na voljo v trgovini Microsoft Store, morate zapustiti način Windows S in nadgraditi. Toda včasih ne morete zapustiti načina S zaradi napake.
Poskusite teh 9 popravkov, da trajno zapustite način Windows S.
1. Preverite stanje Microsoftovega strežnika
Način Windows S ima prednosti in slabosti; Edini način, da se ga znebite, je prek trgovine Microsoft Store. Toda če Microsoftov strežnik zaradi kakršne koli težave ne deluje, se boste soočili s težavami, ko boste poskušali zapustiti način S. Za poročila o izpadih preverite Microsoftovo uradno stran s statusom storitve ali stran X Microsoft Store .
Ogledate si lahko tudi spletna mesta tretjih oseb, kot je Down Detector . Če je to vzrok, potrpežljivo počakajte, da Microsoft odpravi težavo. Če v računalniku uporabljate storitev VPN, začasno prekinite povezavo z njo in poskusite zapustiti način S.
2. Preverite storitev Microsoft Update
Storitev Microsoft Update obravnava vsa opravila, povezana s posodabljanjem, v vašem računalniku. Če pride do kakršnih koli napak, ga morate znova zagnati, da bo spet deloval.
1. Pritisnite Ctrl + Shift + Esc, da odprete upravitelja opravil .
2. Kliknite Storitve .
3. Na seznamu poiščite storitev wauserv in jo kliknite z desno tipko miške. Izberite Ponovni zagon .

Znova zaženite storitev Windows Update
4. Zaprite upravitelja opravil.
3. Odjavite se in se znova prijavite
Lahko se poskusite odjaviti iz trgovine Microsoft Store in se nato znova prijaviti. Nato lahko znova poskusite zapustiti način S.
1. Zaženite Microsoft Store.
2. Kliknite Profil > Odjava .

Odjavite se iz trgovine Microsoft Store
3. Zaprite in znova zaženite aplikacijo Microsoft Store.
4. Kliknite Profil > Prijava , izberite svoj Microsoftov račun in kliknite Nadaljuj .
Prijavite se v Microsoft Store
5. Vnesite PIN za svoj računalnik in dokončajte postopek prijave.
6. Ponovno poskusite zapustiti način S.
4. Posodobite vse aplikacije v trgovini Store
Zastarele aplikacije, vključno z Microsoft Store, lahko povzročijo težave, ko poskušate zapustiti način S. Vse jih morate posodobiti s posodobitvami trgovine Microsoft Store. Tukaj so na voljo celo posodobitve za aplikacije Microsoft Store.
- Zaženite aplikacijo Microsoft Store.
- Pomaknite se do spodnjega levega območja in kliknite ikono knjižnice .
- Kliknite gumb Pridobi posodobitve , da preverite, ali so na voljo vse posodobitve.
- Kliknite gumb Posodobi vse .
- Počakajte, da se posodobitev namesti, in nato zaprite aplikacijo Microsoft Store.
- Znova zaženite računalnik.
5. Nastavite pravilen datum in čas
Nepravilne nastavitve datuma in časa v vašem računalniku lahko povzročijo težave pri nameščanju ali odstranjevanju funkcij sistema Windows. Zato morate ročno sinhronizirati nastavitve datuma in časa s strežnikom Windows.
1. Pojdite v območje za obvestila v sistemski vrstici in z desno miškino tipko kliknite ikono Datum in čas .
2. Kliknite možnost Prilagodi datum in čas .
3. Pomaknite se navzdol do razdelka Dodatne nastavitve in kliknite gumb Sinhroniziraj zdaj .

Sinhronizirajte datum in uro
4. Zaprite aplikacijo Nastavitve.
6. Preimenujte mapo SoftwareDistribuiton
Mapa SoftwareDistribution vsebuje začasne posodobitvene datoteke sistema Windows. Preimenujte mapo, če imate težave z aplikacijami ali posodobitvami sistema Windows. Windows bo znova ustvaril mapo, ko boste poskušali preveriti in prenesti posodobitve.
1. Odprite okno ukaznega poziva s skrbniškimi pravicami.
2. Vnesite naslednje ukaze in pritisnite Enter , da zaustavite Windows Update Service in Background Intelligent Transfer Service:
net stop wuauserv
net stop bits
3. Izvedite naslednji ukaz, da preimenujete mapo SoftwareDistribution:
rename %windir%\SoftwareDistribution SoftwareDistribution.bak
4. Izvedite naslednje ukaze, da znova zaženete Windows Update Service in Background Intelligent Transfer Service:
net start wuauserv
net start bits
Preimenujte mapo SoftwareDistribution
5. Zaprite okno ukaznega poziva.
6. Ponovno zaženite računalnik.
7. Ponastavite Microsoft Store
Aplikacija Microsoft Store lahko preneha delovati pravilno zaradi poškodovanih predpomnilniških datotek. Zato morate Microsoft Store ponastaviti prek nastavitev ali terminala.
8. Ponovno registrirajte vse sistemske aplikacije
Če ponastavitev Microsoft Store ne reši težave, morate znova registrirati vse sistemske aplikacije, vključno z Microsoft Store. Takole:
1. Odprite PowerShell s skrbniškimi pravicami .
2. Vnesite naslednji ukaz in pritisnite Enter , da ga izvršite:
Get-AppXPackage -AllUsers |Where-Object {$_.InstallLocation -like "SystemApps"} | Foreach {Add-AppxPackage -DisableDevelopmentMode -Register "$($_.InstallLocation)\AppXManifest.xml"}

Ponastavite vse sistemske aplikacije
3. Zaprite okno ukaznega poziva in znova zaženite računalnik.
9. Izvedite nadgradnjo na mestu
Za izhod iz načina S lahko izvedete nadgradnjo na mestu v računalniku z operacijskim sistemom Windows. To je bolje kot ponastavitev računalnika z operacijskim sistemom Windows, saj bo nadgradnja na mestu ohranila vse datoteke, aplikacije in podatke, shranjene v pogonu C.