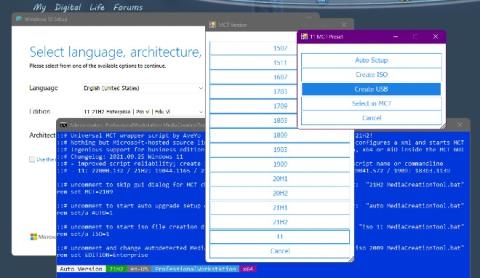Windows 11 je opremljen s številnimi novimi funkcijami in spremembami, več inovacij pa bo na voljo do konca podpore. Če ste novi v sistemu Windows 11, boste morda imeli manjše težave pri nastavitvi vsega pomembnega naenkrat.
Čeprav ima vsakdo različna pričakovanja glede svojega računalnika, obstaja nekaj posebnih nastavitev v sistemu Windows 11, ki bi jih morali prilagoditi ne glede na vaš primer uporabe. Današnji članek bo sestavil seznam nastavitev, ki jih morate spremeniti v sistemu Windows 11 pred uporabo računalnika.
1. Omogočite zgodovino odložišča za učinkovito premikanje vsebine
Funkcija kopiranja in lepljenja je uporabna za vse, saj vam pomaga premikati vsebino z ene lokacije na drugo. Windows 11 ponuja napredno orodje za kopiranje in lepljenje, ki vam bo prihranilo veliko časa, vendar žal ni privzeto omogočeno.
Če ste novi v sistemu Windows 11 ali še nikoli niste slišali za to orodje, ga je enostavno aktivirati v aplikaciji Nastavitve.
Tu so koraki za omogočanje zgodovine odložišča:
1. Odprite aplikacijo Nastavitve s pritiskom na Win + I na tipkovnici.
2. V razdelku Sistem se pomaknite navzdol, dokler ne najdete možnosti Odložišče. Kliknite nanj.

Zgodovina odložišča
3. Vklopite preklopno stikalo Zgodovina odložišča.
Zdaj lahko na tipkovnici pritisnete Win + V, da prikažete zgodovino odložišča in izberete želeni element med vsemi besedilnimi nizi ali slikami, ki ste jih predhodno kopirali. Tako kot prejšnje različice tudi odložišče Windows 11 pozabi vse, kar ste kopirali, ko izklopite napravo.
2. Nastavite skupno rabo v bližini

Deljenje v bližini
Če imate več računalnikov z operacijskim sistemom Windows 11 ali 10, vam Deljenje v bližini olajša prenos vsebine iz enega računalnika v drugega prek WiFi ali Bluetooth . Vendar, kot že ime pove, deluje med računalniki z operacijskim sistemom Windows, ki so v neposredni bližini drug drugega.
3. Čistejša izkušnja namizja
Vse vaše pomembne datoteke in mape bodo pri roki. Z ustvarjanjem bližnjic do aplikacij ali map na namizju lahko na najhitrejši način dostopate do vsega, kar je za vas pomembno. Število teh bližnjic pa ne sme biti tako veliko, da namizje začne videti neurejeno.

Izbrišite bližnjice na namizju
Od časa do časa bi morali pregledati, kaj je za vas pomembno, da določite prednost, kaj obdržati na namizju. Če ste pravkar kupili računalnik z operacijskim sistemom Windows 11, boste na namizju videli ikone, kot je koš. Ikone namizja lahko hitro skrijete z namizja Windows z le nekaj kliki. Bližnjice do poljubnih datotek ali map lahko tudi odstranite z namizja tako, da jih kliknete z desno tipko miške in nato izberete ikono koša v spodnjem desnem kotu kontekstnega menija.
4. Omogočite Storage Sense za boljše upravljanje pomnilnika

Občutek za shranjevanje
Storage Sense vam ponuja pameten način za sprostitev prostora na vaših diskih. Ko je omogočena, ta funkcija samodejno izbriše elemente, ki jih ne potrebujete več, kot so začasne datoteke in elementi v košu. Poleg tega vam Storage Sense omogoča izbiro, kako pogosto se izvaja in katero vsebino želite očistiti. Upravljate lahko tudi lokalno razpoložljivo vsebino v oblaku, povezano z vašim računom Microsoft OneDrive.
Pomembno je vedeti, da vse spremembe, ki jih naredite s Storage Sense, veljajo samo za vas. To ne bo vplivalo na nikogar drugega, ki uporablja isti računalnik z drugim računom.
5. Vklopite Find My Device, da nadzirate svoj računalnik

Najdi mojo napravo
Če ne uporabljate namizja Windows 11, morate v aplikaciji Nastavitve vklopiti funkcijo Poišči mojo napravo. Če se vaš prenosni računalnik ali tablični računalnik Windows 11 izgubi ali vam ga ukradejo, vam lahko funkcija Find My Device pomaga najti lokacijo vaše naprave. Če želite, da nastavitve delujejo, si oglejte, kako konfigurirati lokacijske storitve v sistemu Windows in jih omogočiti.
6. Natančno prilagodite nastavitve nočne svetlobe za boljši spanec
Eden od razlogov, zakaj ponoči ne morete spati, je lahko ta, da računalnik uporabljate prepozno. Natančneje, modra svetloba, ki jo oddajajo zasloni, otežuje spanje. Če se ne morete izogniti uporabi računalnika ponoči, lahko nastavitev nočne svetlobe v sistemu Windows 11 zmanjša izpostavljenost modri svetlobi vašim očem in vam tako pomaga bolje spati ponoči. Če ga želite najti in omogočiti, sledite spodnjim korakom:
1. Odprite aplikacijo Nastavitve .
2. Pomaknite se do Sistem > Zaslon > Nočna lučka .

Nočna lučka
3. Kliknite Vklopi zdaj tik poleg možnosti Prikaži toplejše barve na zaslonu, da boste lažje spali .
Nastavite lahko tudi časovni razpon, v katerem bo Windows 11 vklopil nočno lučko. To lahko storite tako, da kliknete preklopno stikalo Razpored nočne luči .
7. Nastavite aktivne ure
Če ste že uporabljali Windows 10, morda poznate aktivne ure. Ta funkcija vam omogoča večji nadzor nad posodobitvami sistema Windows.

Aktivne ure
Ko nastavite aktivne ure, poveste svojemu računalniku, kdaj naj znova zažene napravo po namestitvi posodobitve. Nastavite ga lahko na dva načina. Windows lahko dovolite, da se uči iz dejavnosti vaše naprave, da samodejno prilagodi aktivne ure, ali pa dovolite, da sami izberete časovno obdobje.
Windows 11 razume vašo dnevno aktivnost in samodejno izbere čas, ko običajno ne uporabljate računalnika. Čas lahko izberete ročno, če vaša dnevna uporaba ne sledi določenemu vzorcu. To nastavitev morate prilagoditi, da zagotovite, da posodobitve sistema Windows ne motijo ničesar, kar počnete v svojem delovnem urniku.
8. Vklopite temni način, da zmanjšate obremenitev oči
Temni način je tudi pomembna nastavitev zaslona za uporabniški vmesnik v sistemu Windows 11. Ko je omogočen, ta način zmanjša svetlobo, ki jo oddaja vaš računalnik, da zmanjša obremenitev oči pri dolgotrajnem gledanju v zaslon. Omogočite ga tudi, da zmanjšate porabo energije v napravi. Poleg tega bo to vplivalo na dejansko življenjsko dobo baterije vašega prenosnega ali tabličnega računalnika s sistemom Windows 11. Tukaj je opisano, kako lahko omogočite temni način v računalniku z operacijskim sistemom Windows 11 .
Vendar za razliko od macOS temni način v sistemu Windows 11 ni na voljo povsod v operacijskem sistemu. Pozitivna stran je, da vam ni treba preveč skrbeti zaradi nedosledne ravni temnega načina v sistemu Windows 11, saj ta način velja za večino področij, ko je omogočen.