8 priročnih ukaznih bližnjic za Windows 10/11, ki jih lahko nastavite z NirCmd

Programska oprema NirCmd je orodje ukazne vrstice, ki ga lahko uporabite v ukaznem pozivu na kateri koli platformi Windows.

Programska oprema NirCmd je orodje ukazne vrstice, ki ga lahko uporabite v ukaznem pozivu na kateri koli platformi Windows. Ta programska oprema vam omogoča izvajanje številnih ukazov, ki izvajajo naloge sistema Windows. Nekateri ukazi NirCmd, ki jih lahko izvedete, so zelo uporabni.
Vendar pa ročno vnašanje ukazov NirCmd za izvajanje opravil Windows ni idealno. Veliko bolje bi bilo ustvariti bližnjice na namizju in hitre tipke Windows 11/10 za sprožitev opravil NirCmd, kadar koli je to potrebno. Tukaj je opisano, kako lahko z NirCmd nastavite nekaj priročnih ukaznih bližnjic sistema Windows.
Kako nastaviti ukazno bližnjico NirCmd na namizju
Bližnjice ukazov NirCmd lahko nastavite tako, da zanje ustvarite bližnjice na namizju Windows. Nato lahko dodelite bližnjične tipke za aktiviranje ukazov NirCmd za njihove bližnjice na namizju Windows. Vendar morate najprej prenesti in ekstrahirati pripomoček ukazne vrstice NirCmd, kot sledi:
1. Odprite to spletno mesto za prenos NirCmd v programski opremi brskalnika.
2. Nato se pomaknite na dno strani in tam kliknite povezavo Download_NirCmd_64-bit .

Download_NirCmd 64-bitna povezava
3. Nato odprite File Explorer in pojdite v mapo, v katero je bil prenesen arhiv NirCmd ZIP.
4. Sledite navodilom za ekstrahiranje datotek, da ekstrahirate arhiv nircmd.zip. Ekstrahirajte mapo NirCmd na to pot uporabniške mape:
C:\Users\nircmd-x64Zdaj, ko ste prenesli in ekstrahirali pripomoček NirCmd, lahko nastavite bližnjice na namizju za izvajanje spodnjih ukazov. To so koraki za ustvarjanje bližnjice na namizju Windows za ukaz NirCmd:
1. Z desnim gumbom miške kliknite katero koli področje na namizju Windows in izberite možnost Novo > Bližnjica .
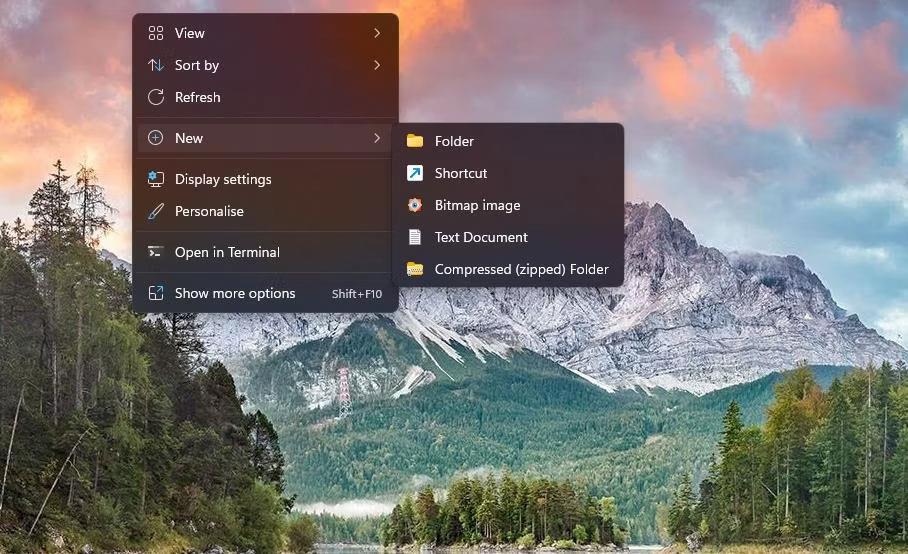
Možnosti bližnjic
2. Nato vnesite (ali kopirajte in prilepite) enega od spodnjih ukazov NirCmd v polje za lokacijo elementa, kot sledi:
C:\Users\nircmd-x64\nircmd.exe NirCmd command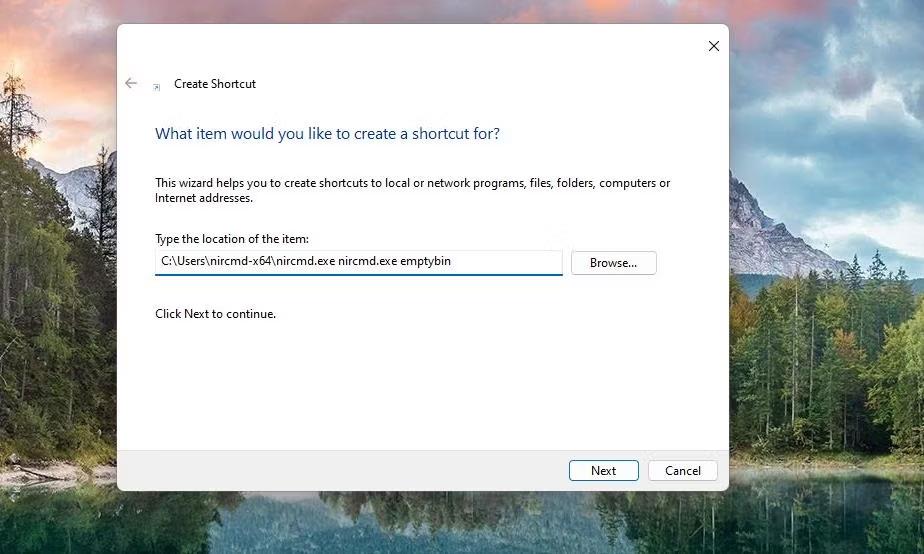
Ustvari okno z bližnjico
3. Kliknite Naprej , da nadaljujete na zadnji korak v čarovniku.
4. Vnesite primerno ime za bližnjico ukaza NirCmd in izberite V redu.
Polje za lokacijo elementa mora vključevati celotno pot ekstrahirane datoteke nircmd.exe in enega od spodaj navedenih ukazov NirCmd. Zgoraj določeno lokacijo boste morali spremeniti tako, da zamenjate ukaz NirCmd z dejanskim ukazom. Na primer, morate vnesti naslednje informacije, da ustvarite bližnjico na namizju za prvi ukaz NirCmd, naveden spodaj:
C:\Users\nircmd-x64\nircmd.exe nircmd.exe emptybinSeveda bo ta bližnjica na namizju delovala le, če ekstrahirate NirCmd v mapo Uporabniki, kot je navedeno zgoraj. NirCmd lahko ekstrahirate kjerkoli želite, vendar mora biti celotna pot ekstrahirane datoteke programske opreme vključena v polje za lokacijo elementa pred ukazom. Celotno pot do datoteke nircmd.exe si lahko ogledate tako, da z desno miškino tipko kliknete datoteko in izberete Lastnosti .
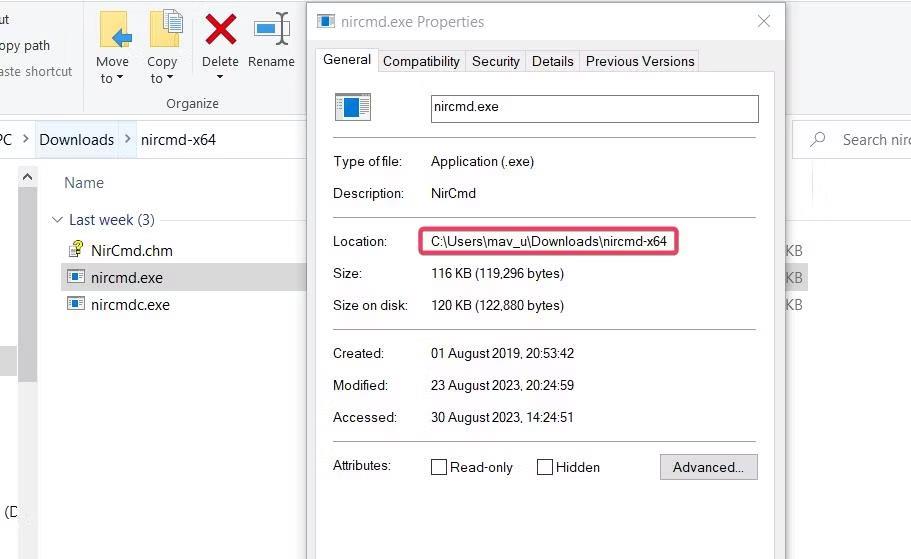
Pot datoteke NirCmd
Ko ustvarite bližnjice na namizju za spodnje ukaze, jih preizkusite. Dvoklik na bližnjice na namizju bo izvedel ukaze NirCmd, na katerih temeljijo.
Kako nastaviti ukazno bližnjico NirCmd
Bolj priročno bi bilo imeti bližnjične tipke za izvajanje ukazov NirCmd. Ustvarite lahko ukazne bližnjice NirCmd za bližnjice na namizju, kot je ta:
1. Z desno tipko miške kliknite bližnjico NirCmd na namizju, da izberete Lastnosti .
2. Kliknite polje z bližnjico in pritisnite kombinacijo tipk, da nastavite bližnjično tipko Ctrl + Alt ali Ctrl + Shift .
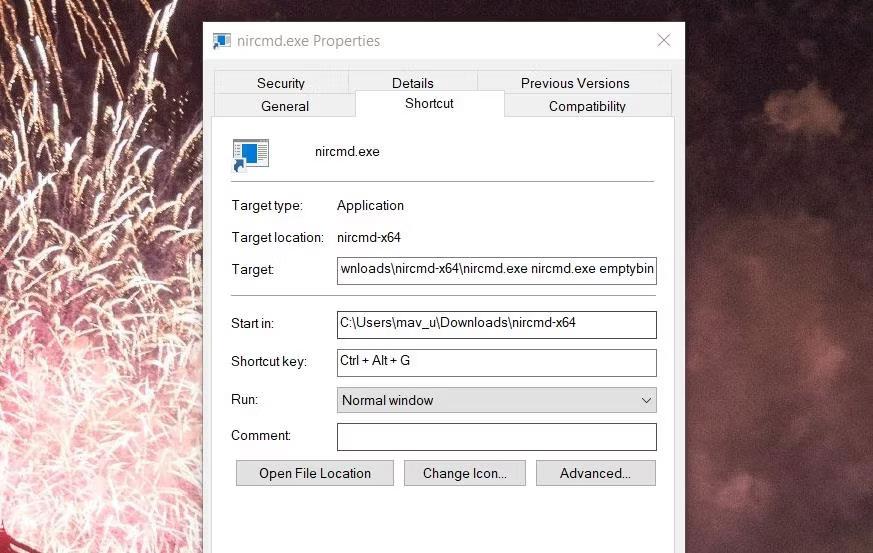
Polje za bližnjico
3. Nato izberite Uporabi , da shranite bližnjično tipko.
4. Kliknite OK za izhod iz okna z lastnostmi bližnjice.
Zdaj pritisnite bližnjico, da aktivirate bližnjico ukaza NirCmd na namizju. Vendar ne izbrišite bližnjic na namizju NirCmd, za katere ste ustvarili bližnjične tipke. Bližnjice brez njih ne bodo delovale.
Če namizja ne želite napolniti z bližnjicami, jih lahko premaknete v podmapo. To storite tako, da z desno miškino tipko kliknete namizje, izberete Novo > Mapa in vnesete naslov mape. Povlecite in spustite bližnjice do map na namizju.
Primeri priročnih ukazov, ki jih lahko ustvarite z NirCmd
Zdaj lahko nastavite bližnjice na namizju in bližnjice na tipkovnici NirCmd, da opravite stvari. Spodaj je 8 priročnih ukazov NirCmd za ustvarjanje bližnjic.
1. Izpraznite koš
Bližnjica do praznjenja koša bi bila prav gotovo priročna, vendar je Windows nima na voljo. S tem ukazom NirCmd lahko ustvarite bližnjico ali bližnjico na namizju za praznjenje koša:
nircmd.exe emptybin2. Postavite vsa okna na sredino
Ta ukaz NirCmd bo sredinsko poravnal vsa pomanjšana okna. To je uporaben ukaz za razporejanje oken na namizju. Ukaz za poravnavo oken na sredino je:
nircmd.exe win center alltop3. Odjavite se iz sistema Windows
Bližnjica za odjavo iz uporabniškega računa Windows bo koristna. Takšno bližnjico lahko ustvarite s tem ukazom NirCmd:
nircmd.exe exitwin logoff4. Glasno preberite kopirani element odložišča
Ta ukaz NirCmd bo prebral nazadnje kopiran besedilni element v odložišču sistema Windows. Z ustvarjanjem bližnjične tipke zanj boste lažje preverili, katero besedilo ste kopirali v odložišče. Ukaz NirCmd za glasno branje kopiranega elementa odložišča je:
nircmd.exe speak text ~$clipboard$5. Aktivirajte ohranjevalnike zaslona Windows 11/10
Ali imate ohranjevalnik zaslona, ki ga želite videti? Če je tako, nastavite ukazno bližnjico NirCmd, ki vam bo omogočila, da takoj aktivirate ta ohranjevalnik zaslona. Ustvarite lahko bližnjico na namizju in bližnjico na tipkovnici za aktiviranje ohranjevalnikov zaslona s tem ukazom NirCmd:
nircmd.exe screensaver6. Zaprite vse odprte Windows File Explorer
Ta ukazna bližnjica NirCmd zapre vsa odprta okna File Explorerja. Prav bo prišel, ko boste morali zapreti več oken Raziskovalca map. Ukaz NirCmd za zapiranje vseh odprtih oken File Explorerja je:
nircmd.exe win close class CabinetWClass7. Kalkulator postavite nad vsa okna
Prednameščena aplikacija Kalkulator je vsekakor aplikacija, ki jo mnogi uporabniki potrebujejo pri brskanju po spletu ali uporabi drugih programskih paketov. Ustvarite lahko ukazno bližnjico NirCmd, da bo Kalkulator vedno nad drugimi okni, ko uporabljate to aplikacijo. Če želite to narediti, boste morali vnesti ta ukaz v polje za lokacijo elementa bližnjice na namizju:
nircmd.exe win settopmost title "Calculator" 18. Nastavite raven svetlosti
Ta ukazna bližnjica NirCmd vam bo omogočila nastavitev ravni svetlosti zaslona s pritiskom na bližnjično tipko. Če omogočite ta ukaz, boste spremenili raven svetlosti, nastavljeno v nastavitvah. Ukaz mora vsebovati vrednost svetlosti za nastavitev. Na primer, ukaz NirCmd za nastavitev ravni svetlosti na 60 % izgleda takole:
nircmd.exe setbrightness 60 3Način kioska v sistemu Windows 10 je način samo za uporabo ene aplikacije ali dostop do samo 1 spletnega mesta z gostujočimi uporabniki.
Ta vodnik vam bo pokazal, kako spremenite ali obnovite privzeto lokacijo mape Camera Roll v sistemu Windows 10.
Urejanje datoteke gostiteljev lahko povzroči, da ne morete dostopati do interneta, če datoteka ni pravilno spremenjena. Naslednji članek vas bo vodil pri urejanju datoteke gostiteljev v sistemu Windows 10.
Če zmanjšate velikost in kapaciteto fotografij, jih boste lažje delili ali pošiljali komurkoli. Zlasti v sistemu Windows 10 lahko z nekaj preprostimi koraki množično spreminjate velikost fotografij.
Če vam zaradi varnosti ali zasebnosti ni treba prikazati nedavno obiskanih predmetov in mest, jih lahko preprosto izklopite.
Microsoft je pravkar izdal Windows 10 Anniversary Update s številnimi izboljšavami in novimi funkcijami. V tej novi posodobitvi boste videli veliko sprememb. Od podpore za pisalo Windows Ink do podpore za razširitev brskalnika Microsoft Edge, meni Start in Cortana sta bila prav tako bistveno izboljšana.
Eno mesto za nadzor številnih operacij neposredno na sistemski vrstici.
V operacijskem sistemu Windows 10 lahko prenesete in namestite predloge pravilnika skupine za upravljanje nastavitev Microsoft Edge in ta vodnik vam bo pokazal postopek.
Temni način je vmesnik s temnim ozadjem v sistemu Windows 10, ki računalniku pomaga varčevati z energijo baterije in zmanjša vpliv na oči uporabnika.
Opravilna vrstica ima omejen prostor in če redno delate z več aplikacijami, vam lahko hitro zmanjka prostora, da bi lahko pripeli več priljubljenih aplikacij.









